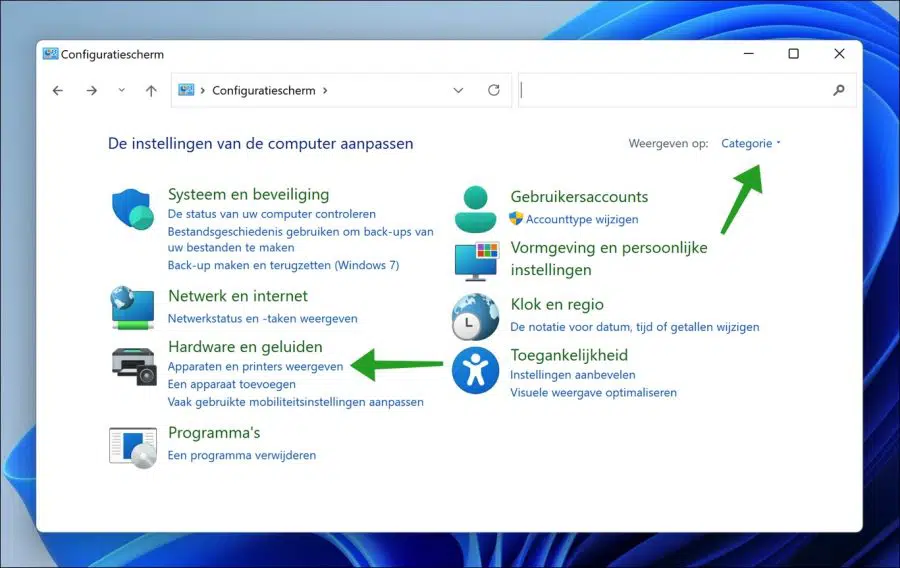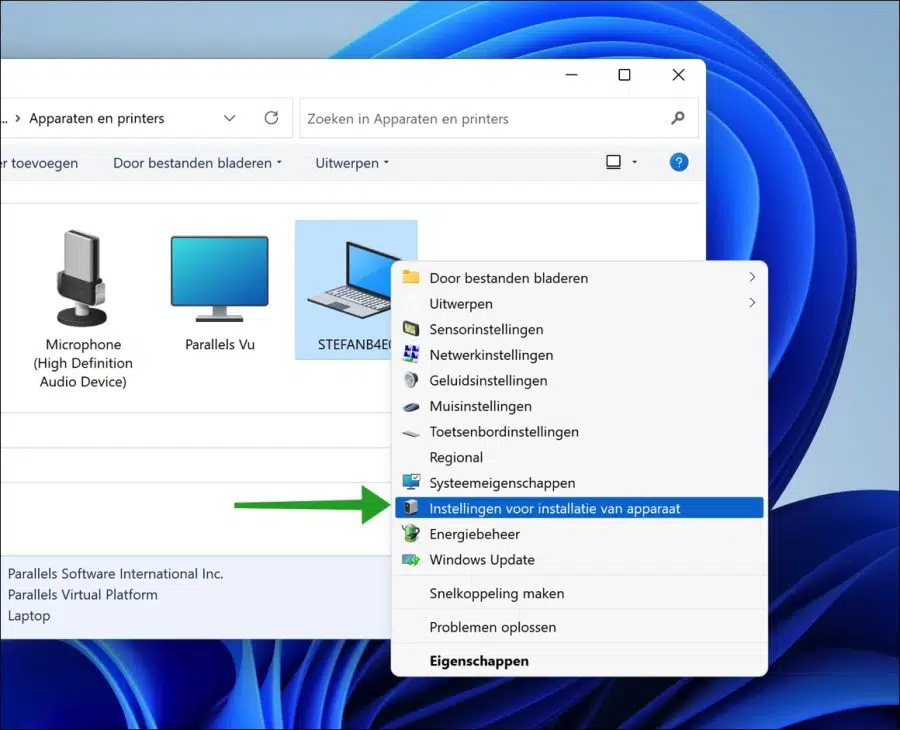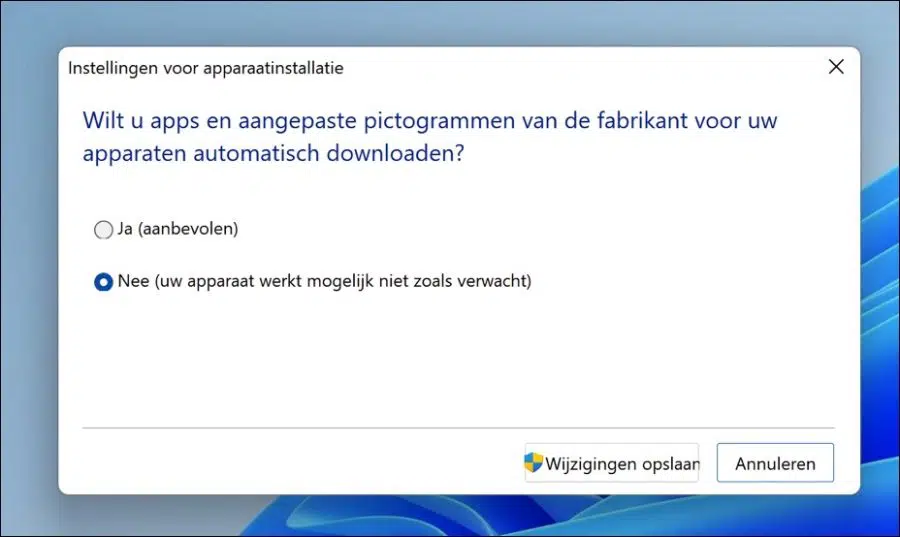उपयोगकर्ता इंटरेक्शन के बिना ड्राइवरों को स्वचालित रूप से अपडेट करने के लिए विंडोज 11 या विंडोज 10 में एक सेटिंग सक्रिय है।
डिवाइस इंस्टॉलेशन सेटिंग्स को बदलकर, आप यह निर्धारित कर सकते हैं कि आपके डिवाइस के लिए ड्राइवर इंस्टॉल किए जाने चाहिए या नहीं।
ड्राइवर विंडोज़ का एक महत्वपूर्ण हिस्सा हैं। वे हार्डवेयर और ऑपरेटिंग सिस्टम के साथ संचार करने में मदद करते हैं। दुर्भाग्य से, ऐसा भी होता है कि नए ड्राइवरों की स्थापना के बाद त्रुटि संदेश आते हैं।
डिवाइस इंस्टॉलेशन सेटिंग्स को समायोजित करके आप नियंत्रित कर सकते हैं कि नए ड्राइवर स्वचालित रूप से इंस्टॉल हो गए हैं या नहीं।
Windows 11/10 में डिवाइस इंस्टॉलेशन सेटिंग्स बदलें
आरंभ करने के लिए, नियंत्रण कक्ष खोलें. स्टार्ट बटन पर राइट-क्लिक करें। मेनू में रन पर क्लिक करें। रन विंडो में टाइप करें: नियंत्रण।
नियंत्रण कक्ष के ऊपरी दाएँ कोने में दृश्य को "श्रेणी" में बदलें। फिर "डिवाइस और प्रिंटर दिखाएं" पर क्लिक करें।
डिवाइसेज़ में, अपना कंप्यूटर ढूंढें और उस पर राइट-क्लिक करें। फिर मेनू में "डिवाइस इंस्टॉलेशन सेटिंग्स" पर क्लिक करें।
क्या आप अपने डिवाइस के लिए निर्माता से स्वचालित रूप से ऐप्स और कस्टम आइकन डाउनलोड करना चाहते हैं?
अपना सूचित विकल्प चुनें और "परिवर्तन सहेजें" बटन पर क्लिक करें।
निम्नलिखित लेख दोबारा पढ़ें फिर मैन्युअल रूप से वैकल्पिक ड्राइवर स्थापित करें.
मैं आशा करता हूं कि इससे आपको मदद मिली होगी। पढ़ने के लिए आपका शुक्रिया!