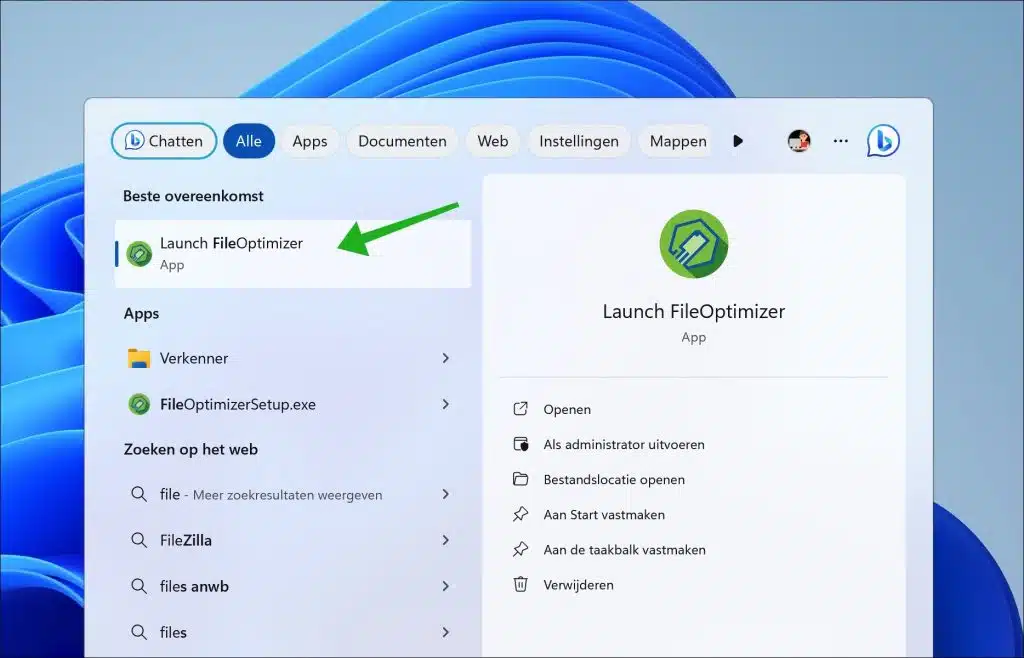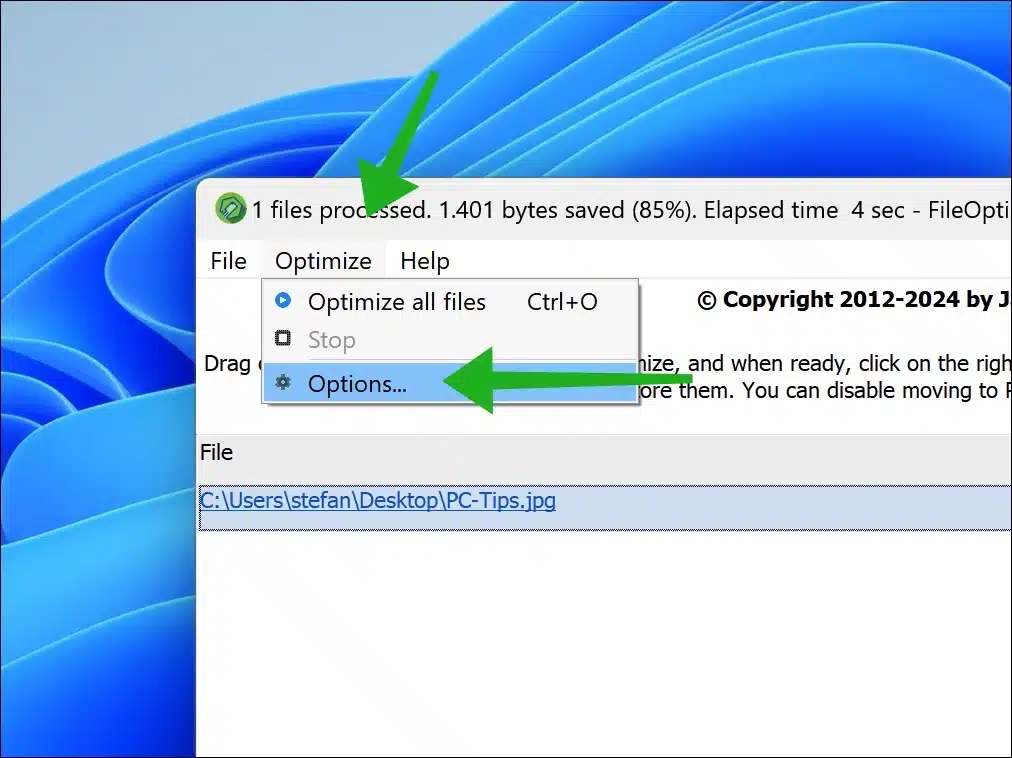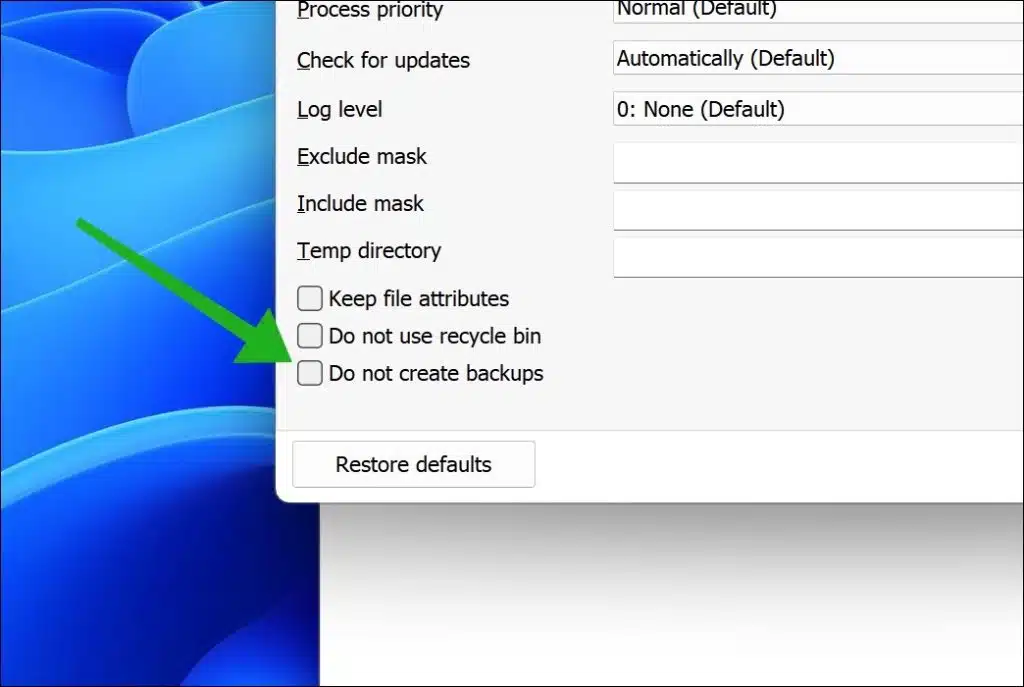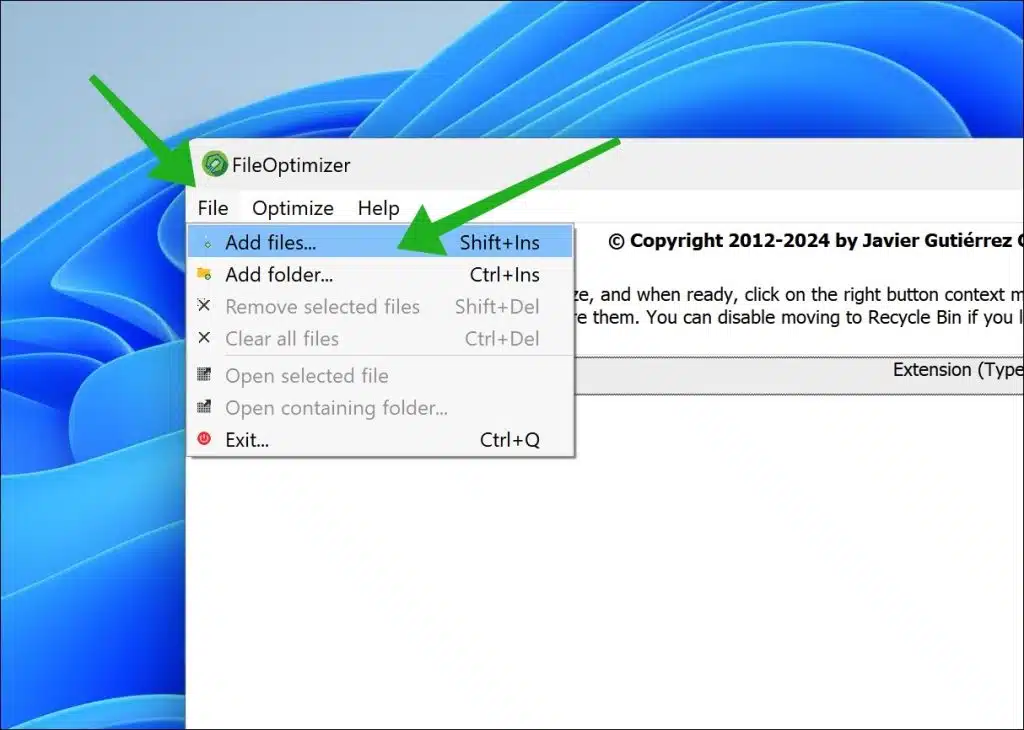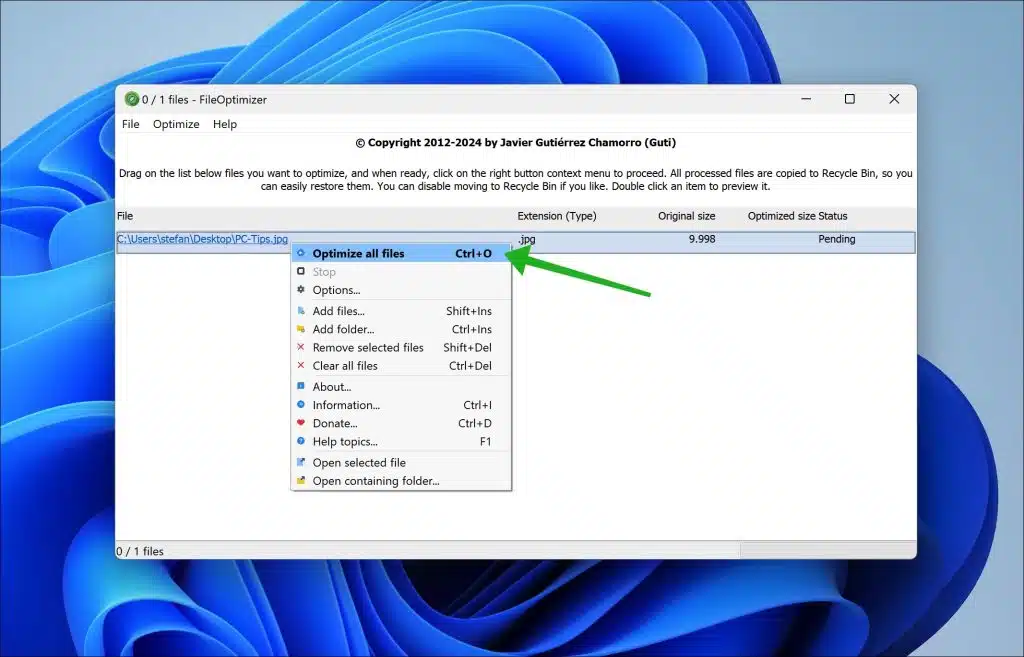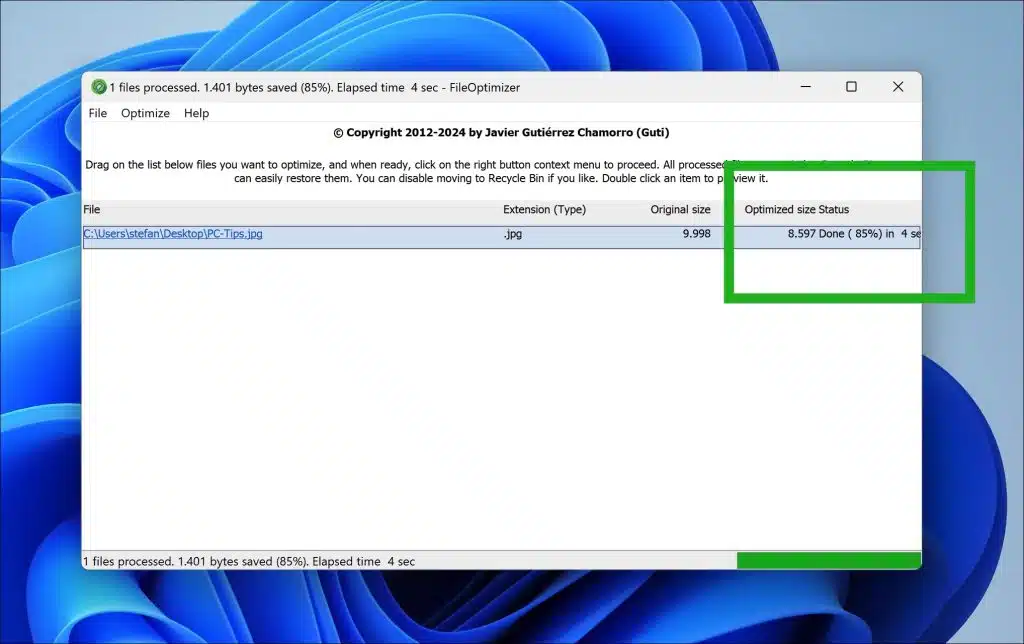JPG फ़ाइल का आकार छोटा किया जा सकता है। JPG फ़ाइल को छोटा करके आप फ़ाइल का आकार कम कर देते हैं, जिसके कई फायदे हैं।
JPG आज उपयोग में आने वाली सबसे आम छवि फ़ाइल प्रकार है। उदाहरण के लिए, JPG छवि का उपयोग अक्सर इंटरनेट पर बल्कि फोटोग्राफी में भी किया जाता है। ऐसा इसलिए है क्योंकि JPG फ़ाइल हानिपूर्ण संपीड़न तकनीक का समर्थन करती है।
हानिपूर्ण तकनीक डेटा संपीड़न की एक विधि है जिसमें फ़ाइल आकार को कम करने के लिए मूल फ़ाइल से कुछ जानकारी खो जाती है। इस प्रकार का संपीड़न अक्सर छवियों, वीडियो और ऑडियो फ़ाइलों के आकार को महत्वपूर्ण रूप से कम करने में प्रभावी होता है, लेकिन यह गुणवत्ता में कमी लाता है जो संपीड़न की डिग्री पर निर्भर करता है।
इसलिए एक JPG छवि पहले से ही कुछ मैटिंग के साथ संपीड़ित होती है और इसलिए अन्य प्रकार की छवि फ़ाइलों की तुलना में फ़ाइल आकार में अक्सर छोटी होती है। फिर भी, आप गुणवत्ता खोए बिना JPG फ़ाइल का आकार और भी कम कर सकते हैं। यह मार्गदर्शिका आपको दिखाती है कि Windows 11 या 10 में JPG फ़ाइल का आकार कैसे कम करें।
छवि को संपीड़ित करके JPG छवियों को कम करें
हम JPG इमेज का आकार कम करने के लिए उपयोग करते हैं FileOptimizer. फाइलऑप्टिमाइज़र एक उन्नत फ़ाइल ऑप्टिमाइज़र है जिसमें दोषरहित (कोई गुणवत्ता हानि नहीं) फ़ाइल आकार में कमी है।
आप विंडोज़ 11 और 10 में फ़ाइलऑप्टिमाइज़र का निःशुल्क उपयोग कर सकते हैं। फ़ाइलऑप्टिमाइज़र के कुछ फायदे हैं।
तो आप इस ऐप का निःशुल्क उपयोग कर सकते हैं, आप बड़े पैमाने पर अनुकूलन कर सकते हैं और यह केवल JPG फ़ाइलों के अलावा कई अन्य फ़ाइल प्रकारों का समर्थन करता है। आप इसका उपयोग अन्य छवि प्रकारों के साथ-साथ मीडिया फ़ाइलों जैसे वीडियो, दस्तावेज़ इत्यादि को अनुकूलित करने के लिए कर सकते हैं।
सबसे पहले अपने कंप्यूटर पर फाइलऑप्टिमाइज़र इंस्टॉल करें, इंस्टॉलेशन के बाद ऐप खोलें।
पहली बार ऐप खोलने के बाद, मेरा सुझाव है कि हमेशा यह सुनिश्चित कर लें कि फ़ाइलों को छोटा करने से पहले उनका बैकअप ले लिया जाए। आप इसे सेटिंग्स के माध्यम से कर सकते हैं। मेनू में, "ऑप्टिमाइज़" और फिर "विकल्प" पर क्लिक करें।
"बैकअप न बनाएं" विकल्प को अक्षम करें। यह विकल्प डिफ़ॉल्ट रूप से चालू है और बैकअप बनाने से रोकता है। इसलिए कम हो रही फ़ाइलों का बैकअप बनाने के लिए इस विकल्प को अक्षम करें।
अब विकल्पों को बंद करके फाइलऑप्टिमाइज़र होम स्क्रीन पर वापस लौटें।
मेनू में "फ़ाइल" पर क्लिक करें और फिर "फ़ाइलें जोड़ें" या "फ़ोल्डर जोड़ें" पर क्लिक करें। यदि आपके पास वे सभी फ़ाइलें हैं जिन्हें आप एक अलग फ़ोल्डर में कम करना चाहते हैं, तो "फ़ोल्डर जोड़ें" चुनें।
अब JPG फ़ाइल का चयन करें और इसे ऑप्टिमाइज़ करने के लिए फ़ाइलों की सूची में जोड़ें। सूची में कहीं भी राइट-क्लिक करें और इस सूची की सभी फ़ाइलों को छोटा करने के लिए "सभी फ़ाइलों को अनुकूलित करें" पर क्लिक करें।
JPG फ़ाइलों को कंप्रेस करने के बाद आपको विंडो में कई कॉलम दिखाई देंगे। इस तरह आप फ़ाइल का प्रकार, फ़ाइलों का मूल आकार और स्थिति देख सकते हैं। स्थिति कॉलम संपीड़न के बाद JPG फ़ाइल का अंतिम आकार दिखाता है।
JPG फ़ाइल अब गुणवत्ता की हानि के बिना आकार में कम हो गई है। मैं आशा करता हूं कि इससे आपको मदद मिली होगी। पढ़ने के लिए आपका शुक्रिया!
और पढ़ें: