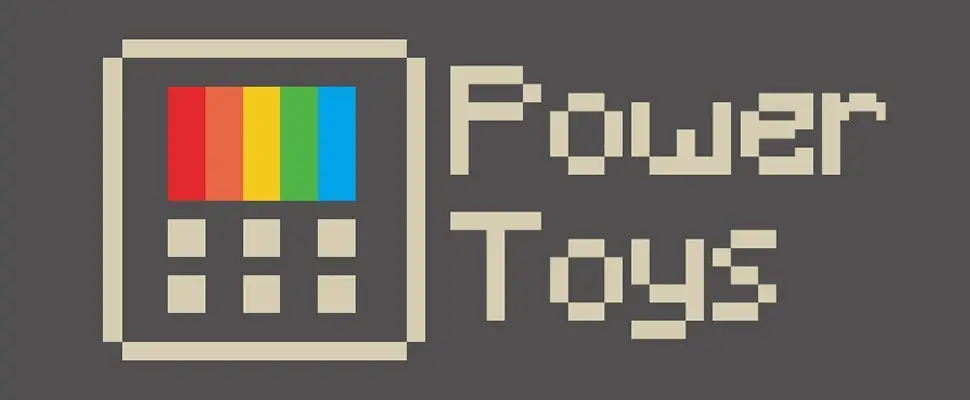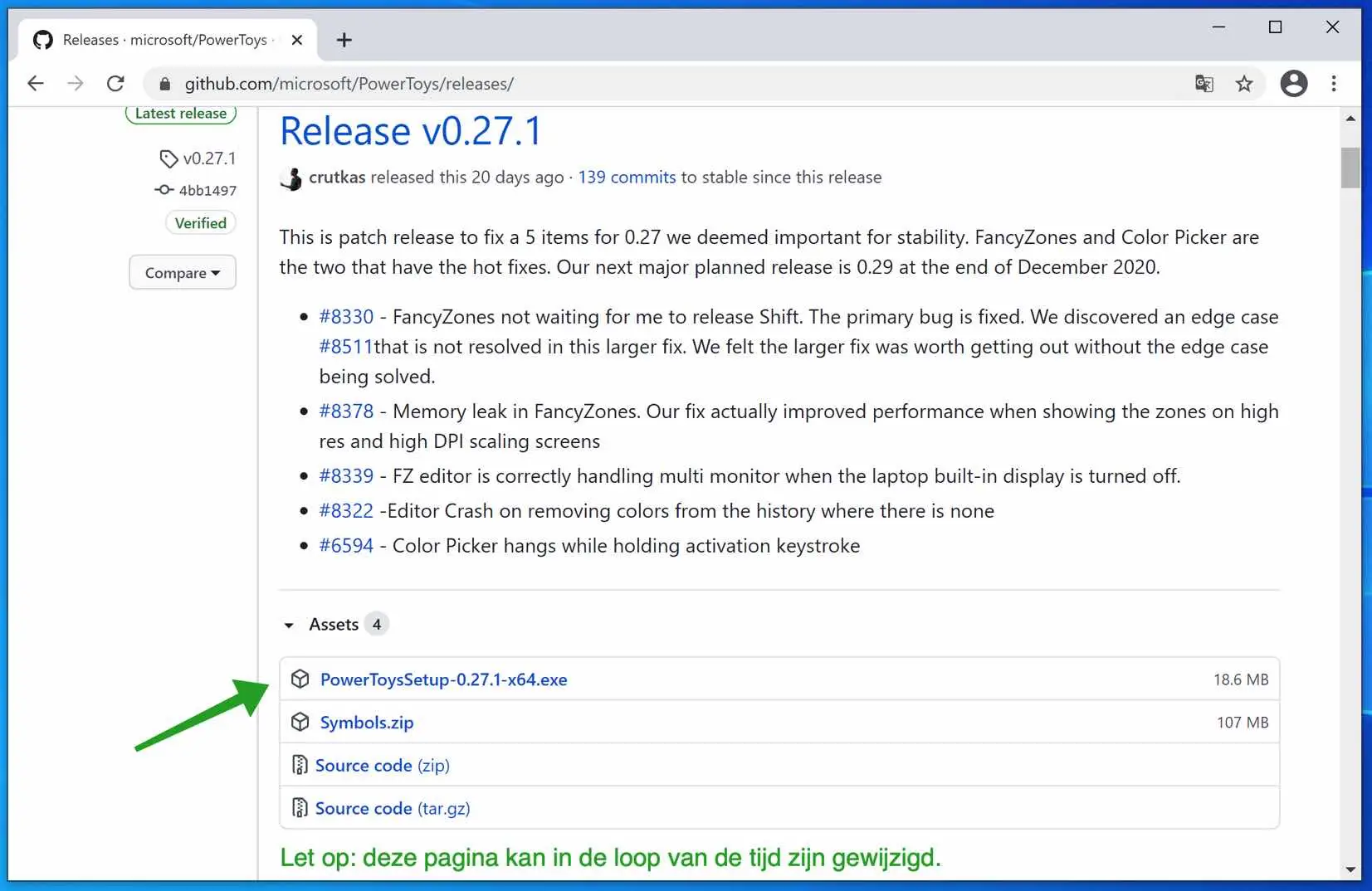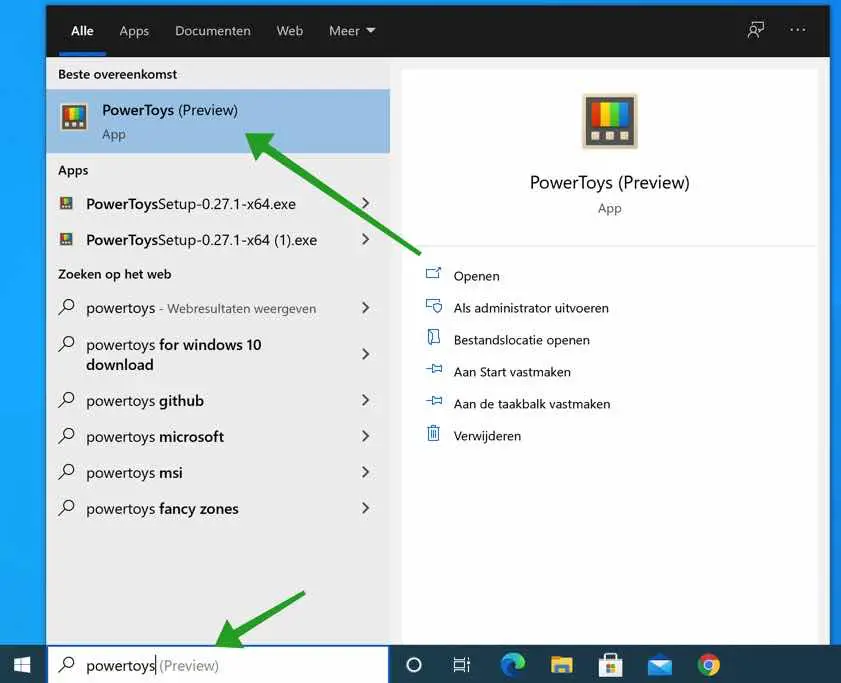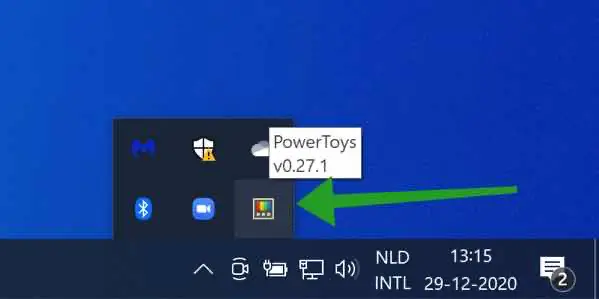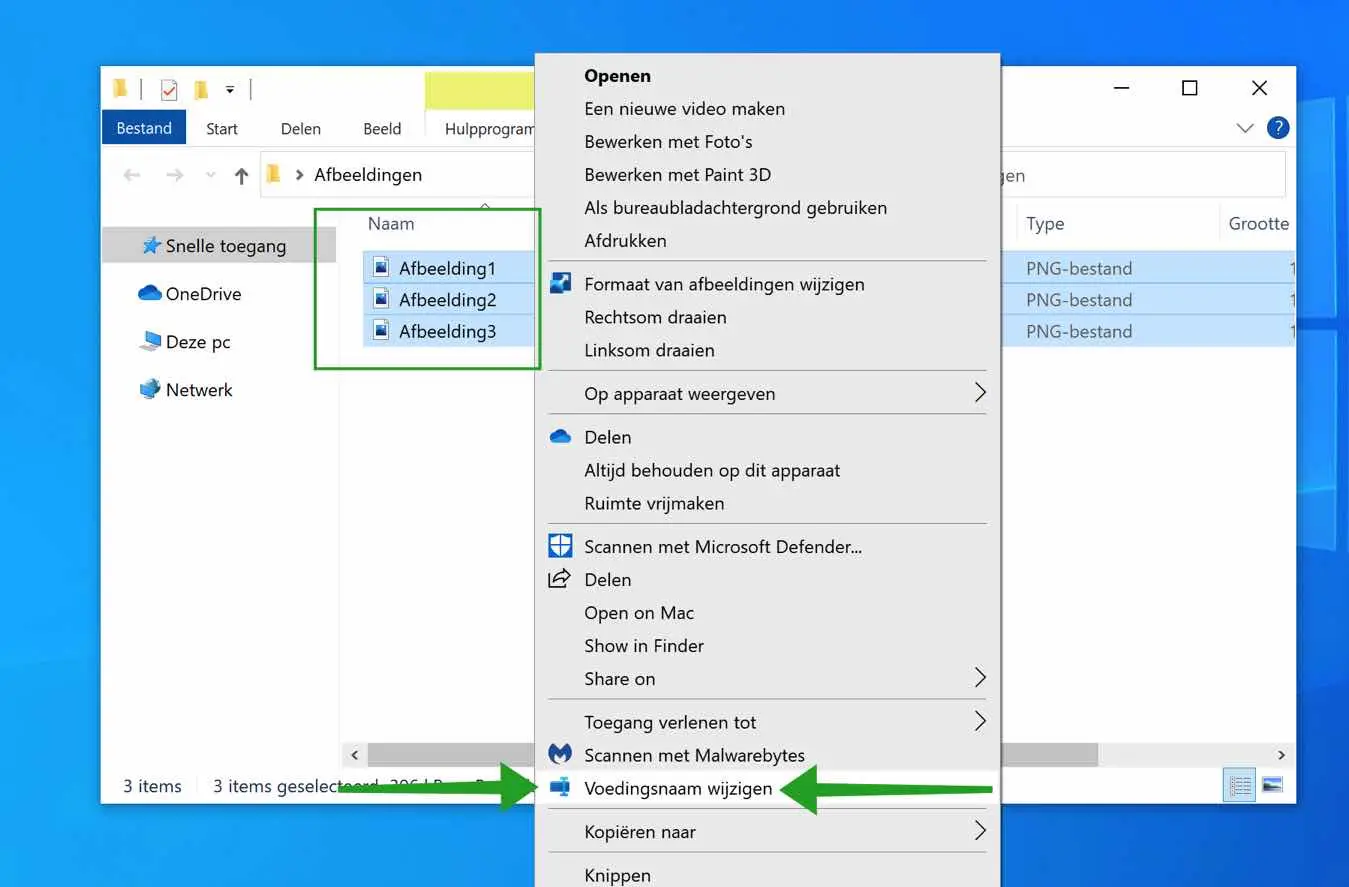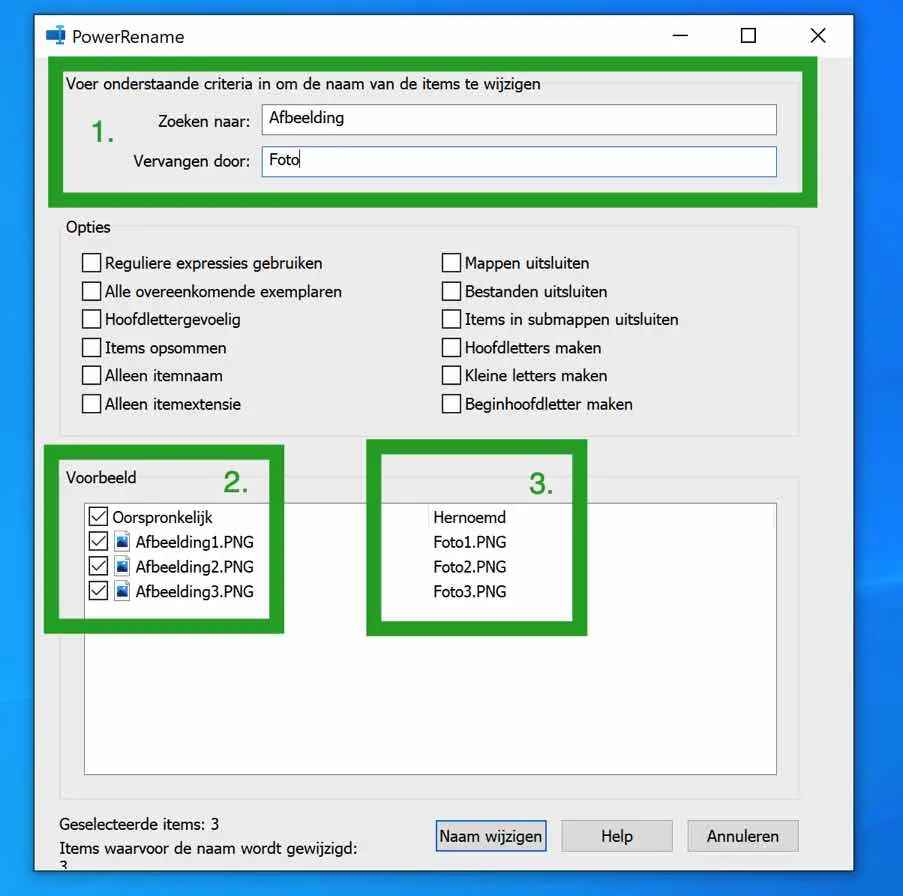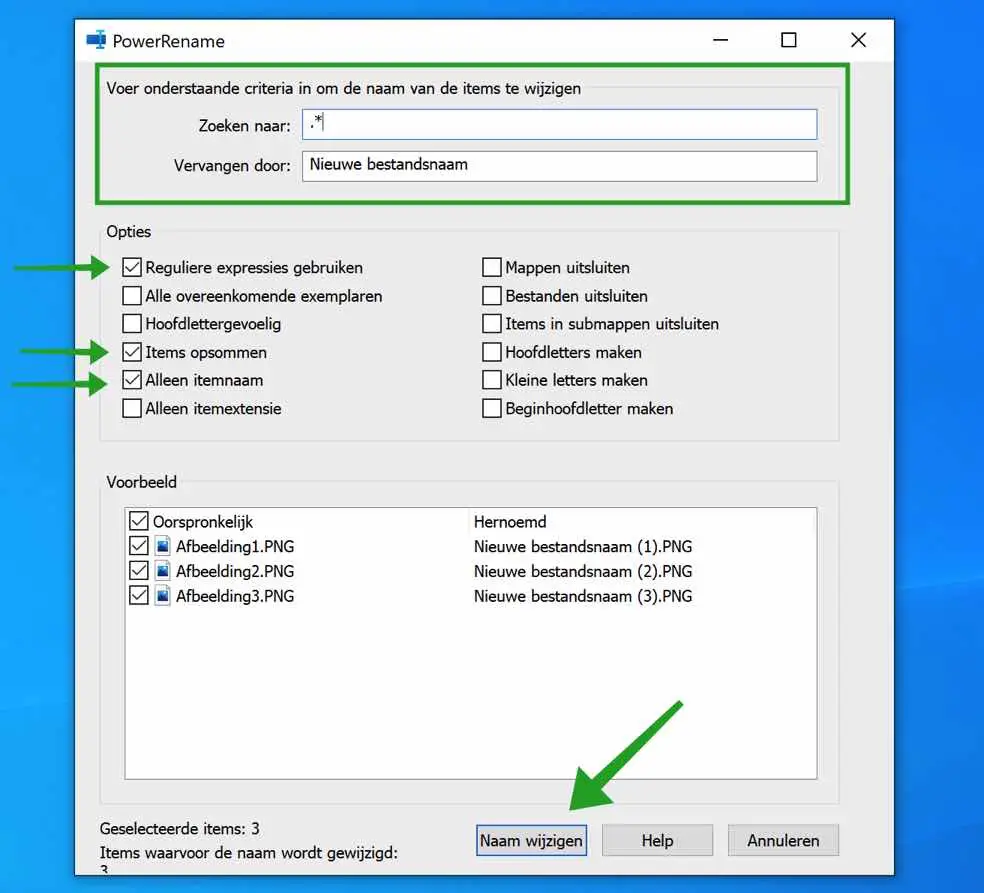विंडोज़ में एक साथ कई फ़ाइलों का नाम बदलने के लिए बाहरी सॉफ़्टवेयर की मदद की आवश्यकता होती है। डिफ़ॉल्ट रूप से, विंडोज़ आपको एक ही समय में एकाधिक फ़ाइलों का चयन करने और उनका नाम बदलने की अनुमति नहीं देता है।
Microsoft ने PowerToys विकसित किया है और PowerToys के साथ PowerRename कार्यक्षमता के माध्यम से कई फ़ाइलों का नाम बदलना संभव है। आरंभ करने के लिए, आपको यह करना चाहिए डाउनलोड करने के लिए पॉवरटॉयज. विंडोज़ के लिए उपलब्ध नवीनतम संस्करण पर क्लिक करें और पावरटॉयज इंस्टॉल करें।
स्थापना प्रक्रिया स्व-व्याख्यात्मक है.
एक बार PowerToys इंस्टॉल हो जाने पर, PowerToys एप्लिकेशन प्रारंभ करें। विंडोज़ सर्च बार में टाइप करें: PowerToys और PowerToys (पूर्वावलोकन) पर क्लिक करें।
अब जब आपने पावरटॉयज शुरू कर दिया है, तो पावरटॉयज विंडोज सिस्टम ट्रे में होंगे। मेरे लिए, पॉवरटॉयज न्यूनतम रूप से शुरू होता है, यही कारण है कि मैं संकेत देता हूं कि यह सिस्टम ट्रे में है।
आपको कुछ और खोलने की जरूरत नहीं है. पावरटॉयज़ सिस्टम ट्रे में सक्रिय है और इसे विंडोज़ संदर्भ मेनू में जोड़ा गया है। संदर्भ मेनू वह मेनू है जो तब दिखाई देता है जब आप किसी फ़ाइल या चयनित फ़ाइलों पर राइट-क्लिक करते हैं। हम बिलकुल यही करने जा रहे हैं।
उस स्थान पर जाएँ जहाँ आप जिन फ़ाइलों का नाम बदलना चाहते हैं वे स्थित हैं। सभी फ़ाइलों का चयन करें और सभी फ़ाइलों का चयन होने पर किसी एक फ़ाइल पर राइट-क्लिक करें।
ऑप पर क्लिक करें भोजन का नाम बदलें. यह "नाम बदलें" का काफी ख़राब अनुवाद है। यदि विंडोज़ में डच डिस्प्ले भाषा स्थापित की गई है तो पॉवरटॉयज़ का डच में अनुवाद किया गया है।
आप तुरंत संदर्भ मेनू से देख सकते हैं कि कई विकल्प जोड़े गए हैं जिन्हें आप विंडोज़ में निष्पादित कर सकते हैं।
PowerRename नामक PowerToys मॉड्यूल अब खुलेगा। PowerRename आपको एकाधिक फ़ाइलों का नाम बदलने के लिए ढेर सारे नए विकल्प प्रदान करता है।
फ़ाइलों का नाम बदलने का सबसे सरल तरीका मूल फ़ाइल में टेक्स्ट को ढूंढना और बदलना है। इस उदाहरण में मैंने (1.) शब्द इमेज को फोटो से बदल दिया है। आप तुरंत (2.) में मूल फ़ाइल नाम और (3.) में देखेंगे कि नाम बदलने के बाद फ़ाइल को क्या कहा जाएगा।
PowerRename कई विकल्प भी प्रदान करता है जिन्हें आप सक्षम कर सकते हैं। मुझे लगता है कि विकल्प खुद बोलते हैं और आप इसके साथ आगे बढ़ सकते हैं। हालाँकि, एक सलाह है जिसे मैं आपसे छिपाना नहीं चाहता।
यदि आप फ़ाइलों को बिल्कुल नया नाम देना चाहते हैं, यानी आप खोजना और बदलना नहीं चाहते हैं, तो आप निम्न अभिव्यक्ति का उपयोग कर सकते हैं।
टेक्स्ट बॉक्स की खोज में टाइप करें: .* और इसके स्थान पर अपनी इच्छानुसार नया फ़ाइल नाम टाइप करें। विकल्पों में, निम्नलिखित विकल्पों को सक्षम करें: नियमित अभिव्यक्ति का उपयोग करें, आइटमों की गणना करें, और केवल आइटम का नाम।
अब आपको नया फ़ाइल नाम "नामांकित" विंडो में दिखाई देगा। नाम बदलें बटन पर क्लिक करें और आपने सफलतापूर्वक सभी फ़ाइलों का नाम बदल दिया है एक नया फ़ाइल नाम.
मैं आशा करता हूं कि इससे आपको मदद मिली होगी। पढ़ने के लिए आपका शुक्रिया!