नेटवर्क डिस्कवरी विंडोज़ में एक सुविधा है जो विंडोज़ उपकरणों को नेटवर्क पर अन्य कंप्यूटरों और उपकरणों को खोजने और खोजने की अनुमति देती है।
जब आप विंडोज 11 में नेटवर्क डिस्कवरी को सक्षम करते हैं, तो उसी नेटवर्क पर अन्य कनेक्टेड डिवाइस आपके कंप्यूटर को खोज और खोज सकते हैं। जब नेटवर्क डिस्कवरी सक्षम होती है, तो एक डिवाइस अन्य खोज योग्य डिवाइसों की खोज के लिए पूरे नेटवर्क में सिग्नल भेजता है।
नेटवर्क खोज के लिए अलग-अलग स्थितियाँ हैं। यदि स्थिति सक्षम है, तो आपका कंप्यूटर नेटवर्क पर पाया जा सकता है और अन्य डिवाइस को देख और कनेक्ट भी कर सकता है।
यदि नेटवर्क खोज स्थिति अक्षम है, तो आपका कंप्यूटर नेटवर्क पर अन्य डिवाइस से कनेक्ट नहीं हो सकता है। निःसंदेह, न तो आपका कंप्यूटर खोजा जा सकता है और न ही अन्य डिवाइस का पता लगाया जा सकता है।
विंडोज़ 11 प्रत्येक सक्रिय नेटवर्क के लिए एक अलग नेटवर्क प्रोफ़ाइल बनाता है। उपयोगकर्ता प्रत्येक निजी या सार्वजनिक नेटवर्क प्रोफ़ाइल के लिए व्यक्तिगत रूप से नेटवर्क खोज को सक्षम या अक्षम कर सकते हैं।
Windows 11 में नेटवर्क खोज को सक्षम या अक्षम करें
नेटवर्क खोज को सक्षम या अक्षम करने के लिए, आपको पहले यह करना होगा: नियंत्रण कक्ष खोलें. कंट्रोल पैनल में, "नेटवर्क और इंटरनेट" पर क्लिक करें।
फिर "नेटवर्क और शेयरिंग सेंटर" पर क्लिक करें।
फिर ऊपर बाईं ओर "उन्नत साझाकरण सेटिंग बदलें" पर क्लिक करें।
वर्तमान प्रोफ़ाइल खोलें और "नेटवर्क डिस्कवरी" सेटिंग्स को "नेटवर्क डिस्कवरी सक्षम करें" या "नेटवर्क डिस्कवरी अक्षम करें" में बदलें। आपकी प्रोफ़ाइल और पसंद पर निर्भर करता है।
फिर नीचे "परिवर्तन सहेजें" पर क्लिक करें। अब आपने Windows 11 में नेटवर्क खोज सेटिंग्स समायोजित कर ली हैं।
मैं आशा करता हूं कि इससे आपको मदद मिली होगी। पढ़ने के लिए आपका शुक्रिया!

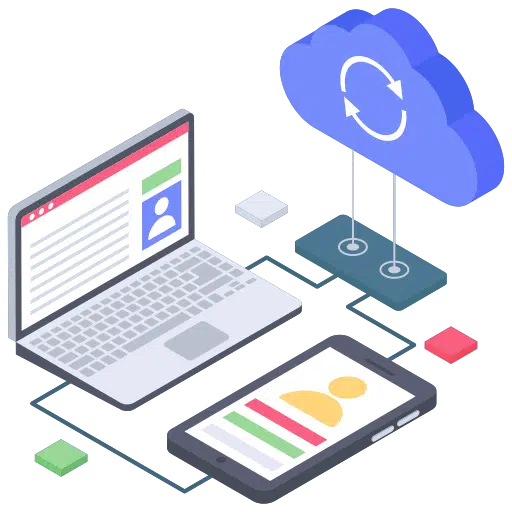
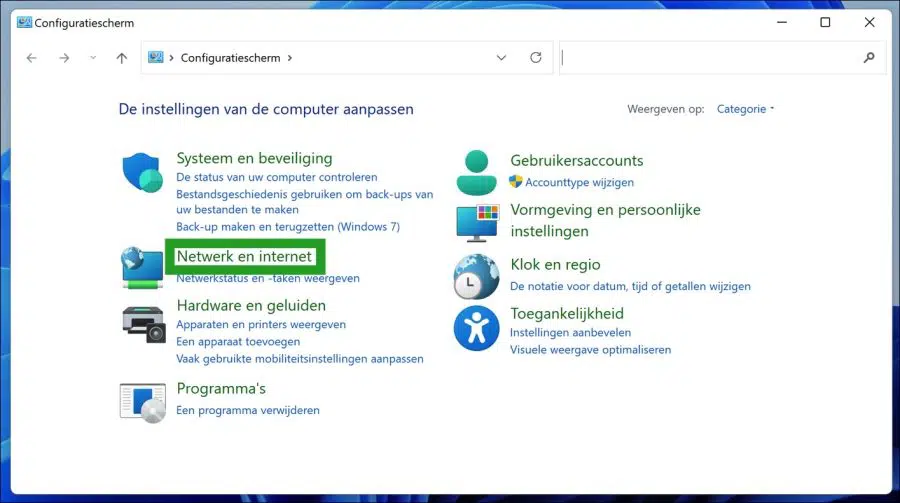
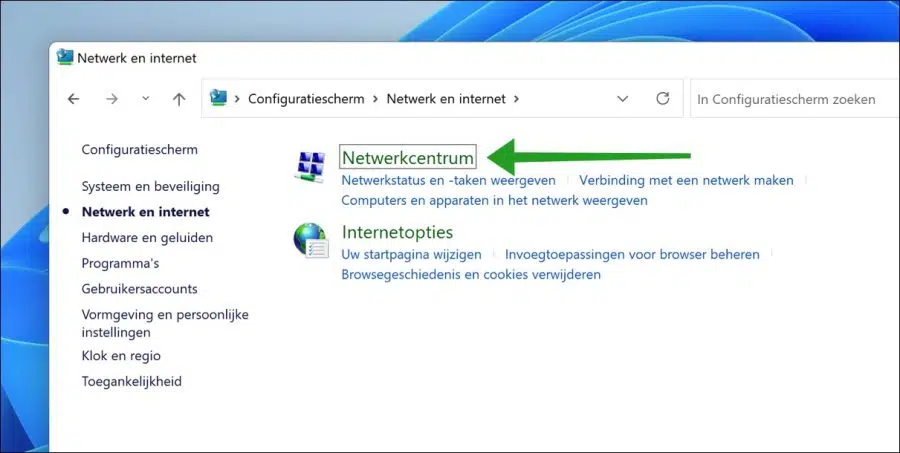
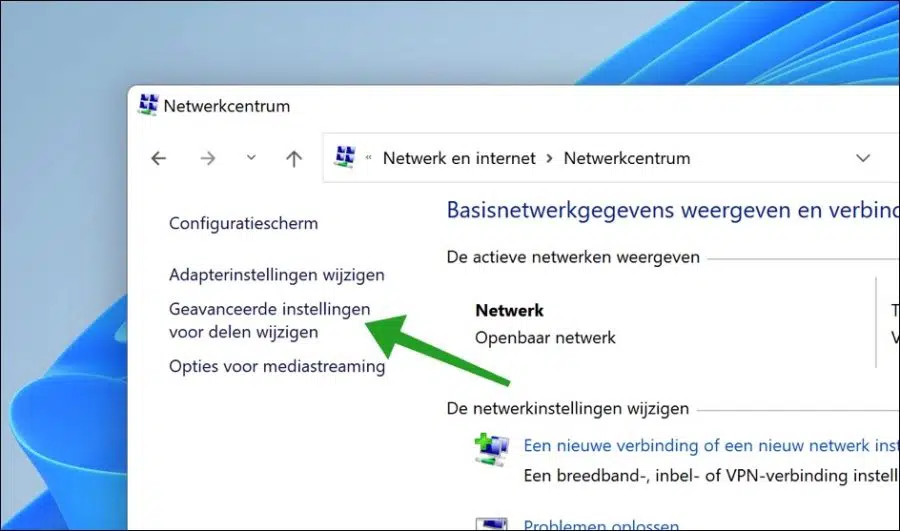
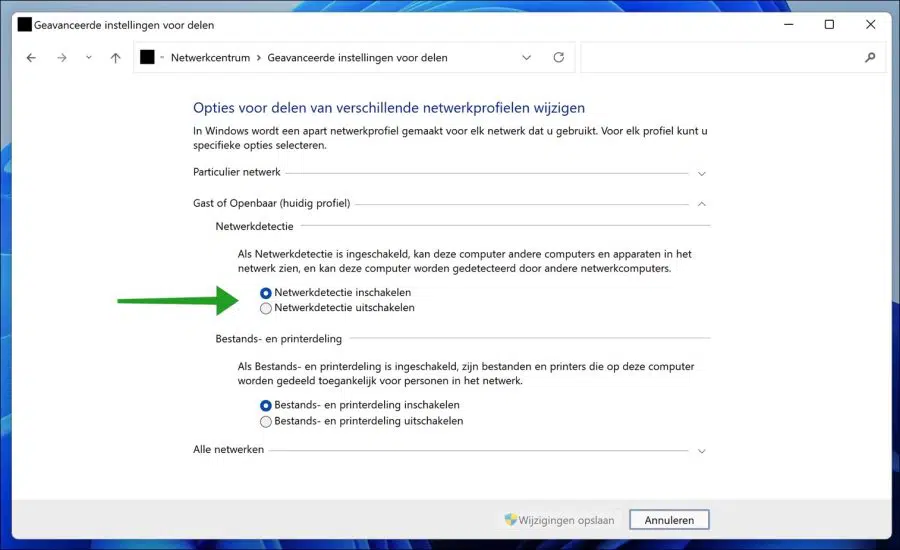
आपका भी धन्यवाद, मैंने भी ऐसा किया
टिप के लिए धन्यवाद, मैंने इसे तुरंत बदल दिया
MVG
goeiedag,
मेरे बेटे के पीसी पर अचानक वायरलेस नेटवर्क की समस्या आ गई। वाईफ़ाई या तो दिखाई ही नहीं देता या पूरी तरह से गायब हो जाता है। जब मैं उसके पास बैठकर अपने फोन पर बात करता हूं, तो सब कुछ ठीक से काम करता है। हमने पहले ही नेटवर्क सेटिंग्स को फिर से इंस्टॉल कर लिया है और इसका एडॉप्टर ड्राइवर भी नवीनतम है।
नमस्ते, यहां कुछ अतिरिक्त सुझाव दिए गए हैं।
पीसी को पुनरारंभ करें: यह एक सरल कदम है, लेकिन यह कभी-कभी अस्थायी समस्याओं को हल करने में मदद कर सकता है। अपने बेटे से अपने पीसी को पुनरारंभ करने को कहें और जांचें कि क्या समस्या हल हो गई है।
सिग्नल की शक्ति की जाँच करें: सुनिश्चित करें कि पीसी वायरलेस नेटवर्क की सीमा के भीतर है और कोई बाधा नहीं है जो सिग्नल को बाधित कर सकती है। यदि पीसी राउटर से बहुत दूर है, तो यह समस्याएँ पैदा कर सकता है।
अन्य वायरलेस डिवाइस की जाँच करें: यदि अन्य वायरलेस डिवाइस ठीक से काम कर रहे हैं, तो समस्या आपके बेटे के पीसी के लिए विशिष्ट हो सकती है। उस स्थिति में, आप विंडोज़ में डिवाइस मैनेजर के माध्यम से नेटवर्क एडाप्टर को अक्षम और पुनः सक्षम करने का प्रयास कर सकते हैं।
नेटवर्क भूल जाएं और पुनः कनेक्ट करें: अपने बेटे को अपने पीसी पर वायरलेस नेटवर्क "भूल जाएं" और फिर से कनेक्ट करने का प्रयास करें। यह कभी-कभी नेटवर्क कॉन्फ़िगरेशन समस्याओं को हल करने में मदद कर सकता है।
राउटर को पुनरारंभ करें: कभी-कभी राउटर को पुनरारंभ करने से समस्या हल हो सकती है। राउटर को अनप्लग करें, कुछ सेकंड प्रतीक्षा करें और फिर इसे वापस प्लग इन करें। पीसी से दोबारा कनेक्ट करने का प्रयास करने से पहले राउटर को पूरी तरह से बूट होने दें।
हस्तक्षेप की जाँच करें: आस-पास अन्य वायरलेस डिवाइस या इलेक्ट्रॉनिक उपकरण हो सकते हैं जो वायरलेस सिग्नल में हस्तक्षेप कर रहे हैं। सुनिश्चित करें कि पीसी ऐसे उपकरणों के बहुत करीब न हो।
एक अलग फ़्रीक्वेंसी बैंड आज़माएँ: यदि आपका राउटर 2,4 गीगाहर्ट्ज़ और 5 गीगाहर्ट्ज़ दोनों का समर्थन करता है, तो यह देखने के लिए इन फ़्रीक्वेंसी बैंड के बीच स्विच करने का प्रयास करें कि क्या कोई बेहतर कनेक्शन प्रदान करता है।
ऑपरेटिंग सिस्टम को अपडेट करें: सुनिश्चित करें कि आपके बेटे का पीसी ऑपरेटिंग सिस्टम नवीनतम अपडेट और पैच के साथ अद्यतित है।
मैलवेयर की जाँच करें: यह सुनिश्चित करने के लिए कि कोई दुर्भावनापूर्ण सॉफ़्टवेयर वायरलेस कनेक्शन में हस्तक्षेप नहीं कर रहा है, एक पूर्ण वायरस स्कैन और मैलवेयर स्कैन चलाएँ।
गुड लक!
आपने इसे बहुत अच्छी तरह से समझाया, इंटरनेट पर कई अन्य स्थानों की तरह ही।
मैंने 100 बार सभी चरणों का पालन किया है, लेकिन फिर भी मुझे वही अजीब परिणाम मिला।
मेरे पास दो विंडोज़ 10 प्रो पीसी वाला एक "निजी नेटवर्क" है। सब कुछ ठीक चल रहा है! लेकिन अब एक नया w11pro PC जोड़ा गया है। वही सेटिंग्स वहां लागू होती हैं. नतीजा यह है कि दोनों w10 पीसी एक-दूसरे और w11 पीसी को देखते हैं और सभी ड्राइव पर सब कुछ कर सकते हैं।
लेकिन w11 पीसी पर मैं नेटवर्क पर केवल अपना फ़्रिट्ज़बॉक्स देखता हूँ। मैंने बहुत खोजबीन की, लेकिन कुछ नहीं मिला। कोई भी?
धन्यवाद 😉
मैंने हाल ही में विंडोज 11 वाला एक पीसी खरीदा है। अपने पुराने विंडोज़ 10 से कुछ फ़ाइलें स्थानांतरित करने के बाद मैंने देखा कि OneDrive ने 5GB फ़ाइलें अपलोड की थीं। मैं ऐसा नहीं करना चाहूँगा क्योंकि मैं OneDrive को बंद करना चाहूँगा और इसका उपयोग नहीं करना चाहूँगा। चाहे मैं कितनी भी कोशिश करूँ, मैं इसे पूरा नहीं कर सकता। मैं आपसे सलाह लेना बहुत पसंद करूंगा. अभिनंदन कोर
नमस्ते, यहाँ कुछ अतिरिक्त जानकारी है 🙂
OneDrive सिंक्रनाइज़ेशन समायोजित करें: https://www.pc-tips.info/tips/windows-tips/onedrive-synchronisatie-stopzetten-of-uitschakelen/
OneDrive सिंक और बहुत कुछ हटाएँ: https://www.pc-tips.info/tips/windows-tips/onedrive-verwijderen-in-windows-10/
गुड लक!
सुप्रभात
मेरे पास विंडोज 11 वाला एक पीसी और एक कैनन टीएस6251 प्रिंट स्कैनर है।
जब भी मैं W11 स्कैन प्रोग्राम के माध्यम से स्कैन करना चाहता हूं, कंप्यूटर में कठिनाई (कनेक्शन समस्या) होती है और स्कैनर नहीं मिल पाता है। मुद्रण में कोई समस्या नहीं. क्या आप कृपया मुझे कुछ सलाह दे सकते हैं?
प्रणाम
ईसा मसीह
नमस्ते, मैं विंडोज़ 11 और संबंधित सॉफ़्टवेयर के लिए उपयुक्त प्रिंटर ड्राइवर स्थापित करने की अनुशंसा करता हूँ:
चालक: https://www.canon.nl/support/consumer_products/products/fax__multifunctionals/inkjet/pixma_ts_series/pixma-ts6251.html?type=drivers&language=nl&os=windows%2011
इसके अलावा उपयुक्त सॉफ्टवेयर:
https://www.canon.nl/support/consumer_products/products/fax__multifunctionals/inkjet/pixma_ts_series/pixma-ts6251.html?type=software&language=nl&os=windows%2011
आपको कामयाबी मिले! नमस्ते, स्टीफ़न
अंततः इस स्पष्टीकरण के कारण यह मिल गया। दुर्भाग्य से, मैंने सब कुछ चालू कर दिया है, लेकिन मैं अभी भी अपनी बाहरी हार्ड ड्राइव नहीं देख पा रहा हूँ। लेखन प्रबंधन के साथ भी नहीं. यह एक WD एलिमेंट्स है और लाइट चालू है। क्या डेटा हटाने का कोई तरीका है? मेरे पास वहां बहुत सारे वीडियो हैं जिनकी मुझे वास्तव में आवश्यकता है।
नमस्ते मोनिक
नमस्ते, बाहरी हार्ड ड्राइव को डिस्कनेक्ट करें, कंप्यूटर को पुनरारंभ करें। एक बार जब कंप्यूटर पूरी तरह से बूट हो जाए, तो बाहरी हार्ड ड्राइव को कंप्यूटर से दोबारा कनेक्ट करें।
अन्यथा, इन युक्तियों को आज़माएँ: https://www.pc-tips.info/tips/windows-tips/externe-hardeschijf-wordt-niet-gedetecteerd-in-windows/
आपको कामयाबी मिले! नमस्ते, स्टीफ़न
इस टिप के लिए धन्यवाद, मुझे ऐसे किसी व्यक्ति को पाकर खुशी हुई जो अन्य लोगों की मदद करता है।
ख़ुशी है कि यह काम कर गया। आपकी प्रतिक्रिया के लिए आभार!
नमस्ते, स्टीफ़न