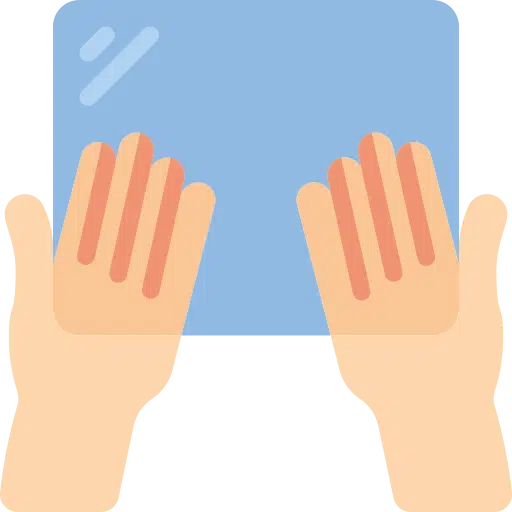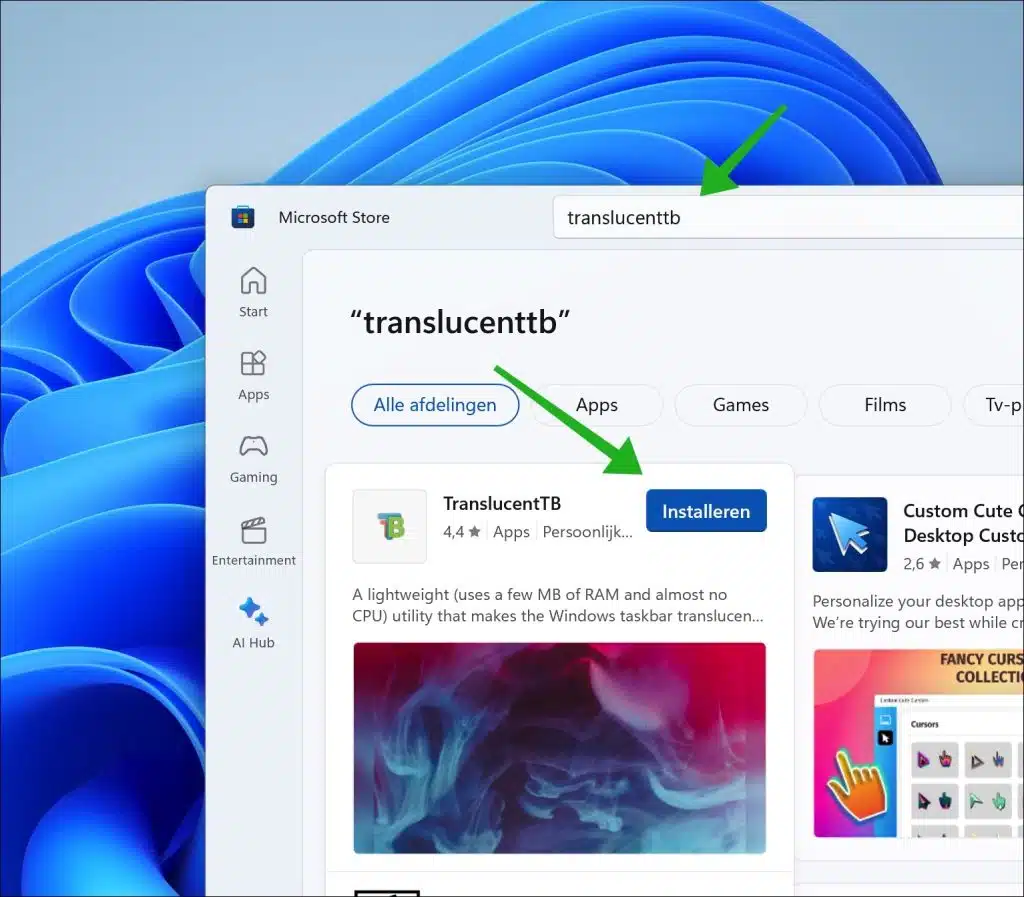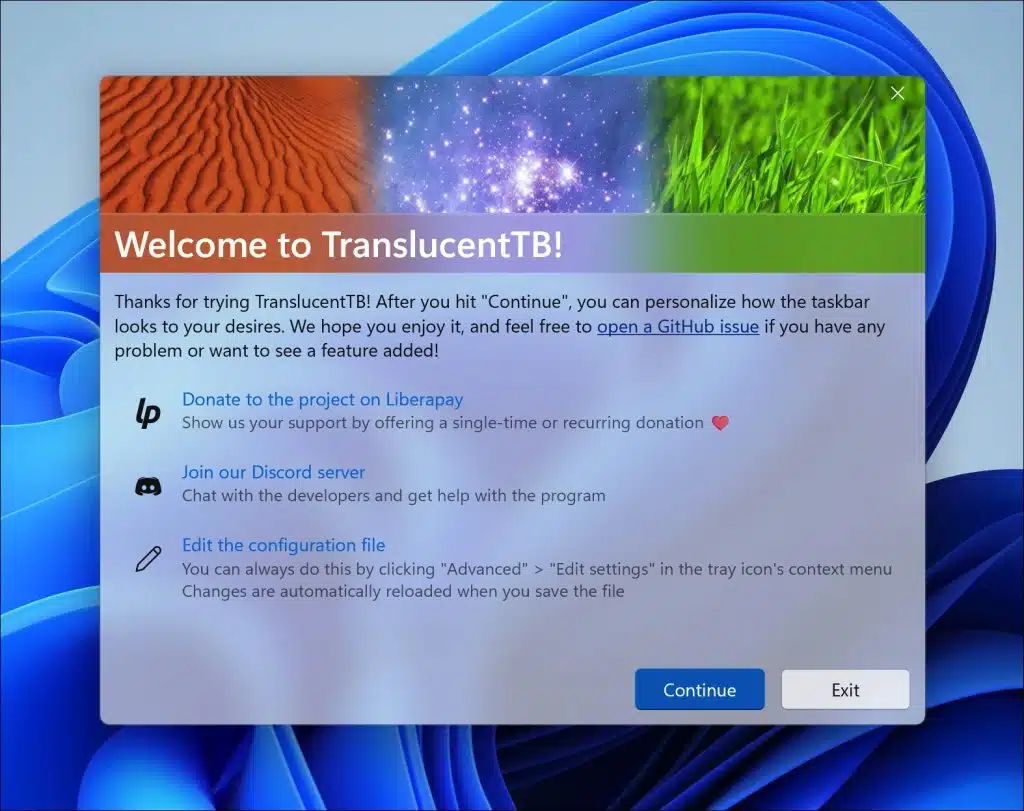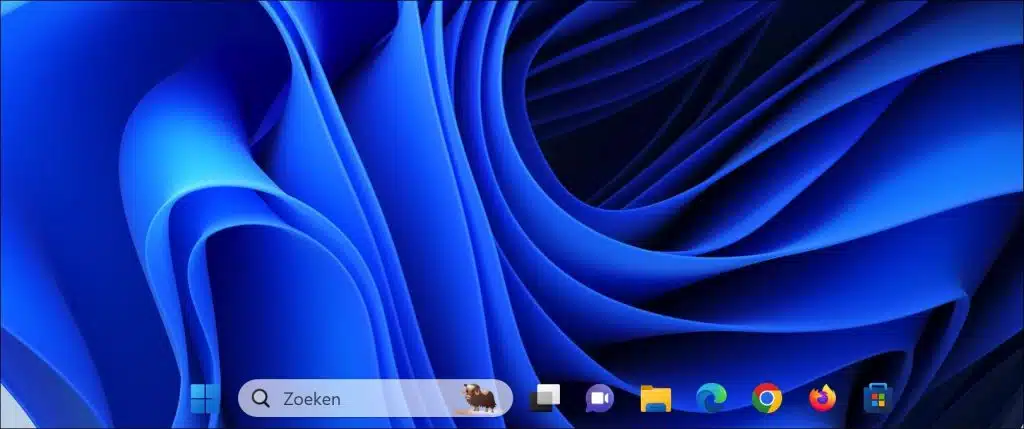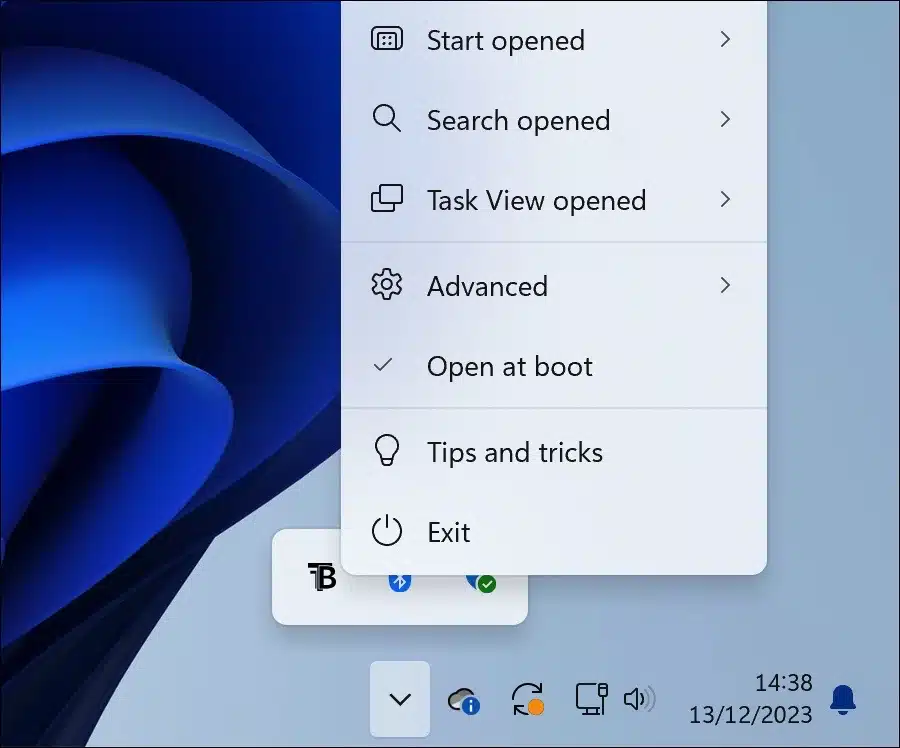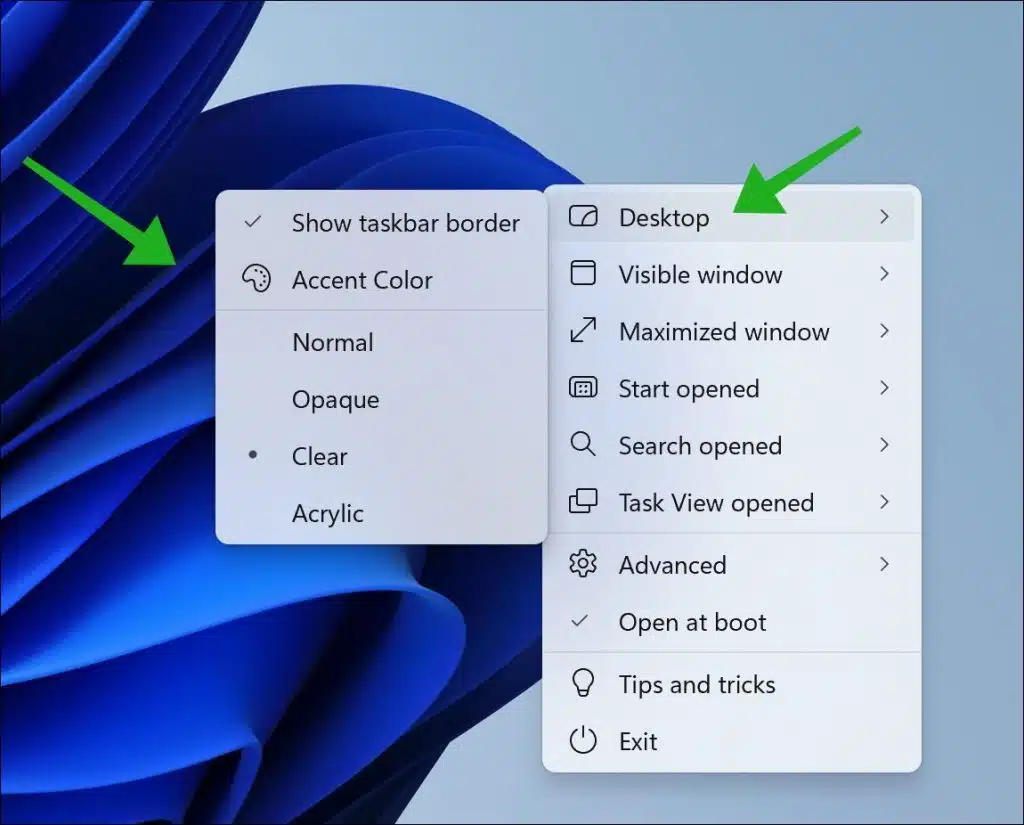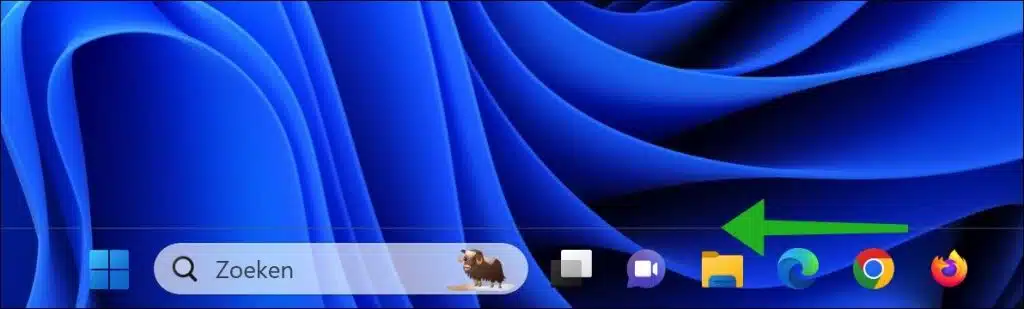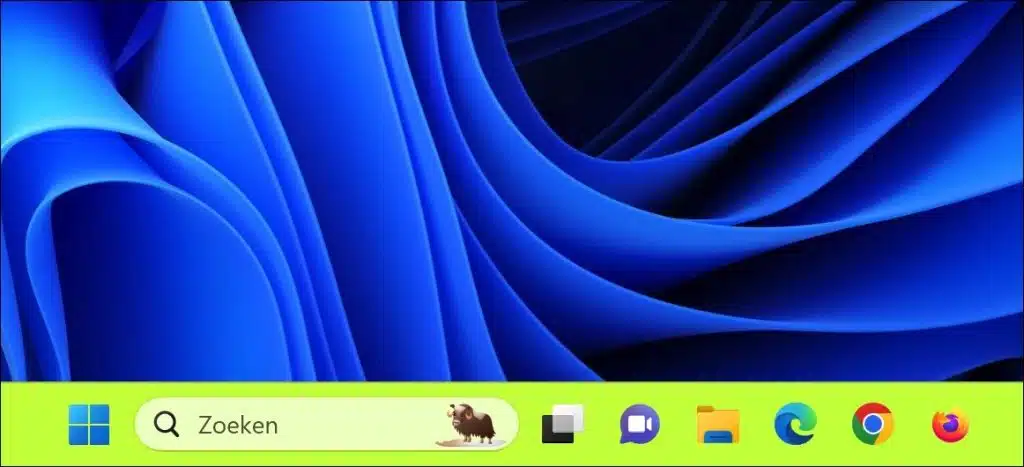आप विंडोज 11 या 10 में टास्कबार को पारदर्शी बना सकते हैं। यह टास्कबार को पारदर्शी बनाता है ताकि आइकन और शॉर्टकट तैरते हुए दिखाई दें।
एक पारदर्शी टास्कबार ऑपरेटिंग सिस्टम के स्वरूप को अधिक आधुनिक और चिकना रूप दे सकता है। यह कुछ उपयोगकर्ताओं के लिए अधिक आकर्षक हो सकता है और डेस्कटॉप की समग्र दृश्य शैली के साथ बेहतर रूप से फिट हो सकता है।
यदि आप अक्सर अपने डेस्कटॉप पर पृष्ठभूमि छवियों का उपयोग करते हैं, तो एक पारदर्शी टास्कबार भी पृष्ठभूमि को अधिक दृश्यमान बनाने और टास्कबार और पृष्ठभूमि के बीच अधिक सहज संक्रमण बनाने में मदद कर सकता है।
टास्कबार को पारदर्शी बनाने के लिए एक विशेष ऐप की आवश्यकता होती है। डिफ़ॉल्ट रूप से, विंडोज़ सेटिंग्स के माध्यम से इसकी अनुमति नहीं देता है। मेरे द्वारा सुझाए गए ऐप को इंस्टॉल करके, आप टास्कबार को पारदर्शी बना सकते हैं। हालाँकि, ध्यान रखें कि इस प्रकार के ऐप्स के नुकसान भी हैं। उदाहरण के लिए, वे संभवतः विंडोज़ की उपस्थिति में समस्याएँ पैदा कर सकते हैं, हर चीज़ को ठीक से संरेखित करना आवश्यक नहीं है और संभावित विचलन होते हैं।
संबंधित: टास्कबार काम नहीं कर रहा.
विंडोज 11 या 10 में टास्कबार को पारदर्शी बनाएं
से शुरू करना है माइक्रोसॉफ्ट स्टोर खोलें. Microsoft स्टोर में, “खोजें”TranslucentTB“. इस निःशुल्क ऐप को डाउनलोड और इंस्टॉल करें।
डाउनलोड करने के बाद ऐप तुरंत इंस्टॉल हो जाता है। जब आप पहली बार ट्रांसलूसेंटटीबी खोलेंगे तो आपको ऐप के बारे में जानकारी दी जाएगी। जारी रखने के लिए "जारी रखें" पर क्लिक करें।
आप तुरंत देखेंगे कि टास्कबार पारदर्शी दिखाई देता है।
ट्रांसलूसेंटटीबी ऐप अब सिस्टम ट्रे में है, आपको इसकी भी जानकारी दी जाएगी। सेटिंग्स खोलने के लिए अधिसूचना क्षेत्र में आइकन पर राइट-क्लिक करें।
टास्कबार को पारदर्शी बनाने के अलावा, आप टास्कबार को रंगीन रंग देने के लिए ट्रांसलूसेंटटीबी का भी उपयोग कर सकते हैं। यह आपको टास्कबार का रंग स्वयं निर्धारित करने की अनुमति देता है। एक अन्य उपयोगी विकल्प टास्कबार के ऊपर एक "बॉर्डर" प्रदर्शित करना है। यह टास्कबार को पारदर्शी रखता है, लेकिन फिर भी इसके बिना की तुलना में बॉर्डर के माध्यम से अधिक दिखाई देता है।
ऐसा करने के लिए, मेनू में "डेस्कटॉप" पर क्लिक करें और फिर आप टास्कबार के लिए कई विकल्प चुन सकते हैं।
- "टास्कबार बॉर्डर दिखाएं" विकल्प को सक्षम करने से आपको पारदर्शी टास्कबार के ऊपर एक बॉर्डर मिलेगा। इससे टास्कबार अधिक दृश्यमान हो जाता है.
- "एक्सेंट कलर" चुनकर आप टास्कबार को वांछित रंग दे सकते हैं। आप रंग चयन का उपयोग करके टास्कबार के लिए एक रंग चुन सकते हैं।
- इसके अलावा, टास्कबार के लिए तीन अन्य विकल्प भी हैं। उदाहरण के लिए, "सामान्य" चुनकर आप टास्कबार को उसकी डिफ़ॉल्ट स्थिति में वापस कर सकते हैं। "अपारदर्शी" चुनकर आप टास्कबार को काला बनाते हैं और "साफ़ करें" विकल्प टास्कबार को फिर से पारदर्शी बनाता है।
इस ऐप में आपके चुनने के लिए और भी अधिक विकल्प हैं। आप इन विकल्पों और युक्तियों को यहां पा सकते हैं आधिकारिक वेबसाइट से परामर्श लें. मुझे आशा है कि मैंने आपको इससे अवगत करा दिया होगा। पढ़ने के लिए आपका शुक्रिया!
अधिक पढ़ें: टास्कबार को अनुकूलित करने के लिए 14 युक्तियाँ.