ऐसा हो सकता है कि आपका कंप्यूटर वाई-फाई नेटवर्क या ईथरनेट (केबल नेटवर्क के माध्यम से) से जुड़ा हो, लेकिन इंटरनेट से कनेक्ट होने पर काम नहीं करता हो। यह निराशाजनक है और आपको कहाँ देखना चाहिए?
त्रुटि संदेश राउटर, इंटरनेट सेटिंग्स या विफल हार्डवेयर की समस्याओं से उत्पन्न हो सकता है। यह जांचना महत्वपूर्ण है कि क्या आपके नेटवर्क पर किसी अन्य डिवाइस, उदाहरण के लिए मोबाइल फोन, के माध्यम से कनेक्शन संभव है।
यदि किसी अन्य डिवाइस के साथ इंटरनेट कनेक्शन काम करता है, तो उदाहरण के लिए, कंप्यूटर की सेटिंग्स में कोई त्रुटि होती है। उदाहरण के लिए, आप किसी अन्य डिवाइस से इंटरनेट कनेक्शन की जांच कर सकते हैं speedtest वेबसाइट।
यदि आपने यह निर्धारित कर लिया है कि आपका समान वाई-फाई या ईथरनेट नेटवर्क वाला कंप्यूटर आपके परीक्षण उपकरण के रूप में कनेक्ट है, लेकिन अभी तक इंटरनेट से कनेक्ट नहीं हो सका है, विंडोज़ में इंटरनेट समस्या को पहचानने और हल करने के लिए इस आलेख में दिए गए सुझावों का पालन करें।
वाई-फाई कनेक्ट है लेकिन इंटरनेट नहीं है
आगे बढ़ने से पहले, मेरा सुझाव है कि आप एक प्राप्त कर लें एक विंडोज़ पुनर्स्थापना बिंदु बनाएँ. इस जानकारी में ऐसी युक्तियाँ शामिल हैं जो नेटवर्क सेटिंग्स को समायोजित करती हैं। यदि आप कुछ बदलते हैं और इसे बाद में पुनर्स्थापित करना चाहते हैं, तो पुनर्स्थापना बिंदु सबसे आसान और तेज़ तरीका है।
स्वचालित रूप से एक आईपी पता निर्दिष्ट करें
विंडोज़ सर्च बार में टाइप करें: Ncpa.cpl पर राइट. कंट्रोल पैनल आइटम पर क्लिक करें।
वर्तमान नेटवर्क कनेक्शन पर राइट-क्लिक करें, उदाहरण के लिए वाई-फ़ाई कनेक्शन या ईथरनेट कनेक्शन। मेनू से गुण चुनें.
जारी रखने से पहले, मेरा सुझाव है कि आप वर्णित सेटिंग्स को लागू करें, लेकिन यह भी नोट कर लें कि पिछली नेटवर्क सेटिंग्स क्या थीं।
इंटरनेट प्रोटोकॉल संस्करण 4 सेटिंग्स पर क्लिक करें। फिर Properties बटन पर क्लिक करें। IPv4 गुणों में, स्वचालित रूप से एक IP पता प्राप्त करें पर क्लिक करें। फिर स्वचालित रूप से एक DNS सर्वर पता प्राप्त करें पर क्लिक करें।
फिर एडवांस्ड बटन पर क्लिक करें।
डीएनएस टैब खोलें. विकल्प की जाँच करें: इस कनेक्शन के पते डीएनएस रजिस्टर करें. ओके पर क्लिक करें।
अब नेटवर्क के माध्यम से अपना इंटरनेट कनेक्शन जांचें।
वैकल्पिक DNS सेट करें
विंडोज़ सर्च बार में टाइप करें: Ncpa.cpl पर राइट. कंट्रोल पैनल आइटम पर क्लिक करें।
वर्तमान नेटवर्क कनेक्शन पर राइट-क्लिक करें, उदाहरण के लिए वाई-फ़ाई कनेक्शन या ईथरनेट कनेक्शन। मेनू से गुण चुनें.
जारी रखने से पहले, मेरा सुझाव है कि आप वर्णित सेटिंग्स को लागू करें, लेकिन यह भी नोट कर लें कि पिछली सेटिंग्स क्या थीं।
इंटरनेट प्रोटोकॉल संस्करण 4 सेटिंग्स पर क्लिक करें। फिर Properties बटन पर क्लिक करें।
विकल्प सक्षम करें: निम्नलिखित DNS सर्वर पते का उपयोग करें। पसंदीदा DNS सर्वर को इसमें बदलें: 8.8.8.8 और वैकल्पिक DNS सर्वर को: 8.8.4.4 में बदलें।
दोनों हैं Google के सार्वजनिक DNS सर्वर.
DNS साफ़ करें और विंसॉक सेटिंग्स पुनर्स्थापित करें
यदि आप अपने इंटरनेट कनेक्शन पर पीला विस्मयादिबोधक चिह्न देखते हैं, तो यह DNS कैश को साफ़ करने और विंसॉक टीसीपी/आईपी सेटिंग्स को डिफ़ॉल्ट मानों पर पुनर्स्थापित करने में मदद कर सकता है।
विंडोज़ सर्च बार में टाइप करें: cmd.exe। कमांड प्रॉम्प्ट पर राइट-क्लिक करें और व्यवस्थापक के रूप में चलाएँ पर क्लिक करें।
अब कमांड प्रॉम्प्ट में प्रति पंक्ति निम्न कमांड टाइप करें। आदेश निष्पादित करने के लिए प्रत्येक पंक्ति के बाद एंटर दबाएँ।
netsh int ip reset
{ENTER}
netsh winsock reset
{ENTER}
ipconfig /flushdns
{ENTER}
अब आप देखेंगे कि कमांड प्रॉम्प्ट में प्रत्येक कमांड निष्पादित हो गई है। आपको कंप्यूटर पुनः आरंभ करना होगा. सुनिश्चित करें कि आप अधिक समस्या निवारण युक्तियों के लिए इस वेबसाइट को बुकमार्क कर लें।
नेटवर्क एडाप्टर समस्या निवारक
किसी इंटरनेट समस्या को पहचानने और हल करने के लिए, आप मानक विंडोज़ समस्या निवारक का उपयोग कर सकते हैं। नेटवर्क एडाप्टर के लिए एक विशिष्ट समस्या निवारक होता है।
विंडोज़ सिस्टम ट्रे में, नेटवर्क या वाई-फ़ाई आइकन पर राइट-क्लिक करें। मेनू से समस्या निवारण चुनें.
नेटवर्क एडेप्टर समस्या निवारक अब प्रारंभ होगा। आप चुन सकते हैं कि आप कौन सा नेटवर्क एडाप्टर जांचना चाहते हैं। मैं सूची से सभी एडेप्टर चुनने की अनुशंसा करता हूं। नेटवर्क समस्या की पहचान करने और संभवतः उसका समाधान करने के लिए चरणों का पालन करें।
मुझे आशा है कि इससे आपको नेटवर्क समस्या या इंटरनेट नहीं बल्कि नेटवर्क कनेक्शन की समस्या को पहचानने या हल करने में मदद मिली होगी।
सबसे महत्वपूर्ण बात यह सुनिश्चित करना है कि समस्या विंडोज़ में है न कि बाह्य उपकरणों में। यदि कोई राउटर या मॉडेम टूट गया है या उसमें इंटरनेट नहीं है, उदाहरण के लिए, आपके इंटरनेट प्रदाता की खराबी के कारण, तो आप एक ऐसी समस्या की तलाश कर रहे हैं जिसे आप विंडोज़ में नहीं बदल सकते।
मैं आशा करता हूं कि इससे आपको मदद मिली होगी। पढ़ने के लिए आपका शुक्रिया!

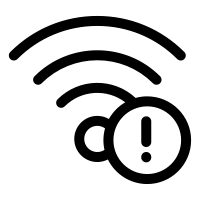
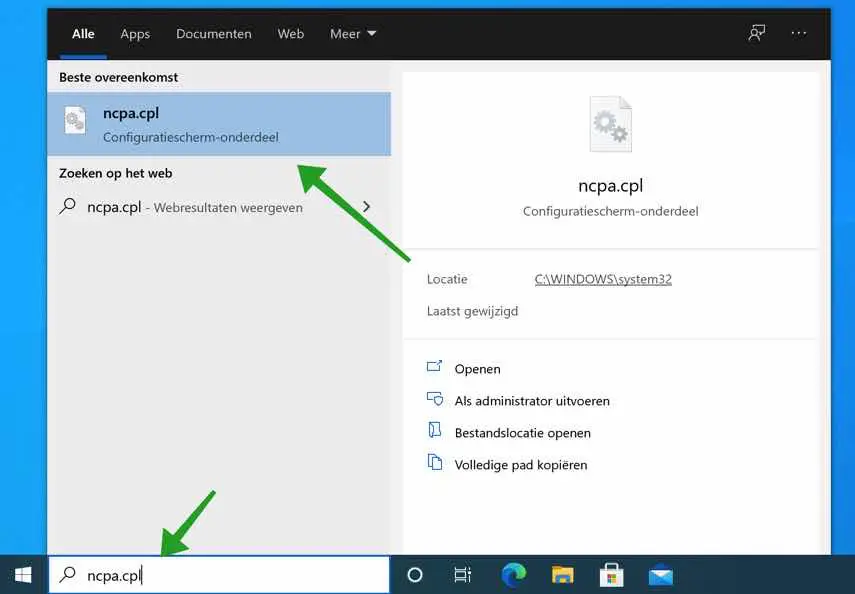
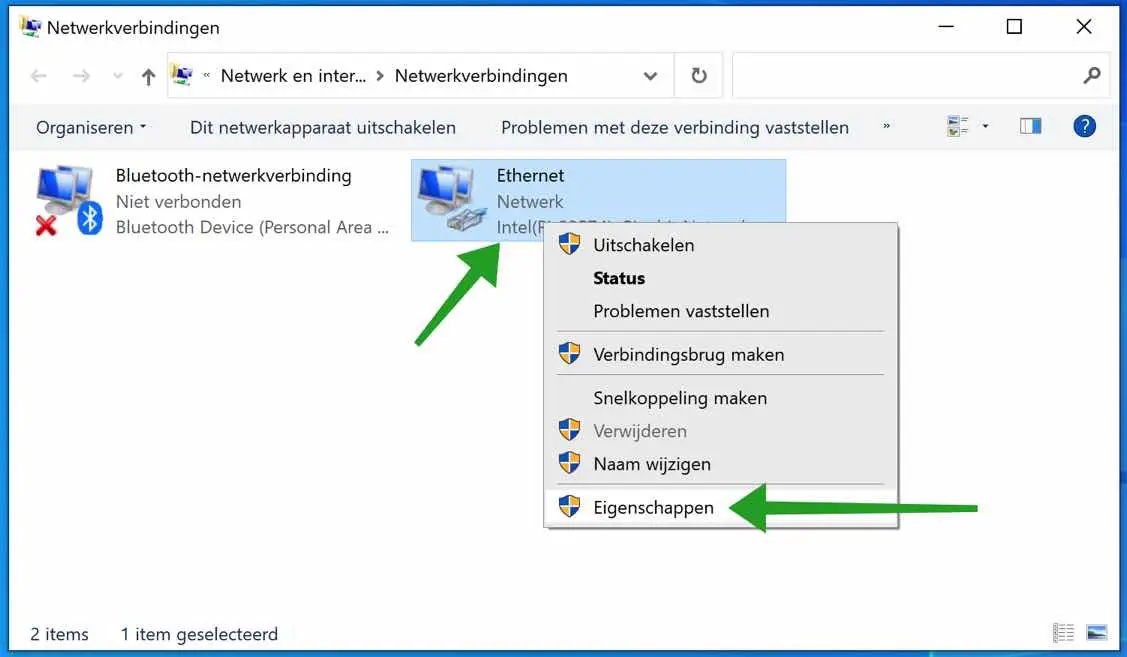
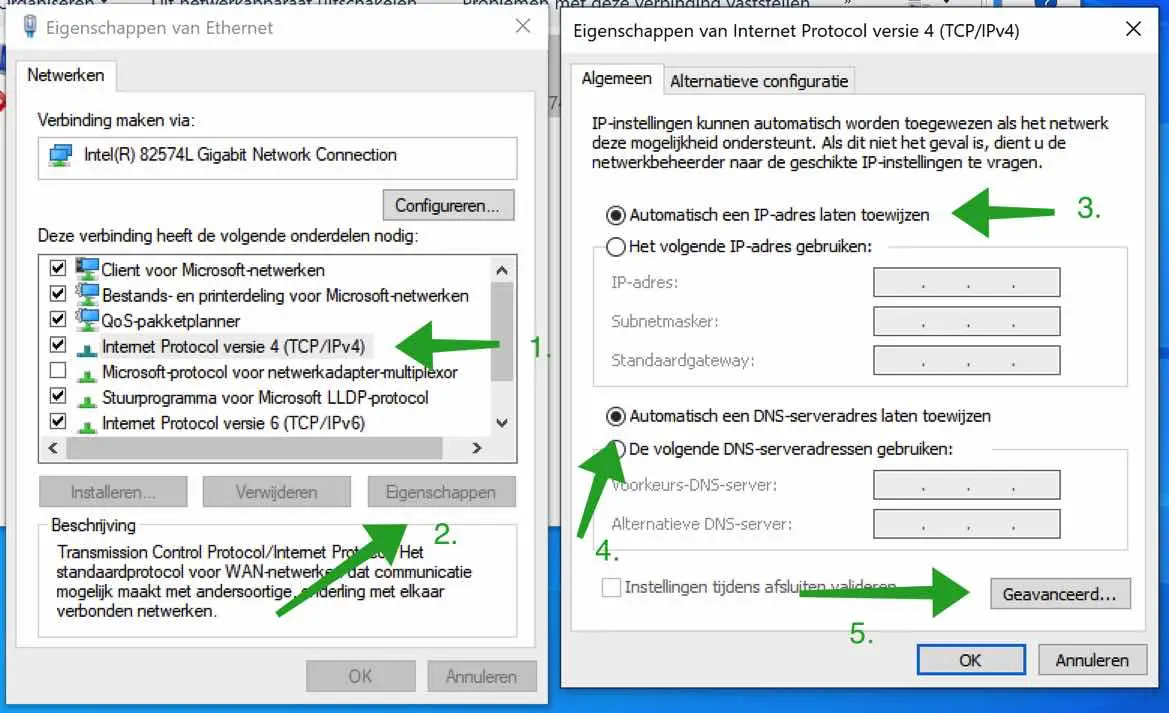
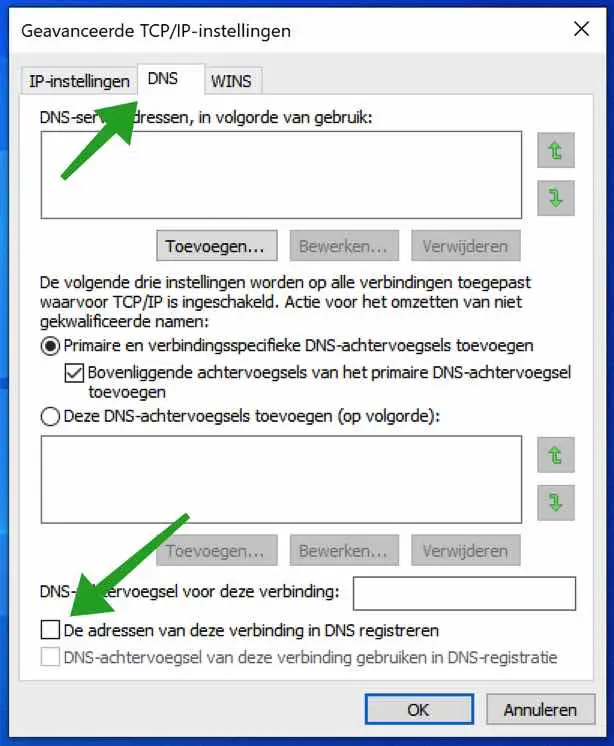
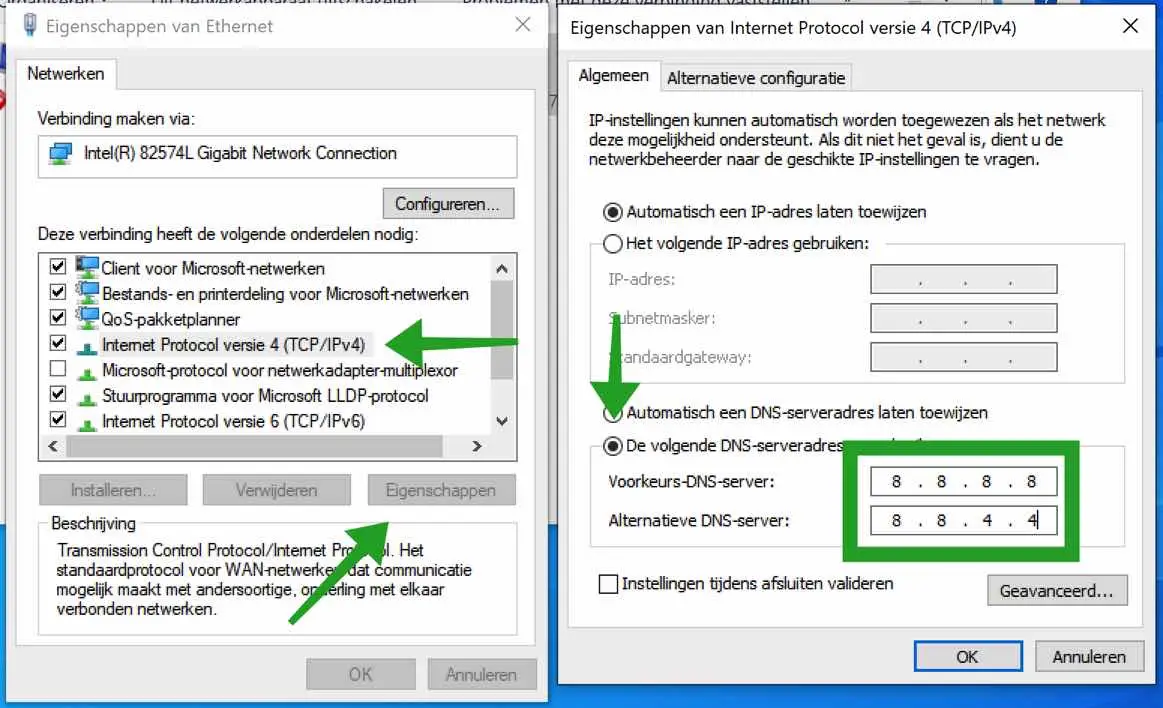
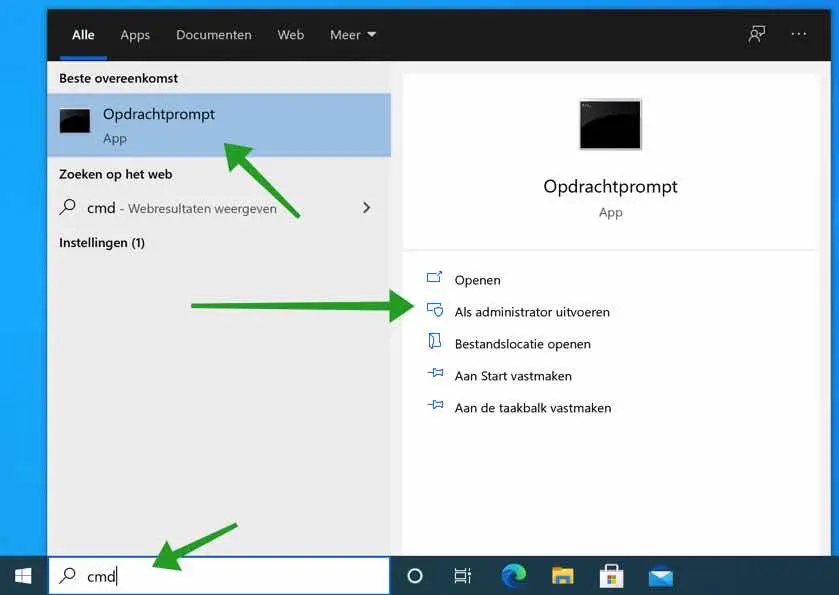
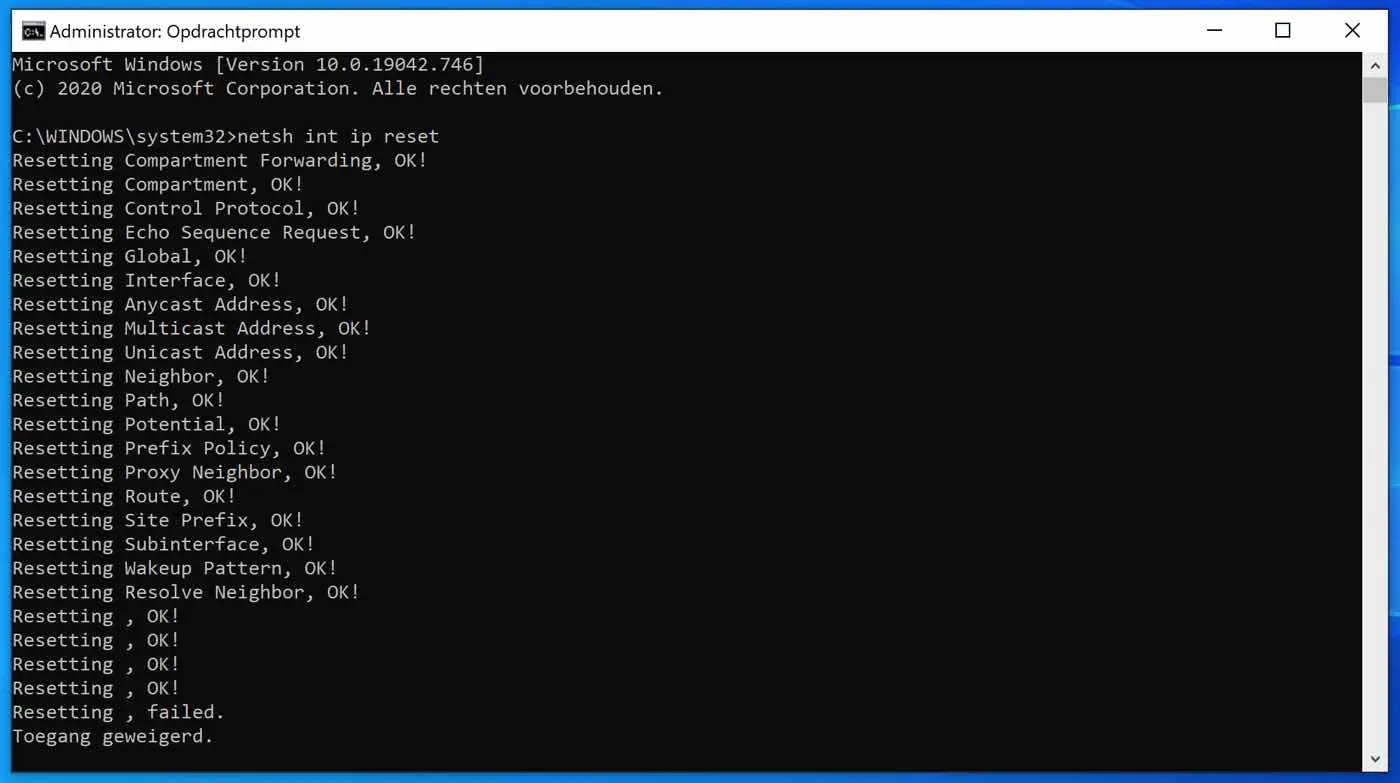
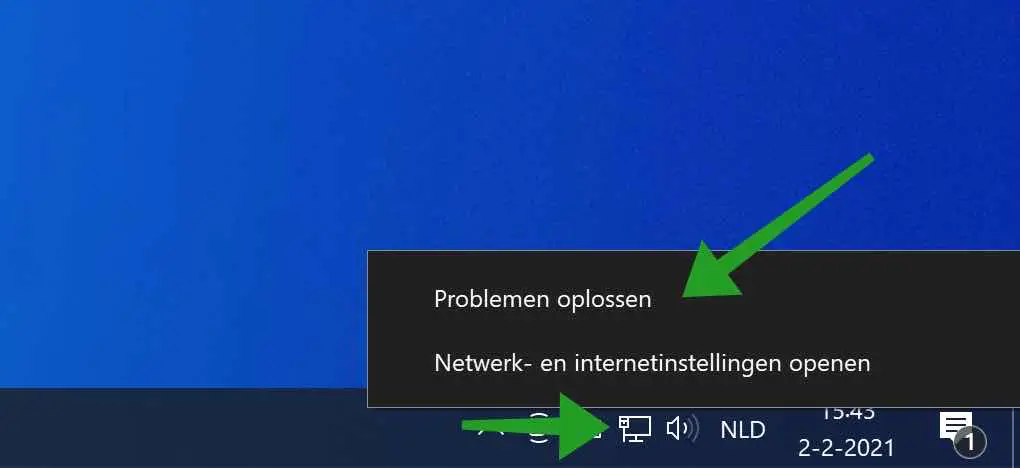
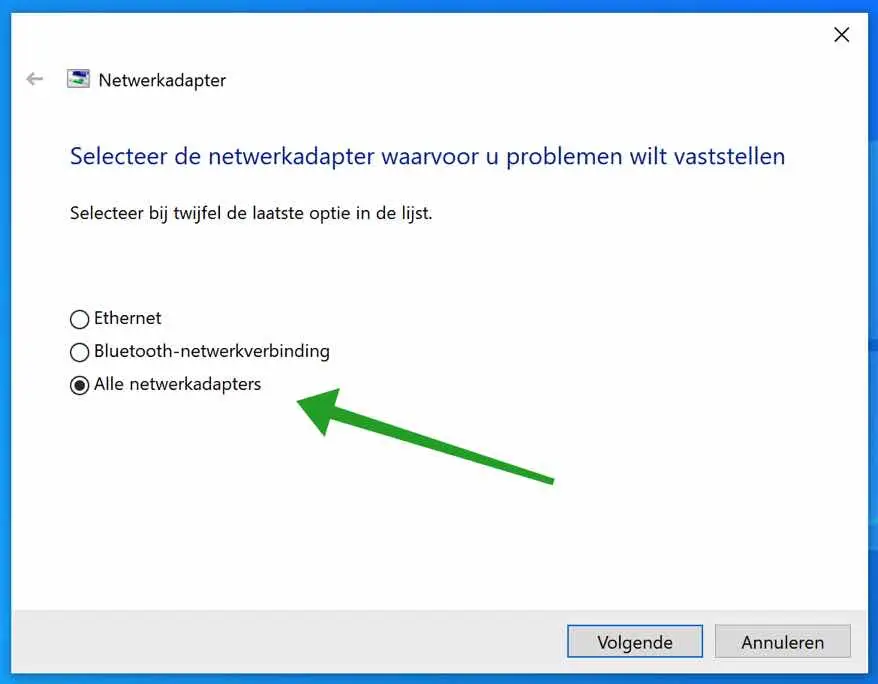
इसमें मुझे कुछ समय और लगन लगी, लेकिन आखिरकार कुछ घंटों के बाद मेरे डेस्कटॉप पर फिर से इंटरनेट आ गया। धन्यवाद ! आपकी चरण-दर-चरण योजना के दौरान मुझे जो समस्याएँ आईं, वे यह थीं कि मुझे नहीं पता था कि मुझे पीले विस्मयादिबोधक चिह्न को स्वीकार करना चाहिए या नहीं और एक सबमास्क संख्या दिखाई दी, जिसके परिणामस्वरूप पसंदीदा DNS इसके बजाय एक विकल्प के रूप में दिखाई दिया। वैकल्पिक। खैर, फिर क्या करें। एक और बात यह थी कि मुझे DNS कैश को साफ़ करना चाहिए या नहीं और विंसॉक टीसीपी/आईपी सेटिंग्स को डिफ़ॉल्ट मानों पर पुनर्स्थापित करना चाहिए या नहीं। वैसे भी, आखिरी बात यह थी कि कमांड प्रॉम्प्ट आपके निर्देशों के अनुसार दिखाई नहीं देता था, लेकिन सफेद अक्षरों/वाक्यों के साथ काली स्क्रीन दिखाई देती थी। फिर मैंने फ्लैशिंग बार के पीछे एक-एक करके कमांड दर्ज किए और, पुनरारंभ करने के बाद, इंटरनेट चालू हो गया पीठ पर। 🙂 क्या हम इंटरनेट पर बहुत अधिक निर्भर हैं? इसलिए हां। एक बार फिर धन्यवाद !
नमस्ते, मुझे खुशी है कि यह काम कर गया। इंटरनेट के लिए धन्यवाद, मैं अपनी जानकारीपूर्ण प्रकृति को उजागर कर सकता हूं 🙂 इसलिए मैं इससे बहुत खुश हूं! साभार
मैं विंडोज़ 11 के बारे में जानकारी ढूंढ रहा था और मुझे यह मिल गयी! धन्यवाद!
नमस्ते, खुशी है कि मैं मदद कर सका! आपके संदेश के लिए धन्यवाद। नमस्ते, स्टीफ़न।