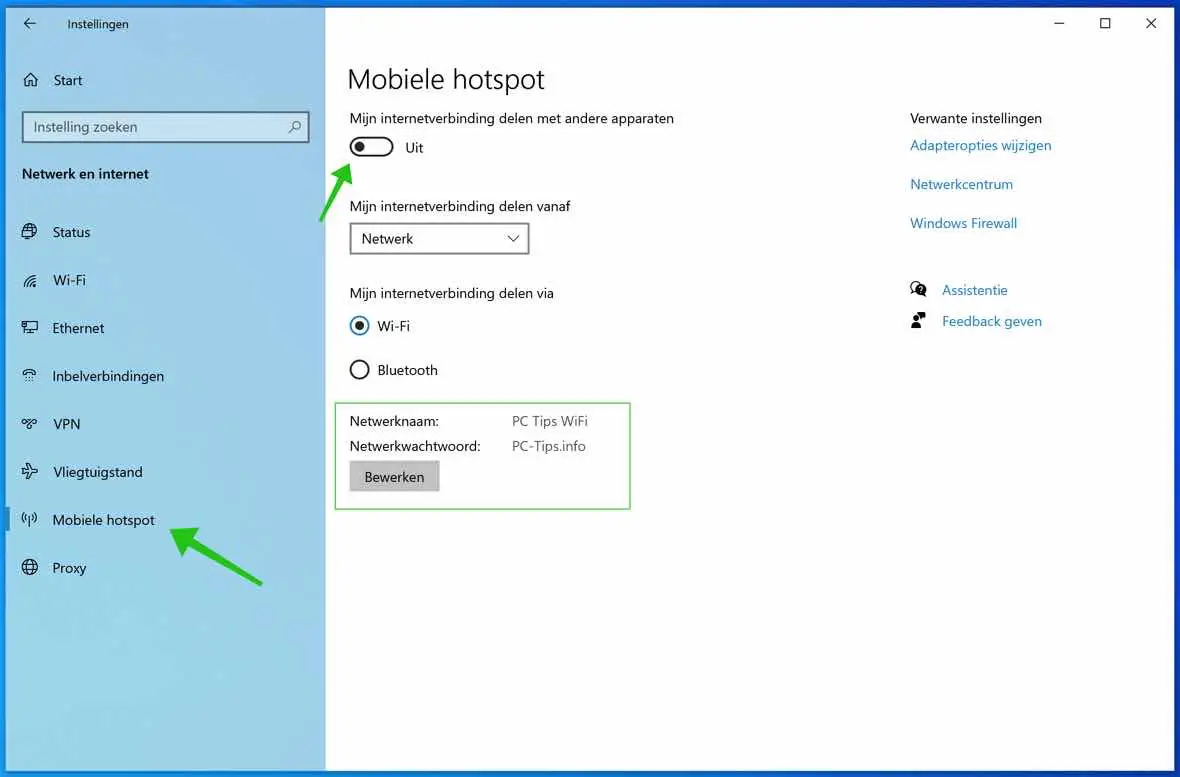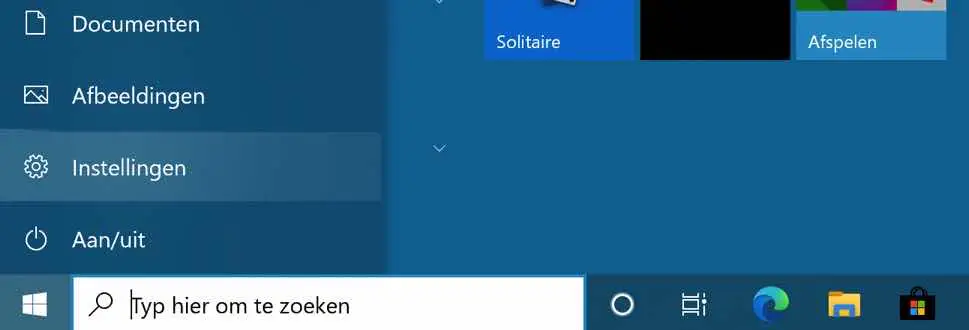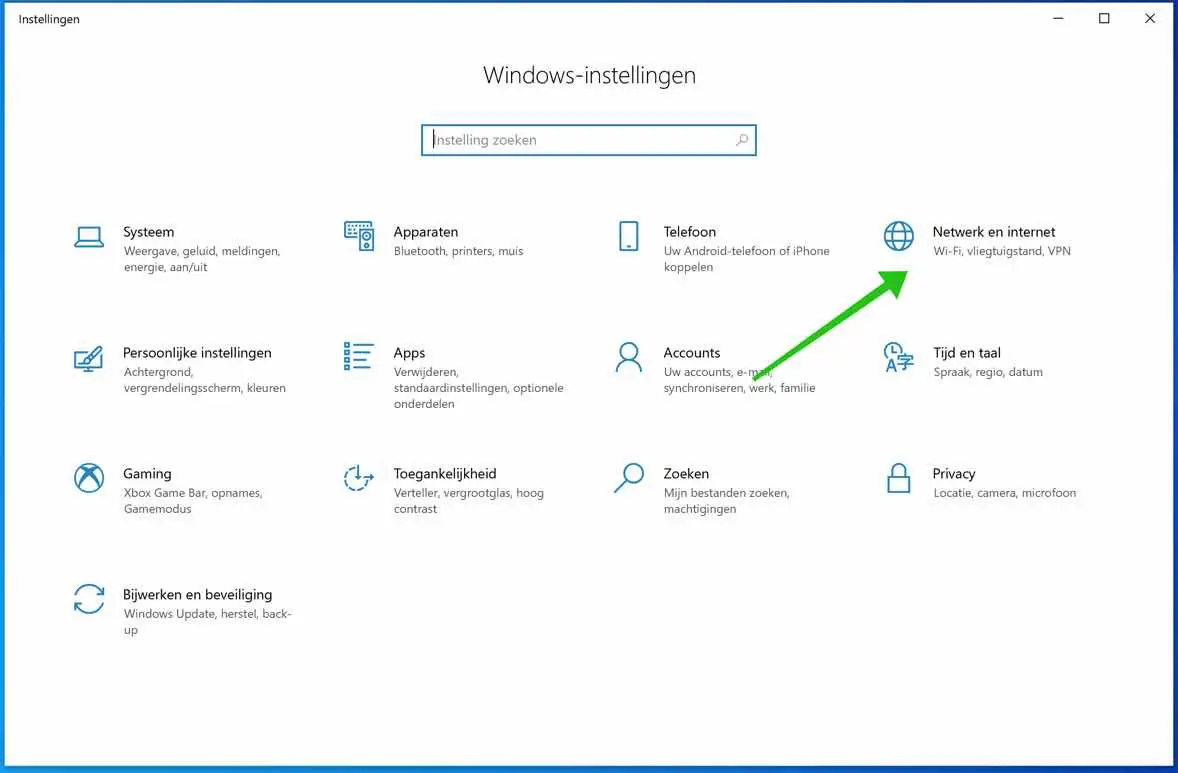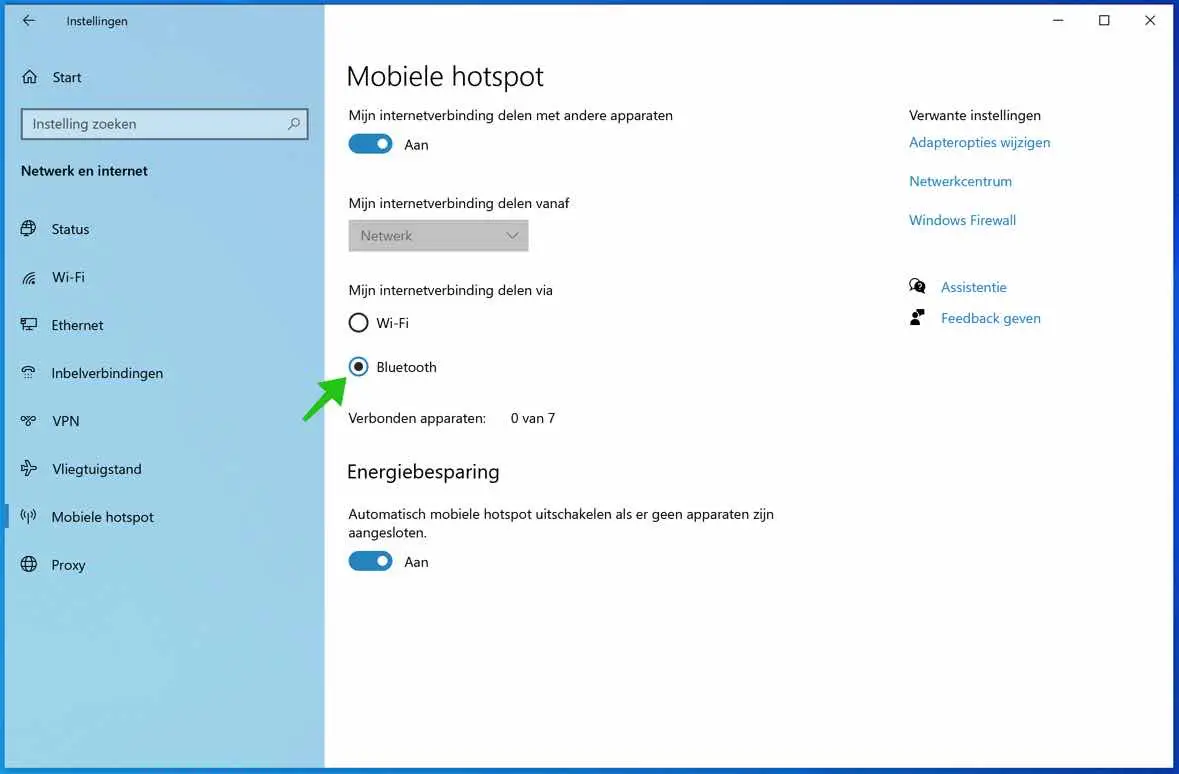विंडोज़ 10 में आप इंटरनेट कनेक्शन साझा कर सकते हैं। आप वाई-फाई से वर्तमान इंटरनेट कनेक्शन को अन्य उपकरणों के साथ साझा करने के लिए एक इंटरनेट हॉटस्पॉट बना सकते हैं।
अन्य डिवाइसों पर भेजे जाने वाले सिग्नल को साझा करने के लिए आपको एक अलग वाईफाई एडाप्टर की आवश्यकता होती है। आप इस एडॉप्टर को bol.com सहित अन्य माध्यमों से कुछ यूरो में खरीद सकते हैं.
विंडोज 7 और विंडोज 8 में आपको अभी भी वाई-फाई साझा करने के लिए विशेष कमांड का उपयोग करना पड़ता है। विंडोज 10 में आप इसे सेटिंग्स से समायोजित कर सकते हैं।
कुछ तकनीकी ज्ञान की आवश्यकता है, लेकिन शुरुआती लोगों को भी इस चरण-दर-चरण निर्देश के साथ इसे करने में सक्षम होना चाहिए।
विंडोज़ 10 हॉटस्पॉट बनाएं
विंडोज़ स्टार्ट बटन खोलें। मेनू से सेटिंग्स चुनें.
सेटिंग्स में नेटवर्क और इंटरनेट सेटिंग्स पर क्लिक करें।
बाएं मेनू से मोबाइल हॉटस्पॉट पर क्लिक करें। अब आपके पास वाई-फाई या ब्लूटूथ के माध्यम से इंटरनेट कनेक्शन साझा करने का विकल्प है।
यदि आप वाई-फाई के माध्यम से इंटरनेट कनेक्शन साझा करते हैं, तो आपको एक अलग वाई-फाई एडाप्टर की आवश्यकता होगी।
सबसे नीचे आपको नेटवर्क का नाम और संबंधित वाई-फ़ाई पासवर्ड दिखाई देगा। यदि आपने इंटरनेट कनेक्शन साझा किया है, यानी आपने शीर्ष पर स्लाइडर को चालू पर सेट किया है, तो आप अपने डिवाइस पर नेटवर्क नाम खोज सकते हैं और कनेक्ट होने पर संबंधित पासवर्ड दर्ज कर सकते हैं।
अब आप विंडोज़ 10 में बनाए गए हॉटस्पॉट के माध्यम से सफलतापूर्वक कनेक्ट हो गए हैं।
काम नहीं करता या आपके पास कोई प्रश्न है? मुझे नीचे टिप्पणी क्षेत्र के माध्यम से आपकी मदद करने में खुशी होगी। पढ़ने के लिए आपका शुक्रिया!