स्टार्ट बटन और डेस्कटॉप के साथ "सामान्य" उपस्थिति के अलावा, विंडोज़ एक टैबलेट मोड भी प्रदान करता है। यदि आप Microsoft टैबलेट पर Windows 10 इंस्टॉल या उपयोग करते हैं तो यह टैबलेट मोड उपयुक्त है।
यदि आप विंडोज 10 में टैबलेट मोड सक्षम करते हैं, तो सभी एप्लिकेशन पूर्ण स्क्रीन में खुल जाएंगे और डेस्कटॉप पर आइकन सहित टास्कबार का आकार कम हो जाएगा। हालाँकि, टैबलेट पर विंडोज़ 10 को अधिक उपयोगकर्ता-अनुकूल बनाने के लिए आप विंडोज़ में और भी बदलाव कर सकते हैं।
इस आलेख में मैं समझाता हूं कि टैबलेट मोड को कैसे सक्षम या अक्षम करें और आप विंडोज टैबलेट मोड के लिए अतिरिक्त सेटिंग्स कैसे समायोजित कर सकते हैं।
एक खरीदो माइक्रोसॉफ्ट सरफेस टैबलेट Bol.com के माध्यम से सुरक्षित रूप से ऑनलाइन
विंडोज़ 10 टैबलेट मोड
विंडोज 10 टैबलेट मोड को सक्षम या अक्षम करें
विंडोज़ स्टार्ट बटन पर क्लिक करें। गियर आइकन पर क्लिक करके बाएं मेनू से सेटिंग्स चुनें।
विंडोज़ सेटिंग्स में सिस्टम पर क्लिक करें। विंडोज़ 10 की सिस्टम सेटिंग्स खोलें।
पर क्लिक करें: गोली. विंडोज़ 10 में टैबलेट सेटिंग्स खोलें।
टैबलेट मोड को तुरंत सक्षम करने के लिए, क्लिक करें: अतिरिक्त टेबलेट सेटिंग बदलें.
यदि आपके पास टैबलेट है तो आप दो और विकल्प का उपयोग कर सकते हैं, इसलिए जब आप विंडोज़ में लॉग इन करते हैं तो तुरंत आप टैबलेट मोड को सक्षम या अक्षम कर सकते हैं या अंतिम उपयोग किए गए विकल्प को रख सकते हैं।
यदि आपका डिवाइस टैबलेट मोड और सामान्य मोड का समर्थन करता है, तो आप यहां यह भी चुन सकते हैं कि टैबलेट मोड पर स्विच करने पर विंडोज़ को क्या करना चाहिए। डिफ़ॉल्ट रूप से सेटिंग है: दूसरे मोड पर स्विच करने से पहले मुझसे पूछें।
अब टेबलेट सेटिंग खुल गई है, विकल्प सेट करें: टेबलेट मोड टेबलेट मोड सक्षम करने के लिए. यदि आवश्यक हो, तो आप यहां सीधे टैबलेट मोड को अक्षम भी कर सकते हैं।
अतिरिक्त टैबलेट सेटिंग्स में आप निम्नलिखित विकल्पों में से चुन सकते हैं।
- टास्कबार पर ऐप आइकन छुपाएं
- टास्कबार को स्वतः छिपाएँ
- टास्कबार पर ऐप आइकन को स्पर्श करना आसान बनाएं
- खोज बॉक्स के बिना खोज आइकन दिखाएँ
- एक्सप्लोरर में बटन टैप करना आसान बनाएं
- जब कोई कीबोर्ड कनेक्ट न हो तो ऑन-स्क्रीन कीबोर्ड दिखाएं
ये सभी विकल्प विंडोज़ 10 को टैबलेट के रूप में विंडोज़ 10 में उपयोग करना बहुत आसान बनाते हैं।
टैबलेट मोड में विंडोज़ 10 कुछ इस तरह दिखता है।
मैं आशा करता हूं कि इससे आपको मदद मिली होगी। पढ़ने के लिए आपका शुक्रिया।

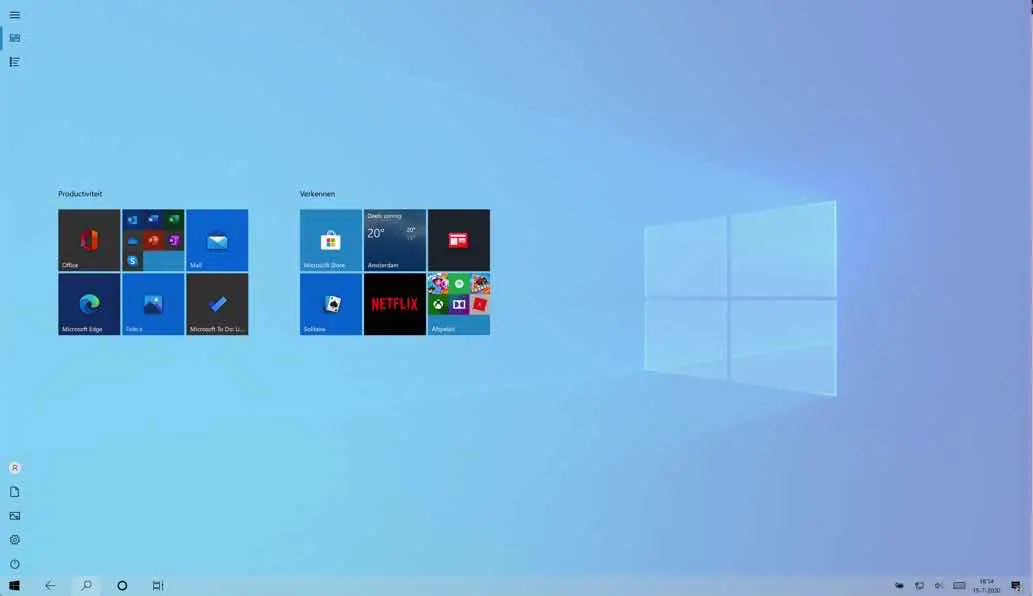
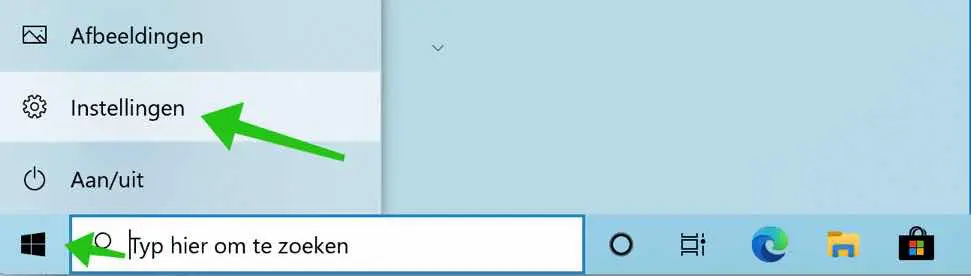
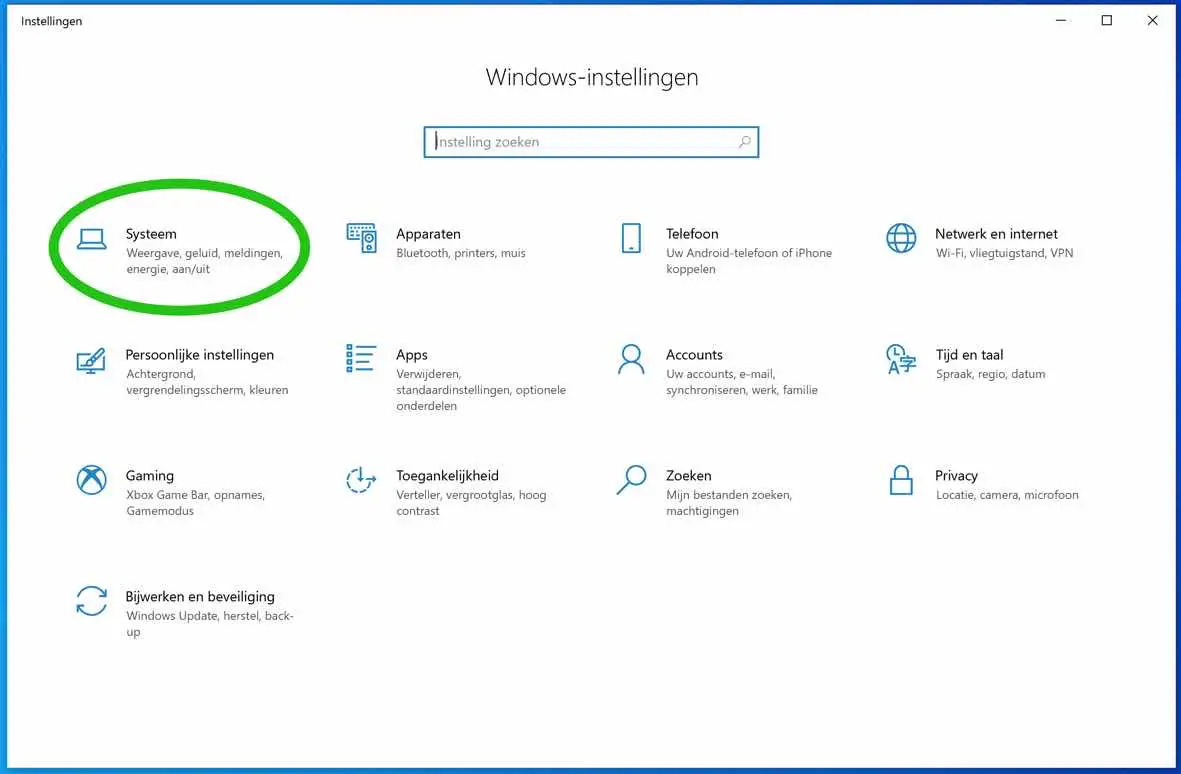
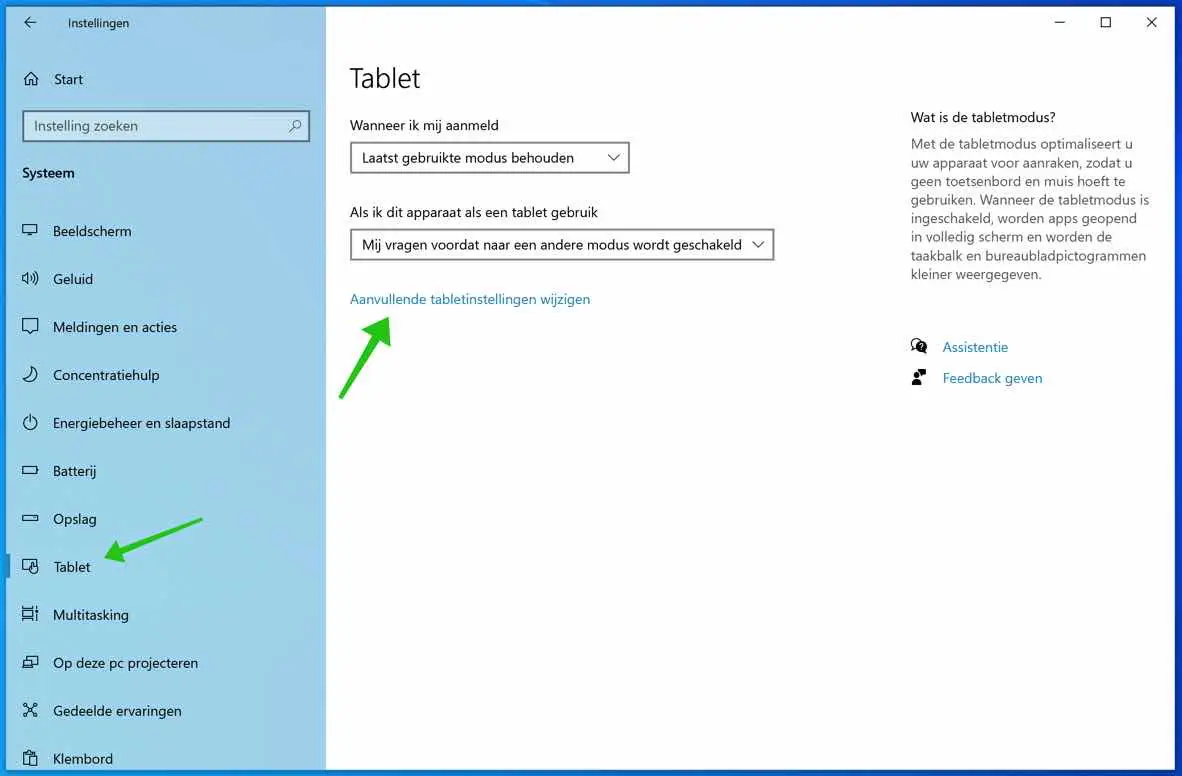
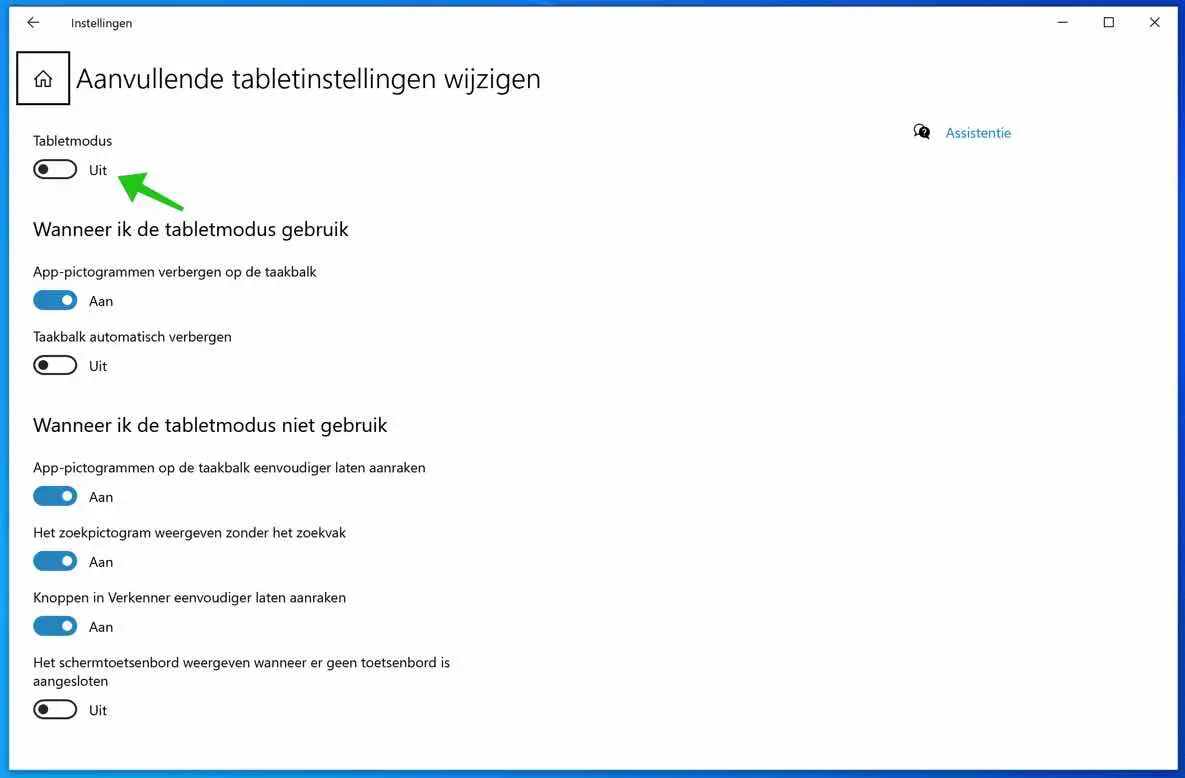
हाय स्टीफन, आपकी प्रतिक्रिया के लिए धन्यवाद। मुझे अब इस बारे में चिंता करने की ज़रूरत नहीं है. यह शर्म की बात है कि वह विकल्प मौजूद नहीं है।
नमस्ते, आप लैपटॉप को स्लीप मोड से जगाने के लिए माउस क्लिक करने का प्रयास कर सकते हैं। नमस्ते, स्टीफ़न
नमस्ते, जब मैं अपने लैपटॉप को स्क्रीन को आधा मोड़कर टैबलेट मोड में उपयोग करता हूं, तो एक बार स्क्रीन बंद होने के बाद यह तब तक चालू नहीं होगा जब तक कि मैं अपना लैपटॉप दोबारा नहीं खोलता और अपने कीबोर्ड पर क्लिक नहीं करता... मैं उपयोग करने में सक्षम होना चाहूंगा मेरा लैपटॉप पहले मेरे लैपटॉप को पूरी तरह से खोलने आदि की परेशानी के बिना इसे फिर से सक्रिय करता है, लेकिन चालू और बंद बटन कीबोर्ड में एकीकृत होता है, न कि किनारे पर जैसा कि मैं अन्य लैपटॉप पर देखता हूं।
MVG
नमस्ते जॉन, मुझे यह संभव नहीं लगता। ऐसा प्रतीत होता है कि लैपटॉप स्लीप मोड में जा रहा है। लैपटॉप को स्लीप मोड से जगाने का तरीका यह है कि लैपटॉप खोलें, ऑन/ऑफ बटन पर क्लिक करें, कीबोर्ड पर कोई भी कुंजी दबाएं या कनेक्टेड माउस को क्लिक करें या हिलाएं। नमस्ते, स्टीफ़न।
हाल ही में "रखरखाव केंद्र" (नीचे दाएं) के अंतर्गत टैबलेट मोड को चालू और बंद करने का शॉर्टकट गायब हो गया है, मैं इसे वापस नहीं ला सकता, मैं इसे कैसे पुनर्स्थापित कर सकता हूं?
हेलो रुड, यह शॉर्टकट अभी भी मेरे पूर्ण रूप से अपडेट किए गए विंडोज 10 में मौजूद है। मुझे संदेह है कि यह शॉर्टकट एक्शन सेंटर में छिपा हुआ है। आप एक्शन सेंटर खोलकर और फिर किसी अन्य टाइल पर राइट-क्लिक करके एक्शन सेंटर में टैबलेट मोड को पुनर्स्थापित कर सकते हैं। फिर त्वरित कार्रवाई संपादित करें पर क्लिक करें और फिर सबसे नीचे जोड़ें पर क्लिक करें। फिर आप छिपे हुए टैबलेट मोड बटन (शॉर्टकट) को बदल सकते हैं। हमें देखना चाहिए कि यह काम करता है। नमस्ते, स्टीफ़न
मैंने पहले ही यह कोशिश कर ली थी, लेकिन टैबलेट मोड बटन अब वहां नहीं है! (पीआरटी एससी देखें)
[गोपनीयता के लिए प्रिंट स्क्रीन हटा दी गई]
ठीक है, मैंने आपकी त्वरित खोज की। विंडोज़ संस्करण 20H2 में, Microsoft ने एक्शन सेंटर से टैबलेट मोड बटन को हटा दिया। दुर्भाग्य से, यदि डिवाइस में टचस्क्रीन नहीं है तो आप इसे पुनर्स्थापित नहीं कर सकते।
नमस्ते, स्टीफ़न
ठीक है, जानकारी के लिए धन्यवाद
अग्रिम धन्यवाद, कुछ नया सीखा!!!
आपकी प्रतिक्रिया के लिए आभार! 🙂