In Windows 11 você pode iniciar um aplicativo ou programa clicando duas vezes nele. Todo mundo sabe disso. No entanto, o que se sabe menos é como fazer um programa iniciar na inicialização do Windows 11.
Cada vez que você inicia ou reinicia o computador, você pode iniciar um programa. Isso é menos complicado do que parece.
Existe uma pasta no Windows que pode fazer com que todos os atalhos desta pasta sejam iniciados no Windows. Ao criar um atalho e colocá-lo nesta pasta, o programa iniciará com o Windows. É assim que funciona.
Faça um programa iniciar automaticamente no Windows 11
Para começar, você precisa saber qual aplicativo deseja inicializar no Windows. Torne este aplicativo um atalho ou use o atalho existente.
Neste exemplo usarei o navegador Google Chrome. Na maioria dos casos, existe um atalho na área de trabalho.
Clique com o botão direito no botão Iniciar. Em seguida, clique em Executar no menu. Na janela de execução digite: shell:startup
A pasta “AppData\Roaming\Microsoft\Windows\Start Menu\Programs\Startup” será aberta agora. Todos os atalhos nesta pasta são carregados quando o Windows 11 é iniciado.
Portanto, se você colocar um atalho de um aplicativo nesta pasta, esse aplicativo será iniciado ao mesmo tempo que o Windows 11.
Portanto, se você tiver um atalho na área de trabalho de um programa que deseja iniciar no Windows, arraste-o para a pasta “Inicializar”. Este aplicativo é iniciado com Windows.
Você também pode criar um novo atalho. Para fazer isso, clique com o botão direito no espaço livre e clique em Novo e depois em Atalho.
Em seguida, selecione o arquivo executável, dê um nome a ele e este aplicativo também será iniciado no Windows.
Existem muitos exemplos do que você pode fazer com isso. Espero que esteja claro. Obrigado por ler!
Leia também: desabilitar aplicativos inicializáveis no Windows 11.

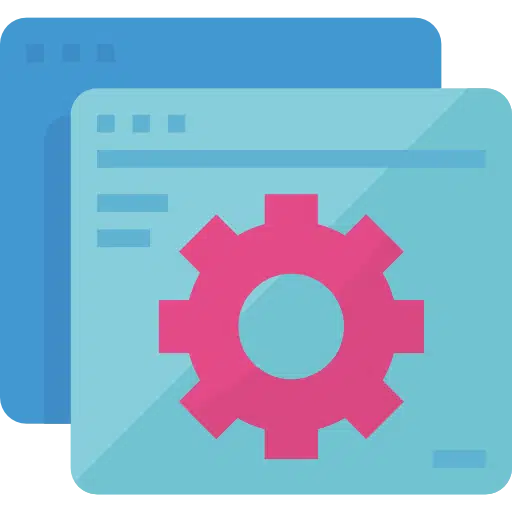
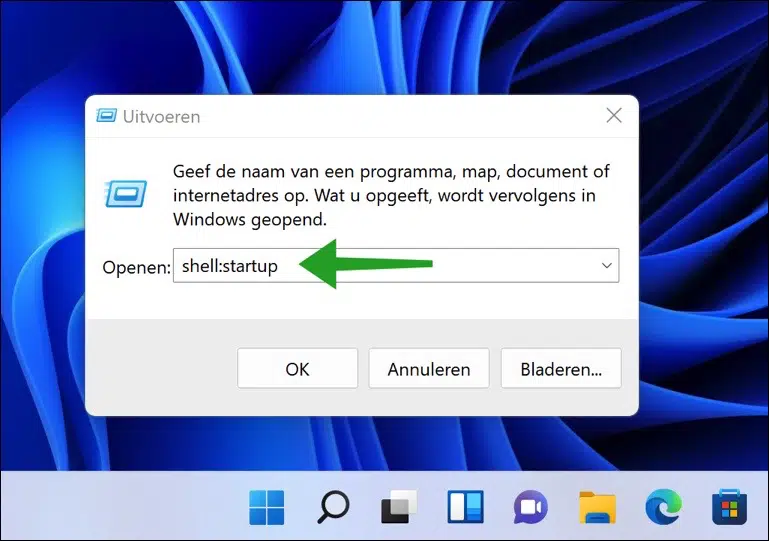
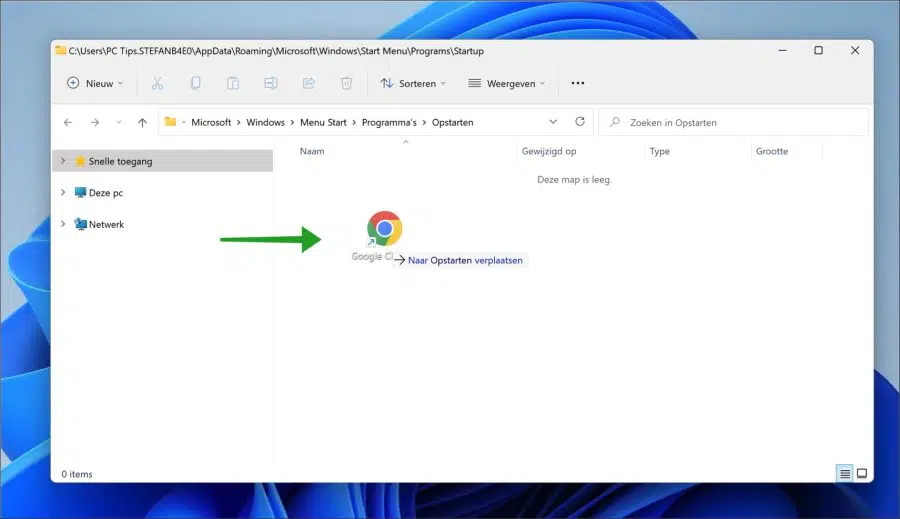
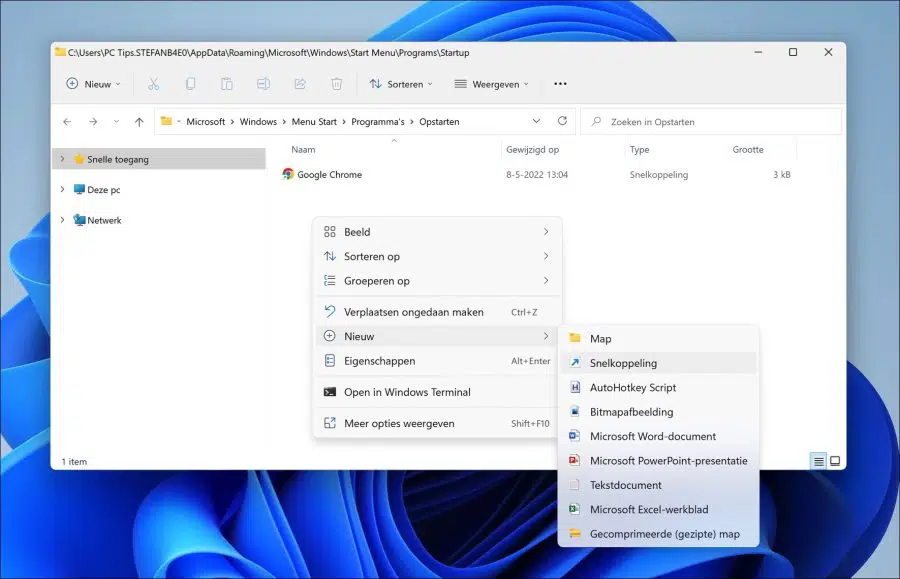
Obrigado por compartilhar as informações, eu estava procurando como fazer isso há algum tempo. Não é mais tão fácil de ver como costumava ser. Boas festas