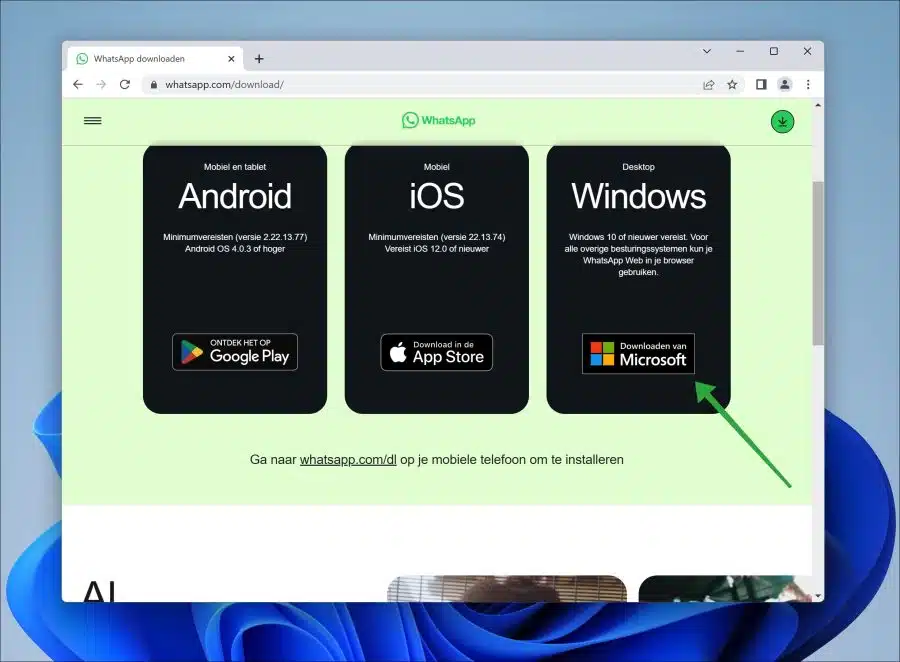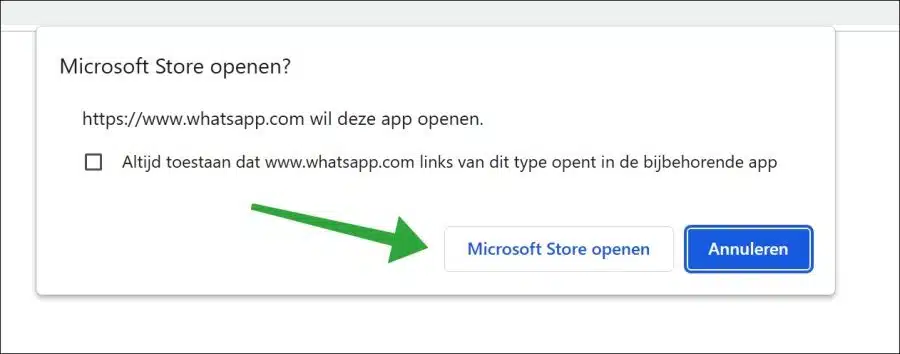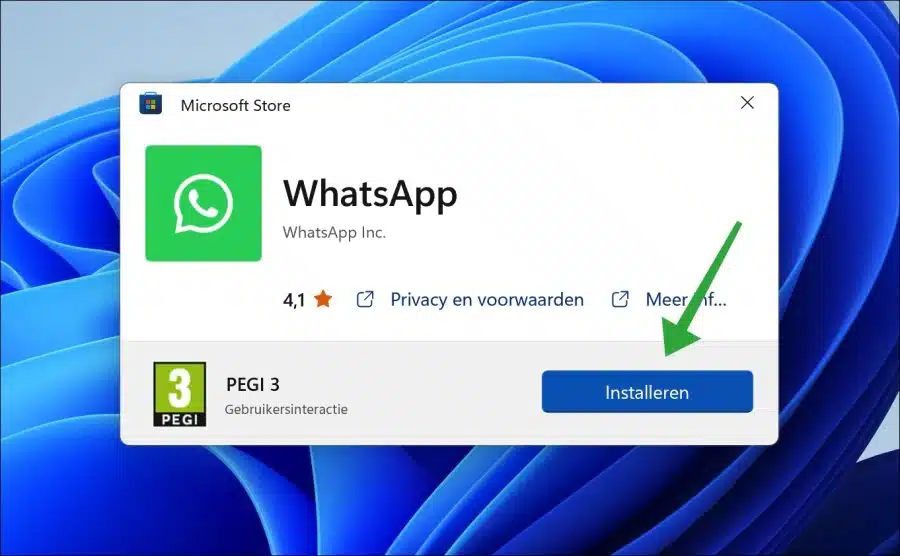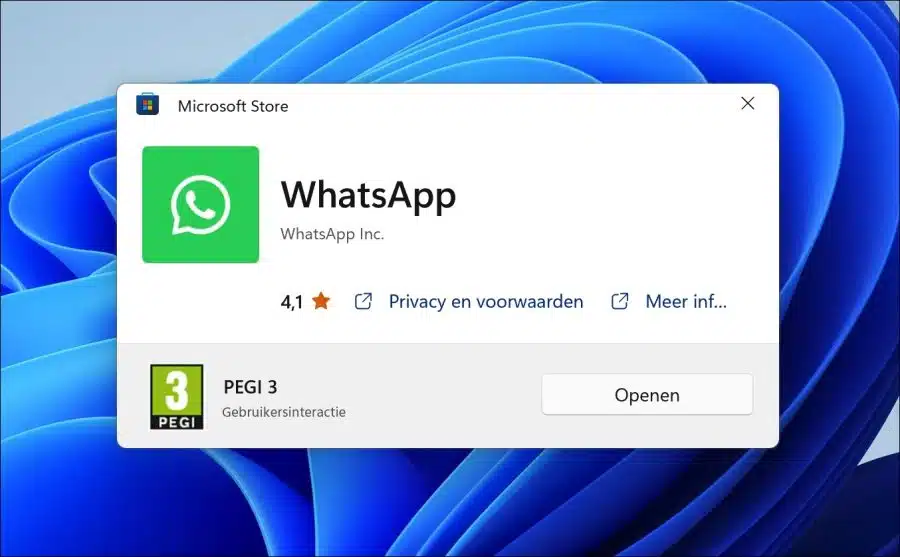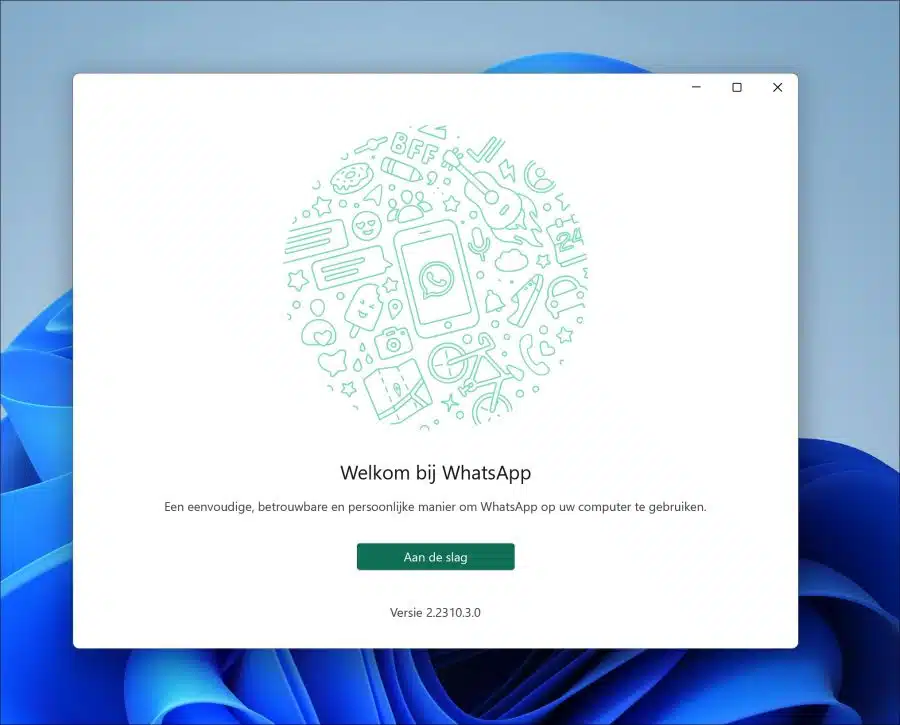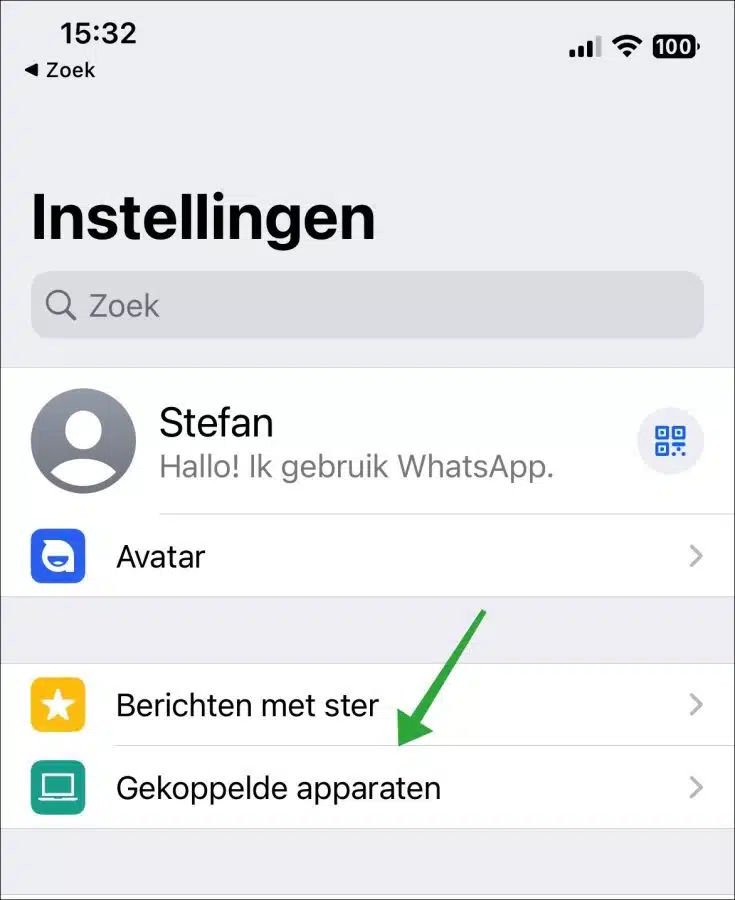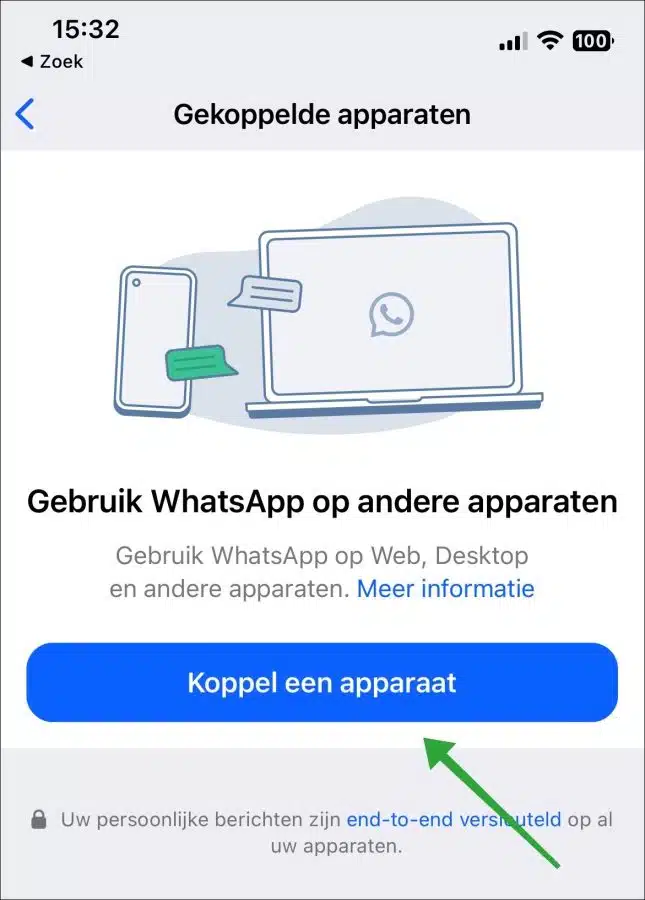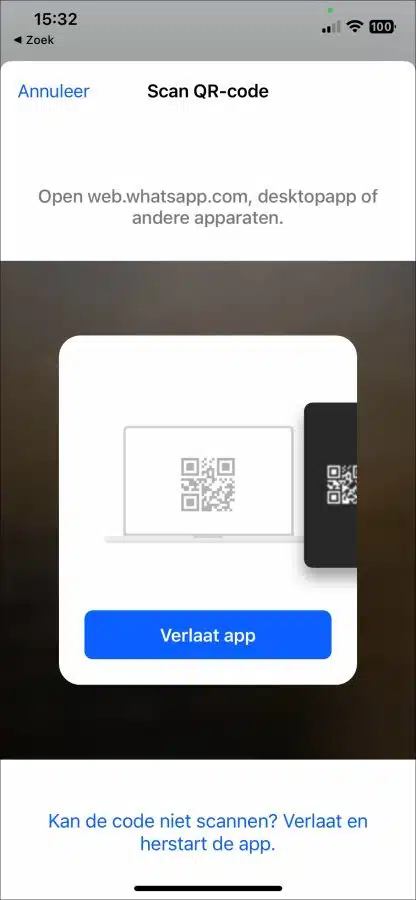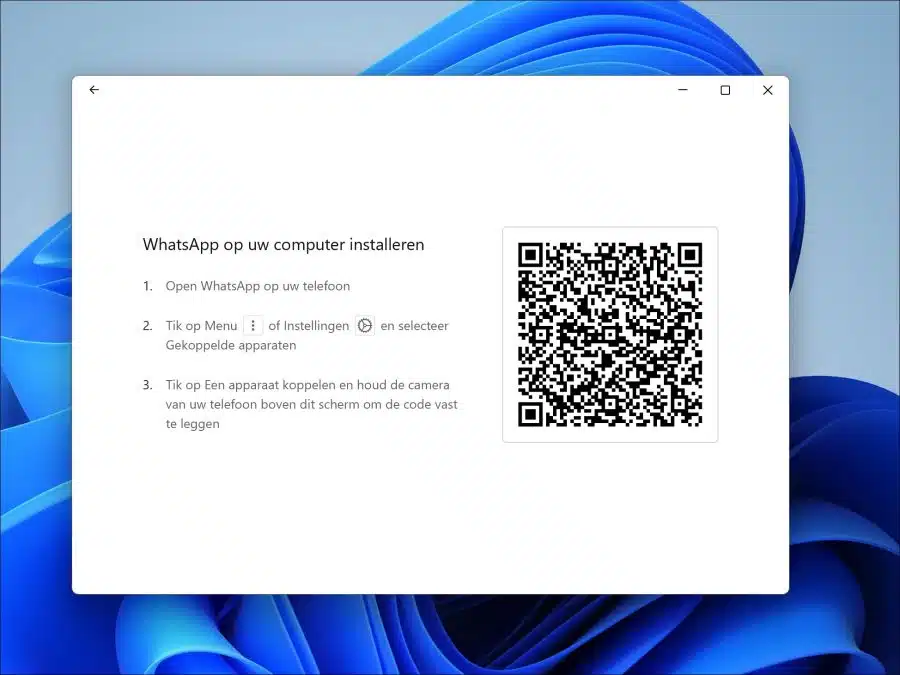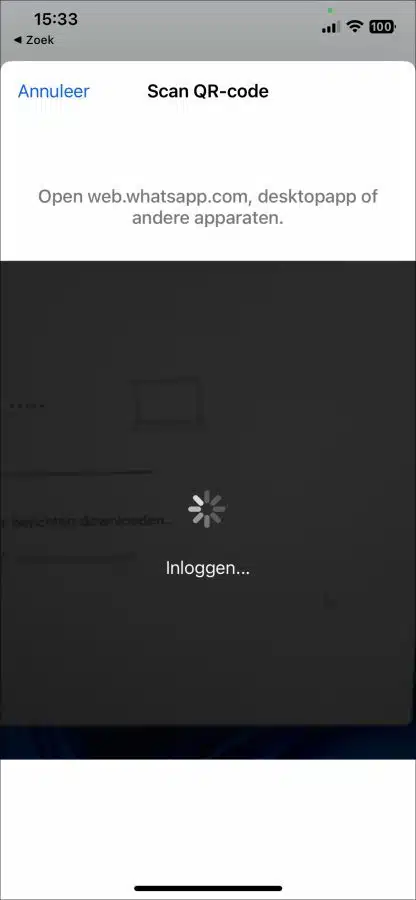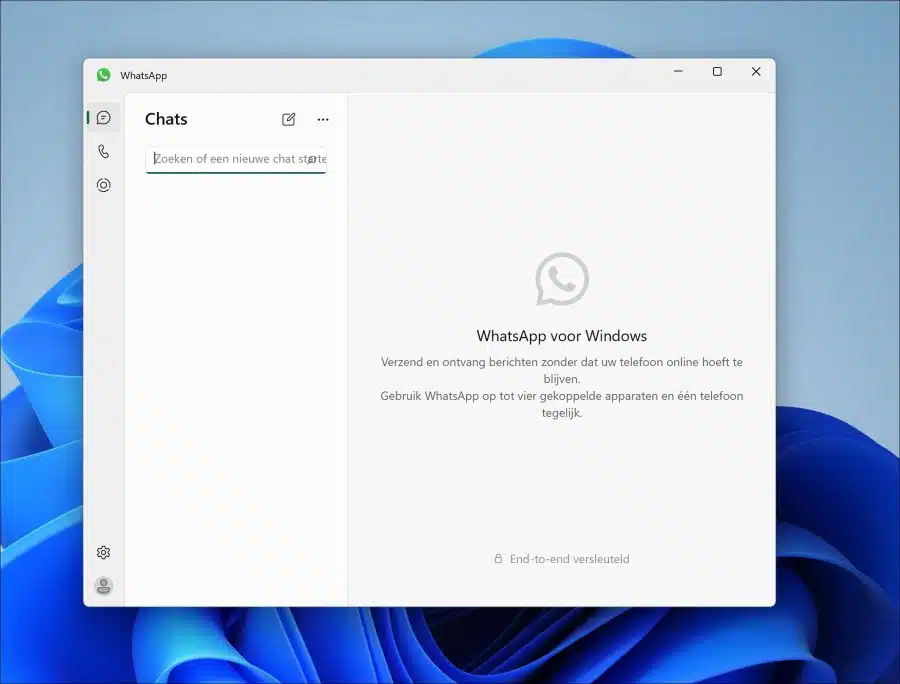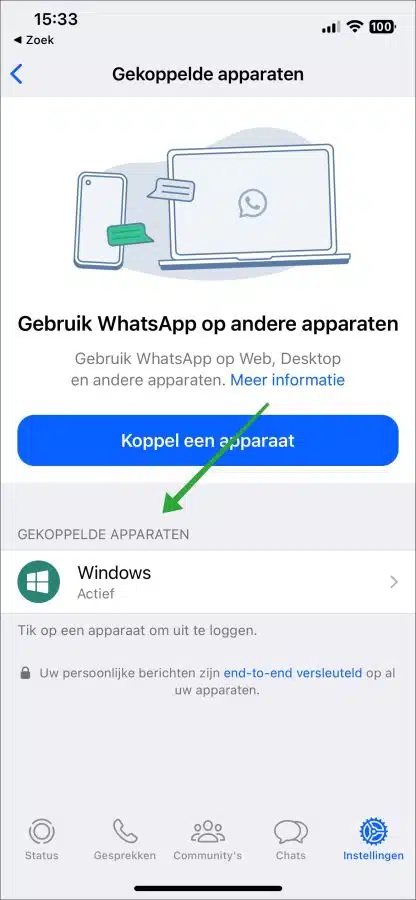O WhatsApp, conhecido como a principal ferramenta de comunicação para dispositivos móveis, agora também oferece uma solução conveniente para a computação. Usar o WhatsApp em um computador permite que você alterne facilmente do seu dispositivo móvel para o seu desktop, especialmente útil para usuários do Windows 11 ou 10.
Descubra como é fácil usar o WhatsApp em seu PC ou laptop Windows. Comece baixando o WhatsApp para Windows 11. Em seguida, vincule sua conta móvel ao computador digitalizando um código QR. Esse recurso possibilita usar sua conta do WhatsApp tanto em dispositivos móveis quanto no computador.
Aproveite todos os recursos familiares do WhatsApp em seu computador, incluindo bate-papo seguro, mensagens e participação em bate-papos em grupo. O WhatsApp para Windows também oferece suporte a notificações em tempo real, para que você não perca nenhuma mensagem ou chamada recebida. Torne sua comunicação mais eficiente com o WhatsApp no seu computador.
Usando o WhatsApp no computador
Para começar, você precisa baixar o Whatsapp para o seu computador. Você faz isso através do site https://whatsapp.com/dl/.
Clique no link “Baixar da Microsoft”.
Este link abre a Microsoft Store no seu computador. Clique em "Abra a Microsoft Store" para prosseguir.
Na Microsoft Store, clique no botão “Instalar” para iniciar a instalação no Windows 11.
Após a instalação, abra o Whatsapp clicando no botão “Abrir” ou abrindo o aplicativo pelo menu Iniciar.
Agora você configurará o WhatsApp para transferir as informações da sua conta para o Windows 11. Após concluir a configuração, você poderá usar o WhatsApp.
Clique no botão “Começar” para iniciar a configuração.
Agora você precisa de um celular ou tablet com WhatsApp já instalado para poder usar os dados da conta no Windows 11 ou 10.
Abra o aplicativo WhatsApp em seu dispositivo móvel. Pressione “configurações” no canto inferior direito e depois pressione “dispositivos conectados” para conectar seu PC com Windows 11.
Para conectar seu PC com Windows 11, pressione “conectar um dispositivo”.
O Whatsapp agora precisa de acesso à câmera.
Dê ao Whatsapp do seu dispositivo móvel acesso à câmera e escaneie o código QR exibido no Whatsapp para Windows com a câmera do celular.
O WhatsApp no seu celular agora fará login. Depois disso, você pode usar o WhatsApp para desktop no Windows 11.
Se você fez login com sucesso, agora você pode usar o WhatsApp no seu computador. Todos os contatos e mensagens são sincronizados.
Na versão mobile do WhatsApp você pode gerenciar os dispositivos conectados. Agora você verá que “Windows” está vinculado. Ao clicar nele você pode optar por “sair” para desconectar o WhatsApp do seu computador, se necessário.
Agora você instalou com sucesso o WhatsApp em seu computador e pode usá-lo para enviar mensagens para seus contatos. Espero que isso tenha ajudado você. Obrigado por ler!