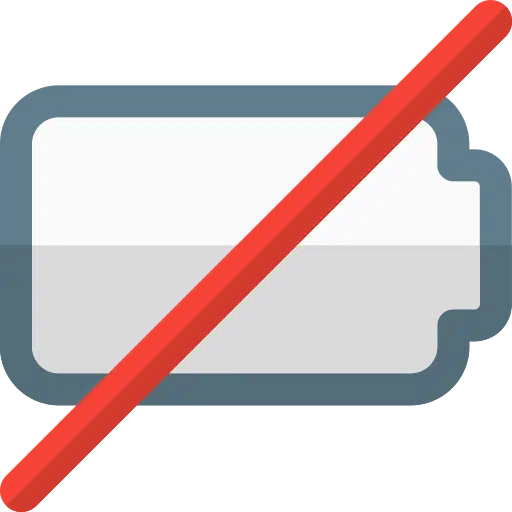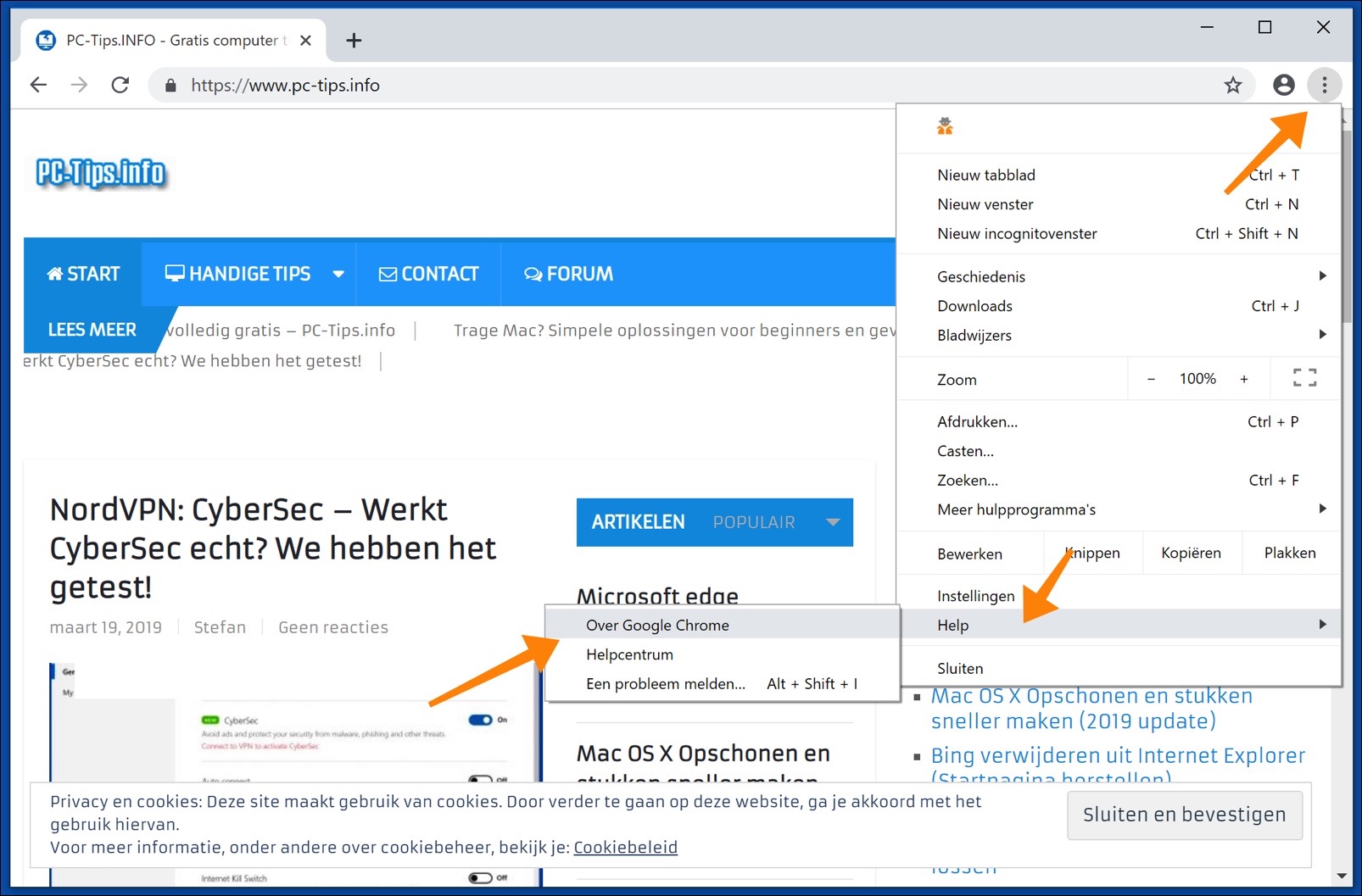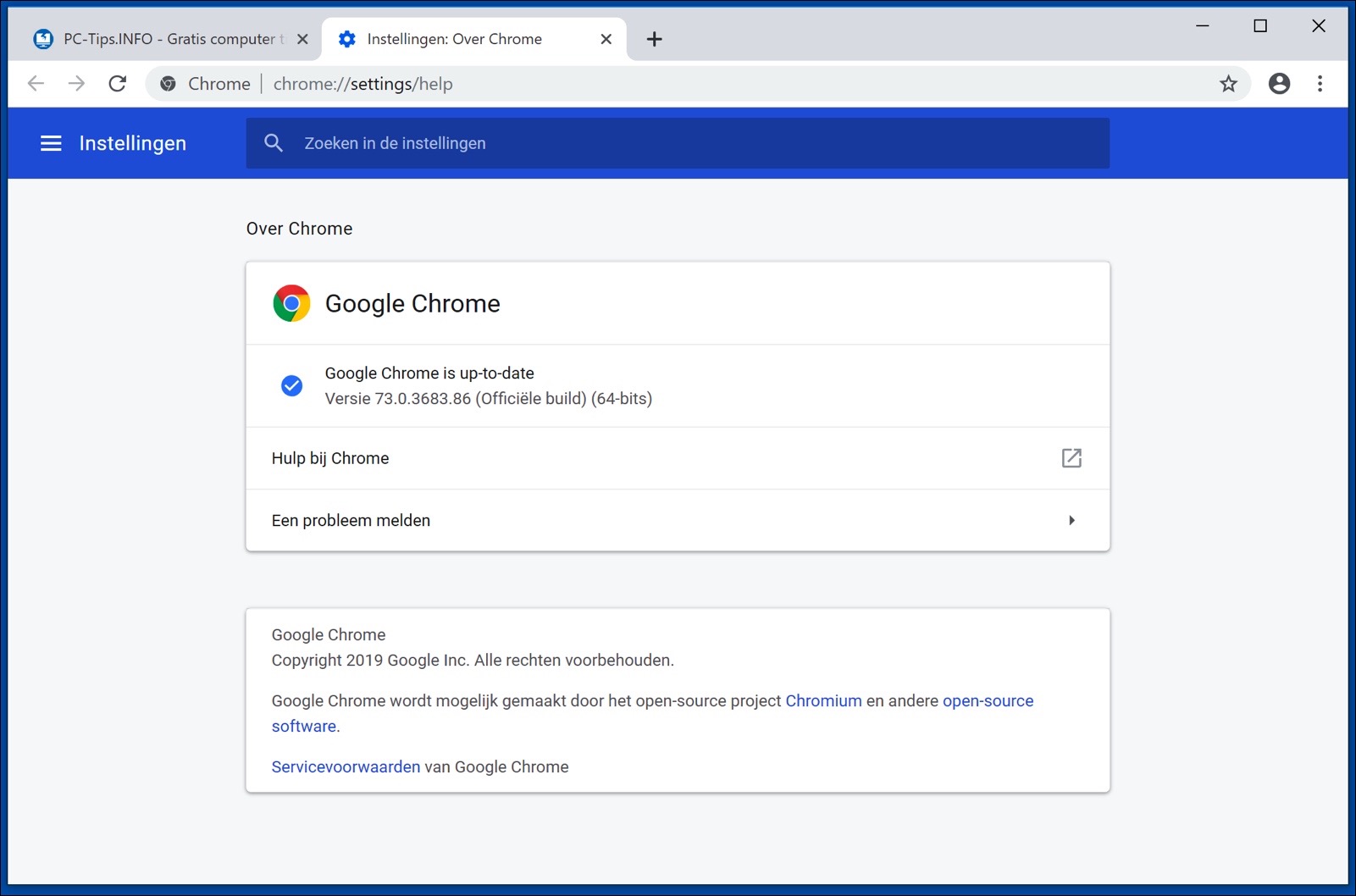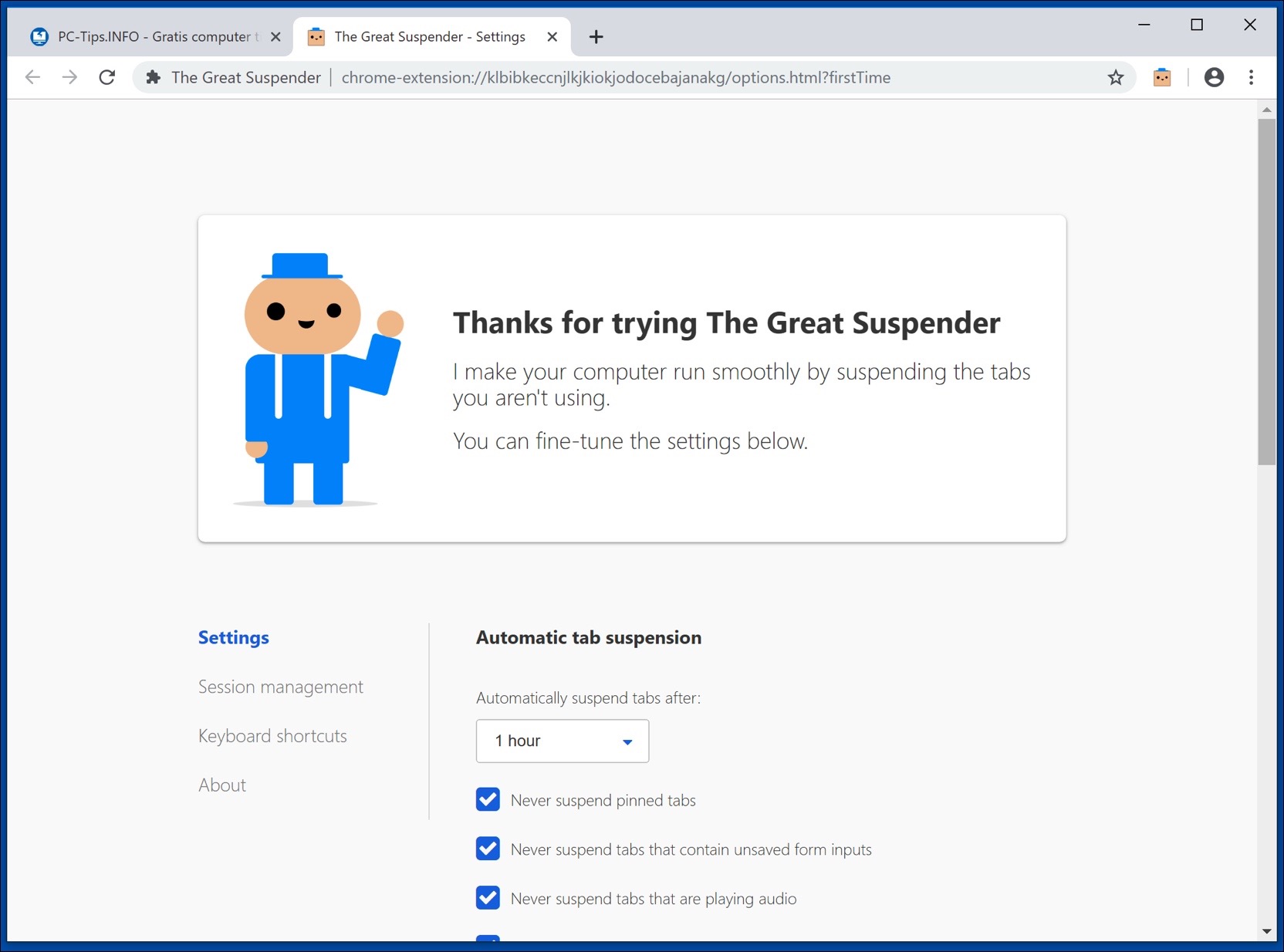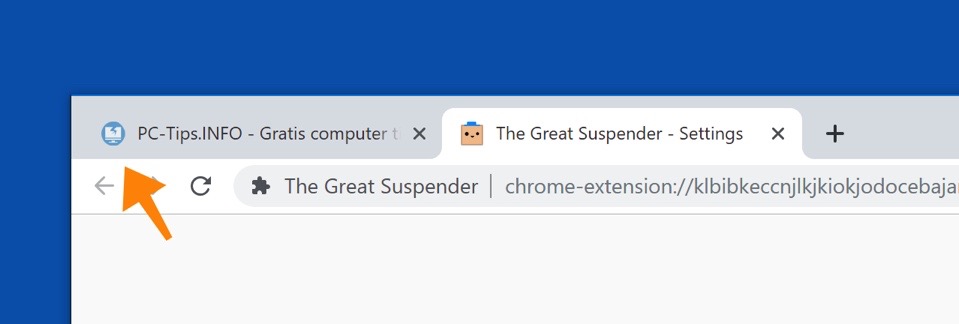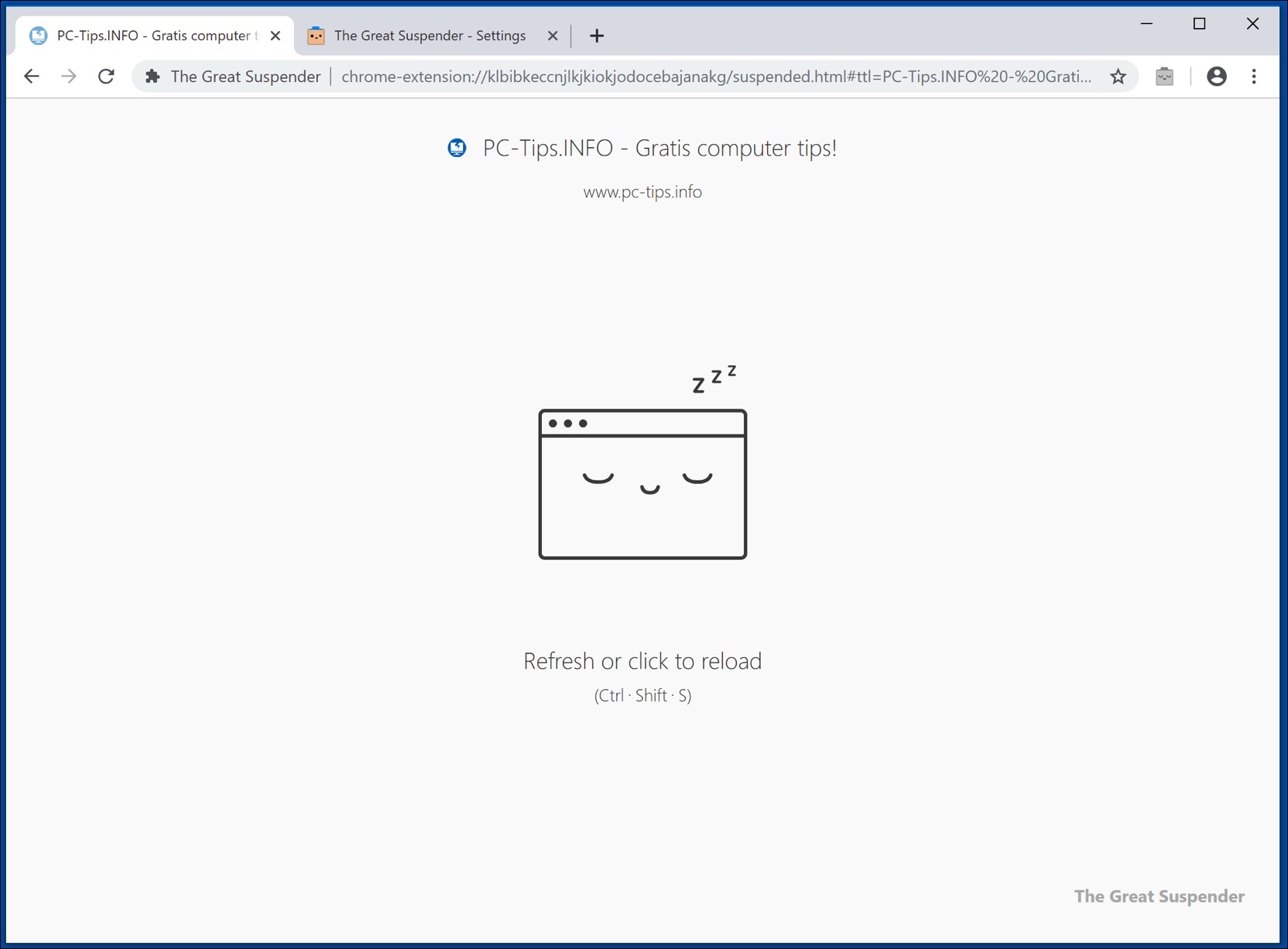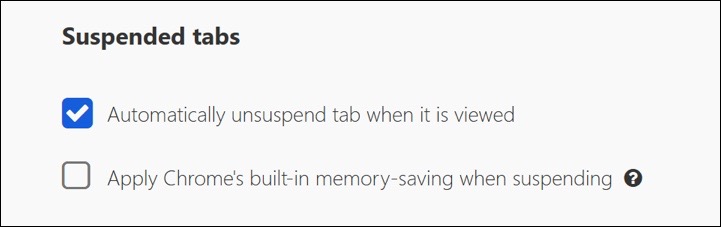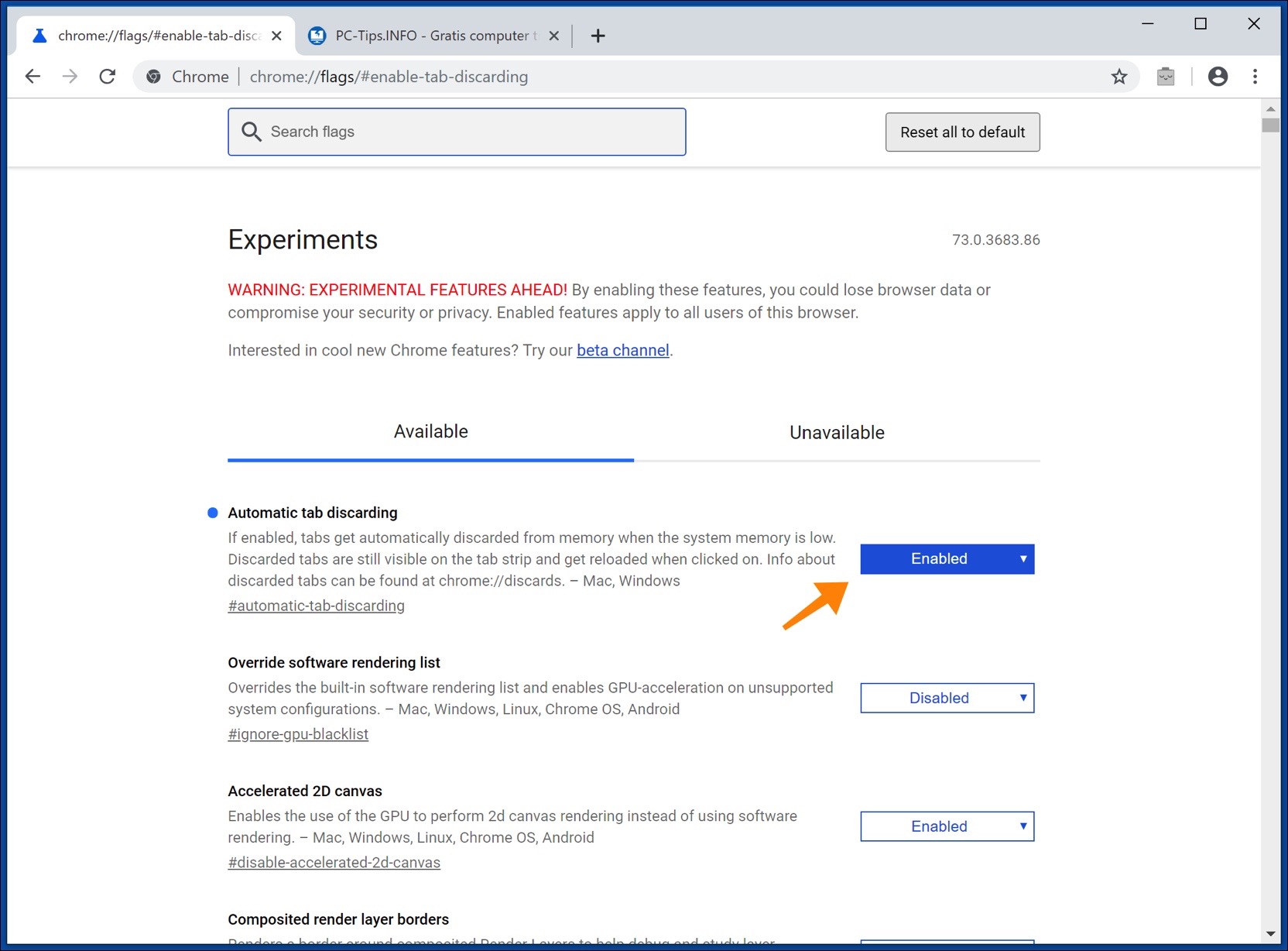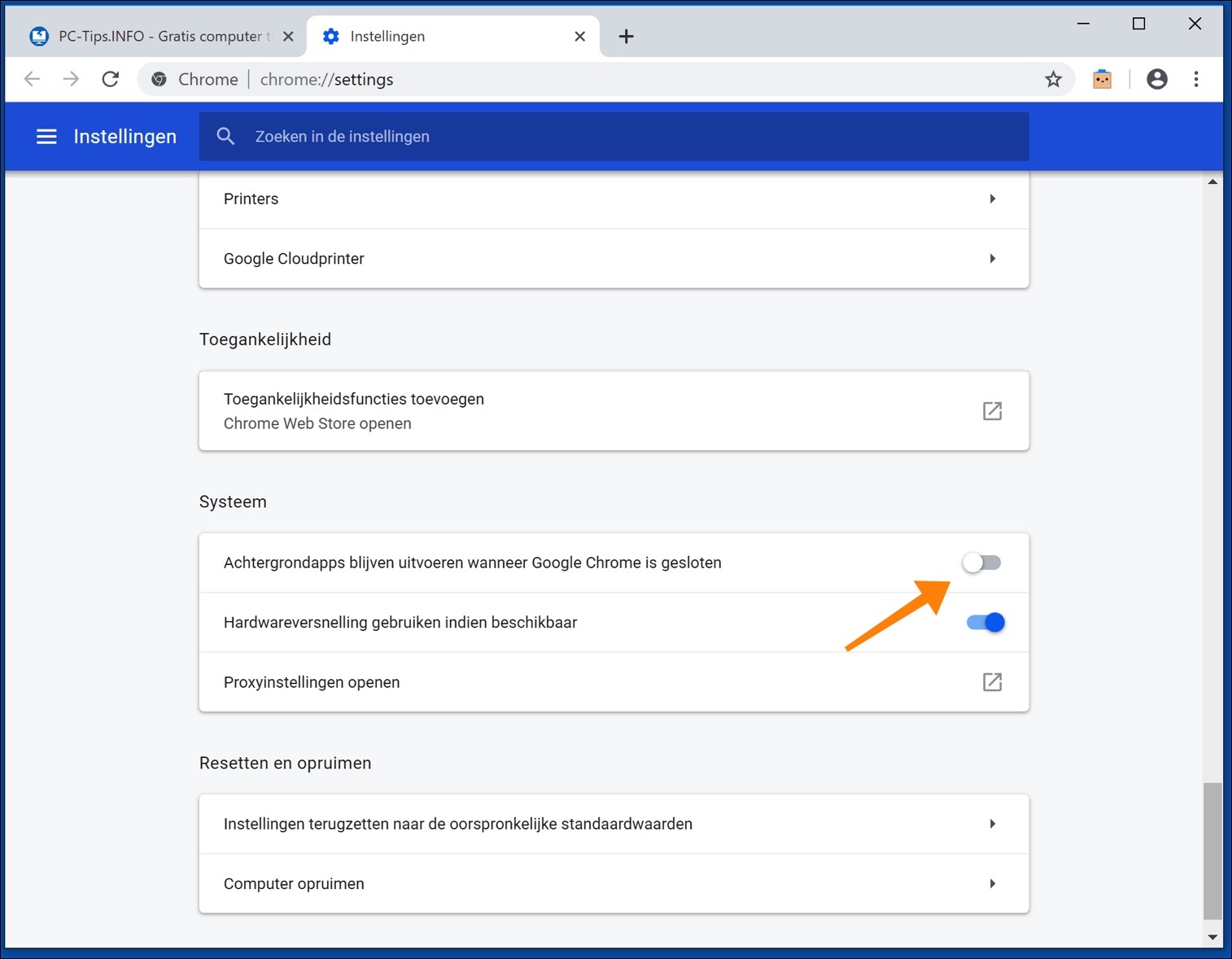Dicas de economia de energia para o Google Chrome. Como faço para que o Google Chrome use menos bateria? E a bateria dura mais?
A resposta para isso é sim. Existem algumas dicas simples que você pode aplicar para tornar o Google Chrome mais eficiente em termos de energia.
O Google Chrome, como qualquer outro navegador em qualquer sistema operacional, é um grande consumidor de energia. Isso ocorre porque o Google Chrome executa alguns processos em segundo plano que garantem que os sites sejam exibidos corretamente.
Deixe-me começar com a maneira mais simples de tornar o Google Chrome mais eficiente em termos de energia.
Atualize o Google Chrome para a versão mais recente
Para economizar energia com o Google Chrome, é importante que você tenha sempre instalada a versão mais recente do Google Chrome.
Para atualizar o Google Chrome para a versão mais recente, abra o Google Chrome, clique no menu no canto superior direito, clique em Ajuda e depois em Sobre o Google Chrome.
O menu chrome://settings/help será aberto e o Google Chrome procurará a versão mais recente. Quando encontrado, o Google Chrome instalará essas atualizações.
A extensão do Grande Suspensor
Um dos recursos que mais consomem energia no Google Chrome são as guias. Se as guias forem deixadas abertas, elas consumirão constantemente a memória do computador.
É aqui que está a extensão do navegador: O grande suspensor vem a calhar. Esta extensão do navegador garante que você possa reduzir as guias e seu consumo de energia.
Depois de instalar a extensão The Great Suspender, você pode alterar as configurações das guias.
Pause as guias do Google Chrome para economizar energia
Você pode definir um tempo após o qual as guias serão pausadas automaticamente. Se uma guia estiver pausada, você poderá ver isso pelo ícone do site (ícone favorito) ficando acinzentado.
Se você voltar para a guia pausada, verá que The Great Suspender substituiu a guia por uma página de atualização. Se você clicar na aba, The Great Suspender carregará a aba novamente a partir do ponto onde o site foi pausado.
Para não precisar clicar para recarregar o site, também é possível restaurar a aba automaticamente.
No menu Guias suspensas você verá uma opção: Cancelar suspensão automática da guia quando ela for visualizada.
Se você ativar esta opção, não precisará mais clicar para recarregar a guia do site.
Descarte de guia
Desde a versão 46 do Google Chrome, o Chrome agora também permite que os usuários habilitem o descarte de guias sem o uso de uma extensão do navegador.
Isto oferece algumas vantagens. As abas são gerenciadas pelo próprio Google Chrome, sem qualquer adição de extensão. Isso torna o Chrome mais rápido e eficaz.
Além disso, o descarte de guias no Google Chrome é totalmente automático e o mais importante; preserva dados como dados e conteúdo do formulário, posição da página e preserva a navegação para ir para a página anterior.
Mesmo que o Google Chrome feche as guias, elas permanecem visíveis e nenhum dado é perdido.
Ativar descarte de guias
Abra o navegador Google Chrome. Na barra de navegação digite (ou copie e cole): chrome://flags/#enable-tab-discarding
Defina a opção: Descarte automático de guias como Ativado. Agora reinicie o Google Chrome para aplicar as configurações.
Para gerenciar as abas e obter mais informações técnicas, você pode abrir a seguinte página na barra de navegação do Google Chrome: chrome://discards
Você encontrará mais informações sobre o descarte do Google na seguinte página: https://developers.google.com/web/updates/2015/09/tab-discarding
Fechar aplicativos em segundo plano
Se você fechar o Google Chrome, os aplicativos em segundo plano permanecerão ativos no Google Chrome para Microsoft Windows.
Esses aplicativos em segundo plano garantem que O Google Chrome iniciará mais rápido na próxima vez e os plug-ins ou extensões executarão ações em segundo plano.
Desativar aplicativos em segundo plano quando o Google Chrome está fechado resulta em economia significativa de energia.
Abra o Google Chrome, clique no menu Google Chrome e selecione Configurações. Navegue para baixo e selecione Avançado.
Navegue para baixo até Aplicativos em segundo plano Continue executando quando o Google Chrome estiver fechado e desmarque a opção.