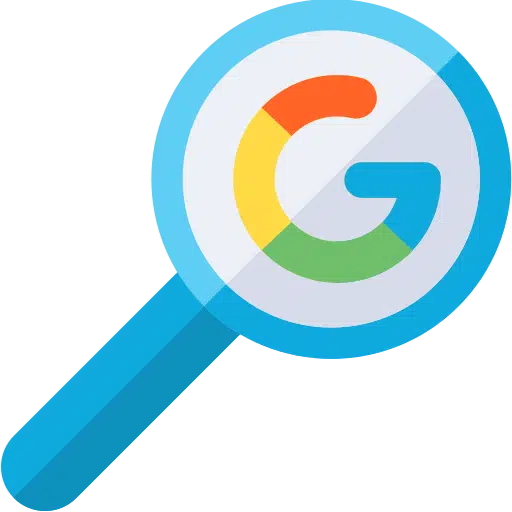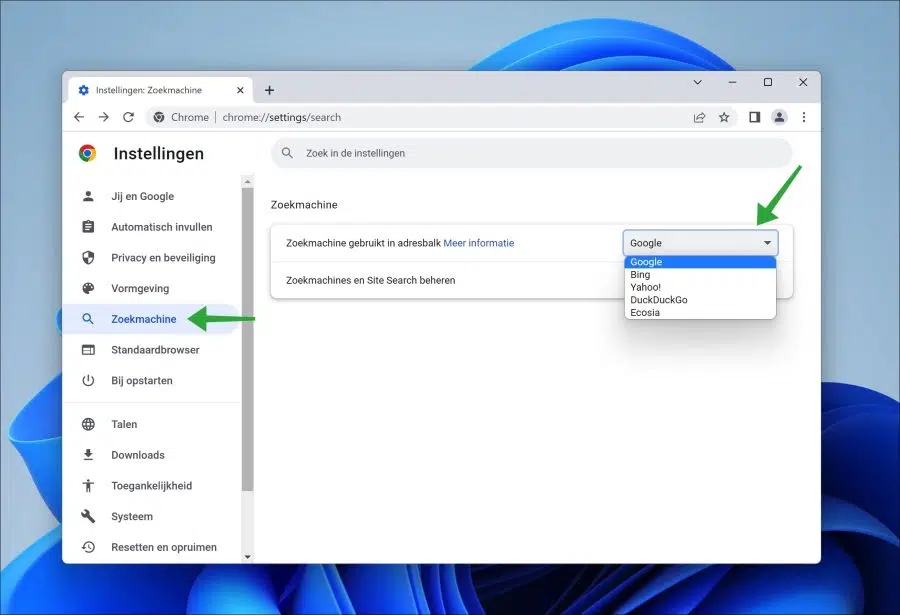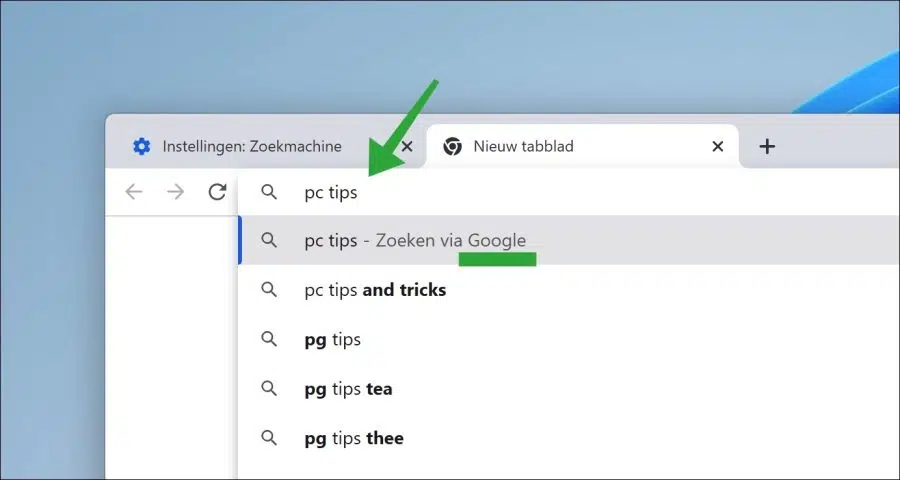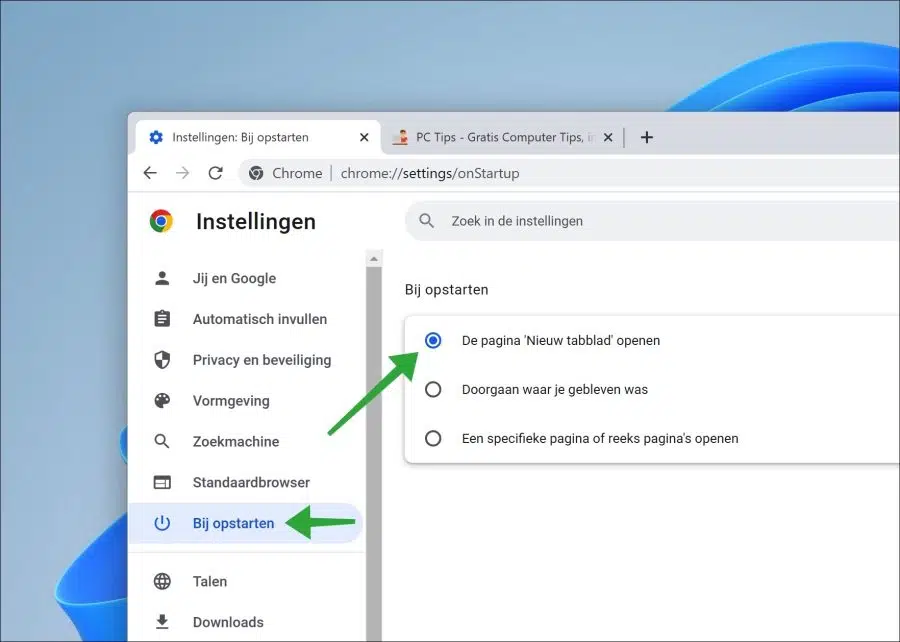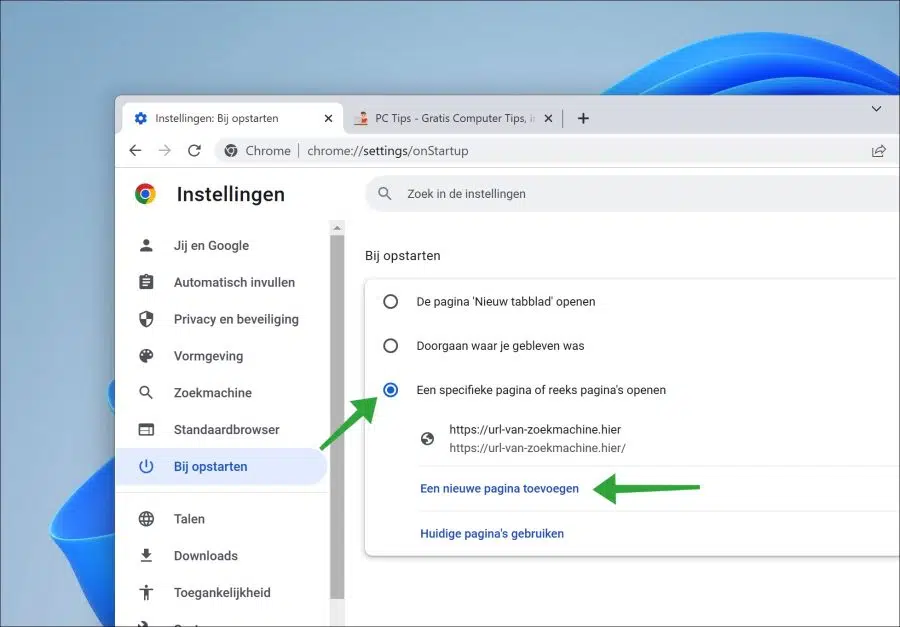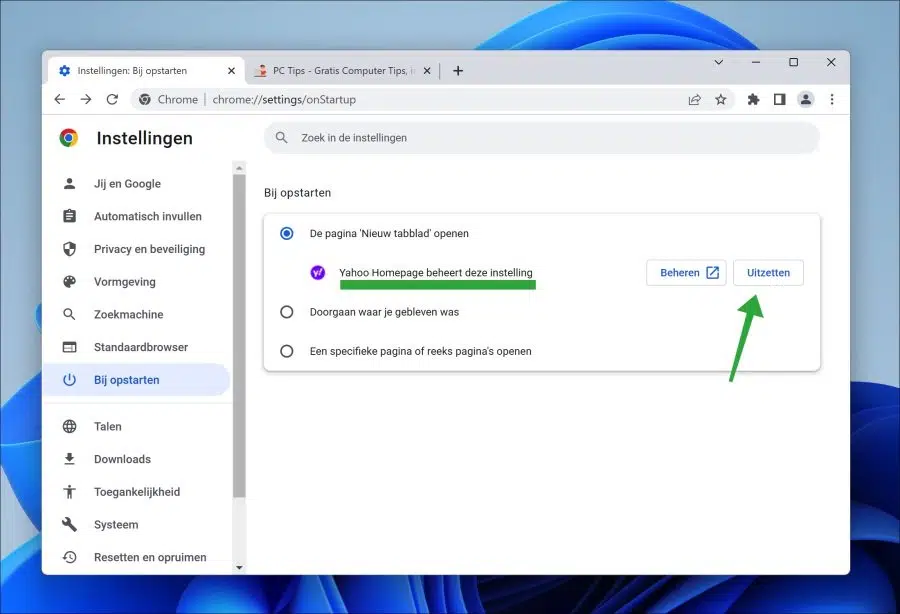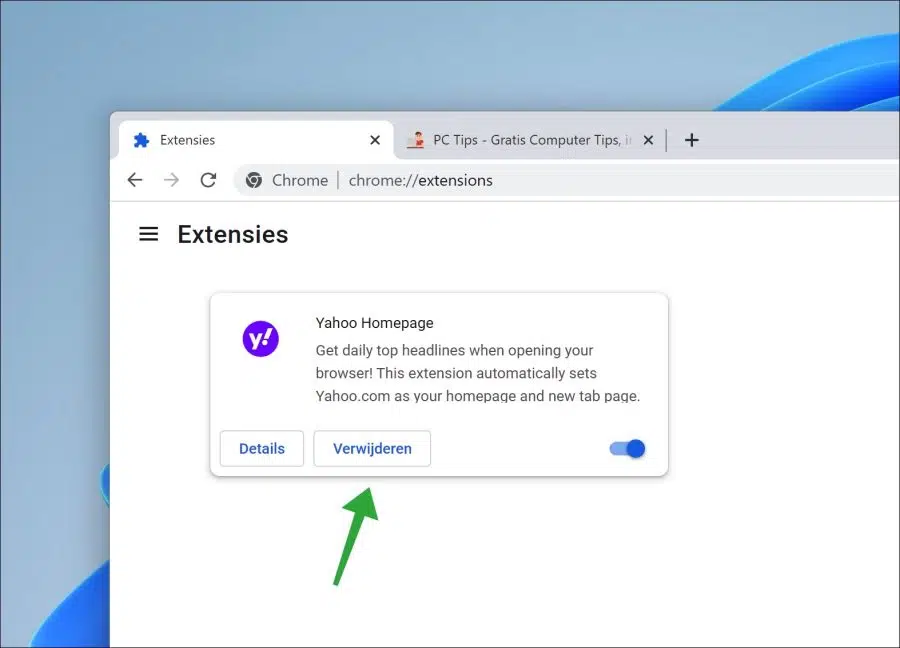O Google Chrome usa o mecanismo de pesquisa Google. Se você quiser mais são orientados para a privacidade Ajustar o mecanismo de busca Google Chrome é uma opção.
Você pode ajustar facilmente o mecanismo de pesquisa no navegador Chrome por meio das configurações. Existem alguns mecanismos de pesquisa que você pode configurar com um único clique. Estes são os seguintes motores de busca: Google, Bing, Yahoo, DuckDuckGo ou Ecosia.
Os acima são mecanismos de pesquisa que podem ser usados pelo Google Chrome por meio da barra de endereço. Você também pode adicionar um mecanismo de pesquisa por meio das configurações.
Alterar mecanismo de pesquisa no navegador Google Chrome
Alterar mecanismo de pesquisa na barra de endereço do Chrome
Abra o navegador Google Chrome. Clique no ícone do menu no canto superior direito para abrir o menu. Em seguida, clique em “configurações” no menu.
À esquerda nas configurações clique em “mecanismo de busca”. Em seguida, selecione qual mecanismo de pesquisa usar na barra de endereço, selecionando o mecanismo de pesquisa na configuração “mecanismo de pesquisa usado na barra de endereço”.
Este é o mecanismo de pesquisa que você usa desta forma:
Alterar a página inicial do mecanismo de pesquisa
Quando você inicia o navegador Google Chrome, uma página de “nova guia” é usada. Nesta nova aba há uma janela para o mecanismo de busca Google. Se você não vir a página da nova guia ou vir um mecanismo de pesquisa indesejado, poderá ajustar isso da seguinte maneira.
Abra o navegador Google Chrome. Na barra de endereço digite:
chrome://settings/onStartup
Em seguida, altere a configuração “Na inicialização” para “Abrir a página Nova guia”.
Você também pode configurar um mecanismo de pesquisa definindo o URL do mecanismo de pesquisa como página inicial.
Você faz isso ativando a opção “Abrir uma página específica ou conjunto de páginas”. Depois disso, clique em “adicionar uma nova página” e digite a URL do mecanismo de busca desejado.
Se você perceber que uma extensão está gerenciando a configuração “na inicialização”, clique em “desativar”.
Ou você digita na barra de endereço:
chrome://extensions/
Em seguida, encontre a extensão que gerencia as configurações do mecanismo de pesquisa e clique em “verwijderen“. Verifique o seu configurações de sincronização e redefina-o para evitar que a extensão seja instalada novamente.
Após a exclusão, você pode restaurar a página da nova guia ou configurar você mesmo um novo mecanismo de pesquisa.
Leia também: Redefina o Google Chrome.
Espero que isso tenha ajudado você. Obrigado por ler!