Adicionar uma conta infantil no Windows 10 pode ser útil. Em seguida, você cria uma conta adequada para crianças no Windows por meio de uma conta de gerenciamento e ajusta as restrições conforme desejar. Com uma conta infantil você pode definir por quanto tempo uma criança usa o computador, quais aplicativos e sites ela pode abrir, etc.
Provavelmente há muitos motivos para criar uma conta infantil, vamos começar agora mesmo.
Adicione e gerencie conta infantil no Windows 10
Criar conta infantil
Na janela de pesquisa da barra de idiomas do Windows, pesquise: gerenciar conta.
Na janela – suas informações – você verá informações sobre sua conta de administrador.
Clique em: Família e outros usuários no menu à esquerda.
Você deve entrar com uma conta da Microsoft para configurar uma família. Se ainda não se registou, pode fazê-lo aqui.
Então você precisa de um hotmail ou endereço de e-mail ativo.
Depois de fazer login, clique em: adicionar uma música de família.
Você deve garantir que seu filho tenha um endereço de e-mail e que você ou ele tenha acesso a esse endereço de e-mail para concluir a autenticação.
Clique em: adicionar um membro e digite o endereço de e-mail.
A criança ainda não tem um endereço de e-mail? Em seguida, clique em: Crie um endereço de e-mail para uma criança e siga o procedimento.
A partir de agora, você terá que seguir as instruções exigidas pela Microsoft ao criar ou fazer login em uma conta infantil.
Se você fez tudo corretamente, ou seja, a aprovação da conta por um dos pais, o cadastro da criança e a verificação do e-mail da conta da criança recém-cadastrada, então ela foi adicionada ao Windows em Família.
Gerenciar conta infantil
Assim que a conta da criança for adicionada e estiver disponível em – Sua família – configurações no Windows 10, clique no link: Gerenciar configurações familiares online.
Depois disso, você deve se registrar como pai com seu conta da Microsoft.
Você então tem as seguintes opções.
- Atividade
- Tempo de tela
- Limites de aplicativos e jogos
- Restrição de conteúdo
- Gastos
- Nova pesquisa em um mapa
- Remover do grupo familiar
Atividade
Se você clicar em atividade, uma janela de configurações será aberta para monitorar as atividades online do seu filho.
Você receberá um resumo semanal da atividade online do seu familiar em dispositivos Windows 10 e Xbox One e em telefones Android com Microsoft Launcher*. Você pode recebê-los diretamente em sua caixa de entrada ou visualizá-los on-line sempre que desejar.
Tempo de tela
Aqui você pode definir as configurações de tempo de tela para vários dispositivos vinculados, como um Xbox ou o computador atual.
Limites de aplicativos e jogos
Os membros da sua família passam muito tempo assistindo vídeos ou jogando? Ajude-os a manter o foco ao longo do dia e a passar uma boa quantidade de tempo de tela, com limites para aplicativos e jogos.
Acho que essas são as configurações mais importantes que você pode usar para gerenciar as atividades do seu filho em um computador ou outro dispositivo vinculado à Microsoft.
Espero que isso tenha ajudado você, obrigado pela leitura.

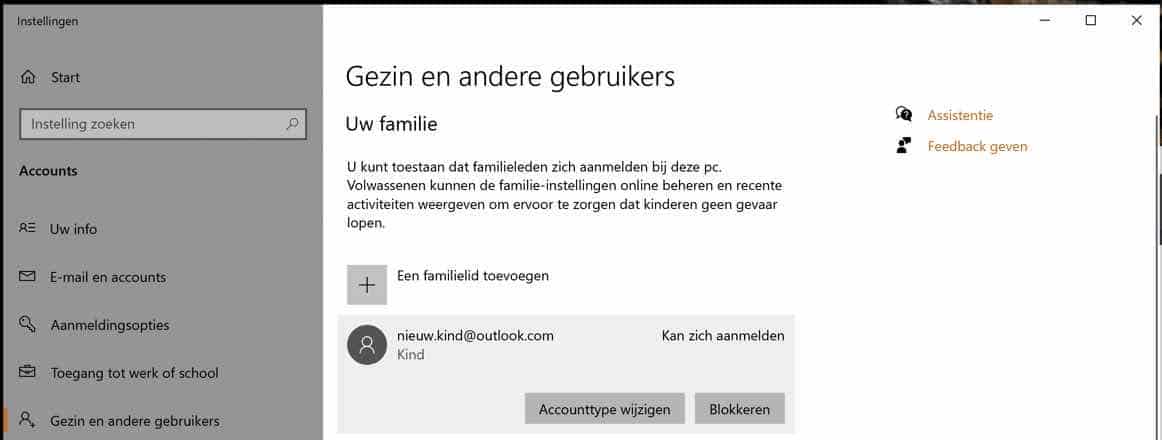
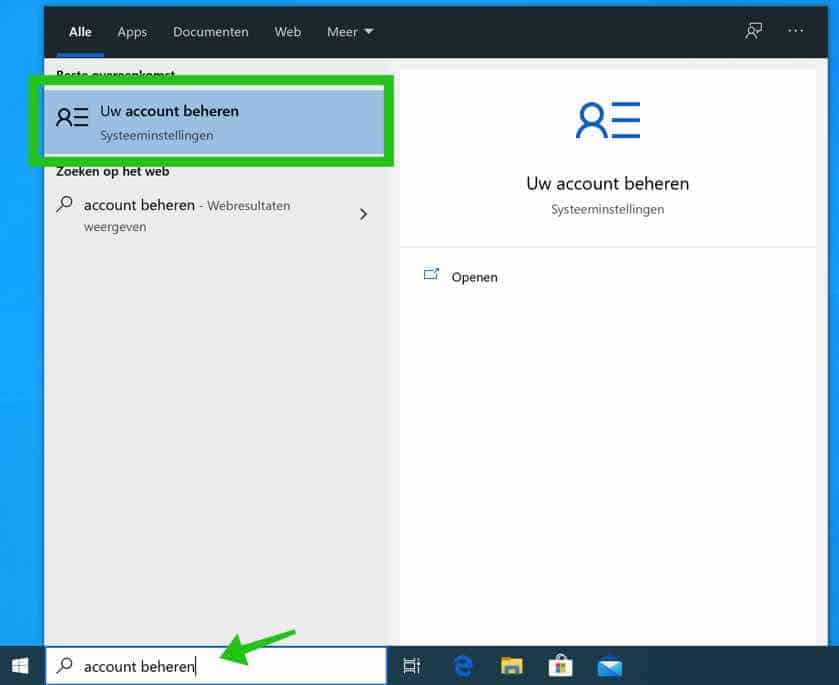
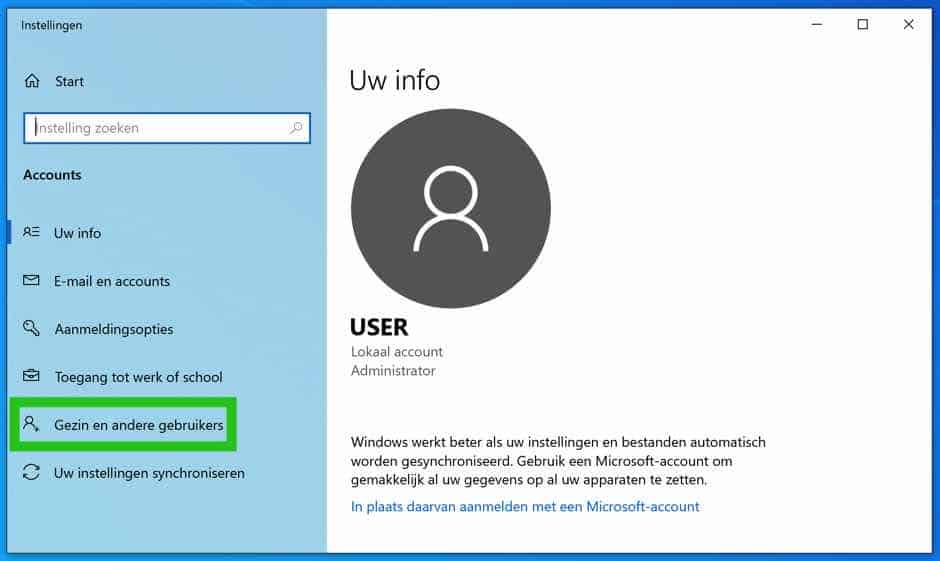
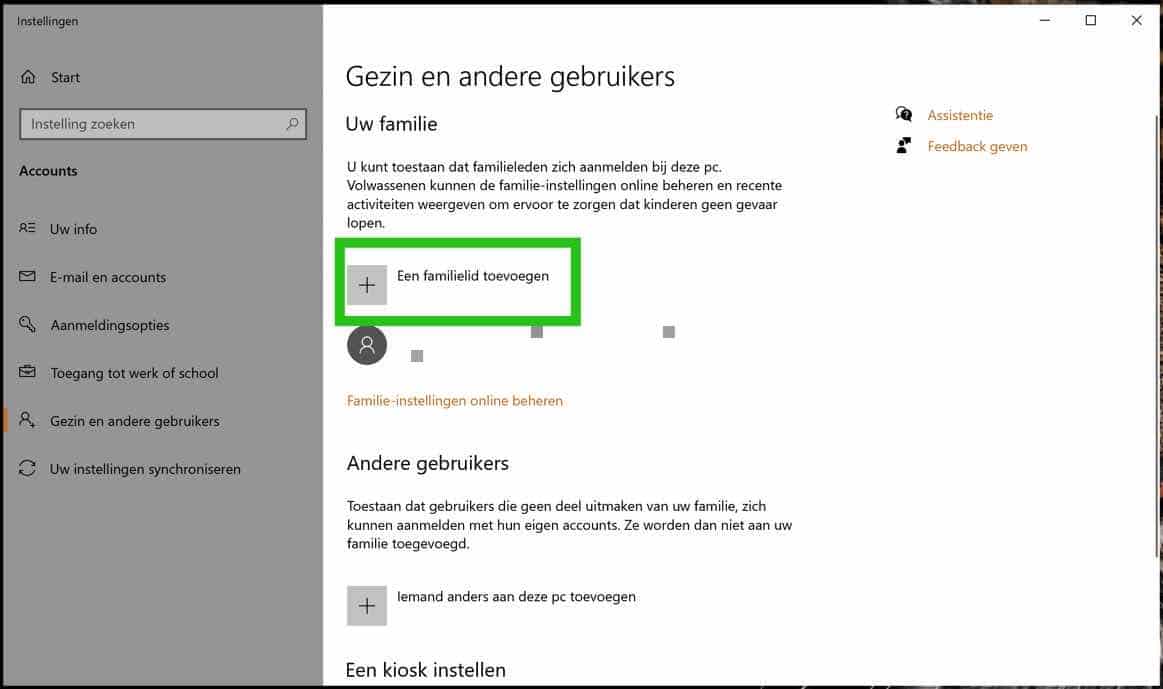
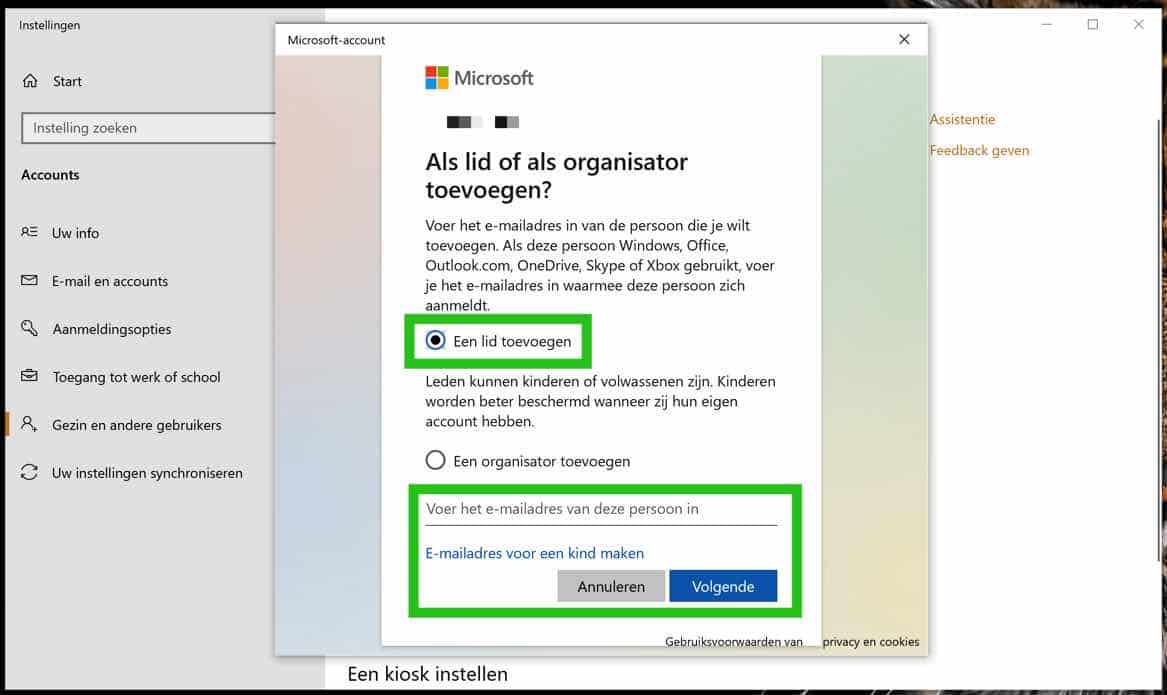
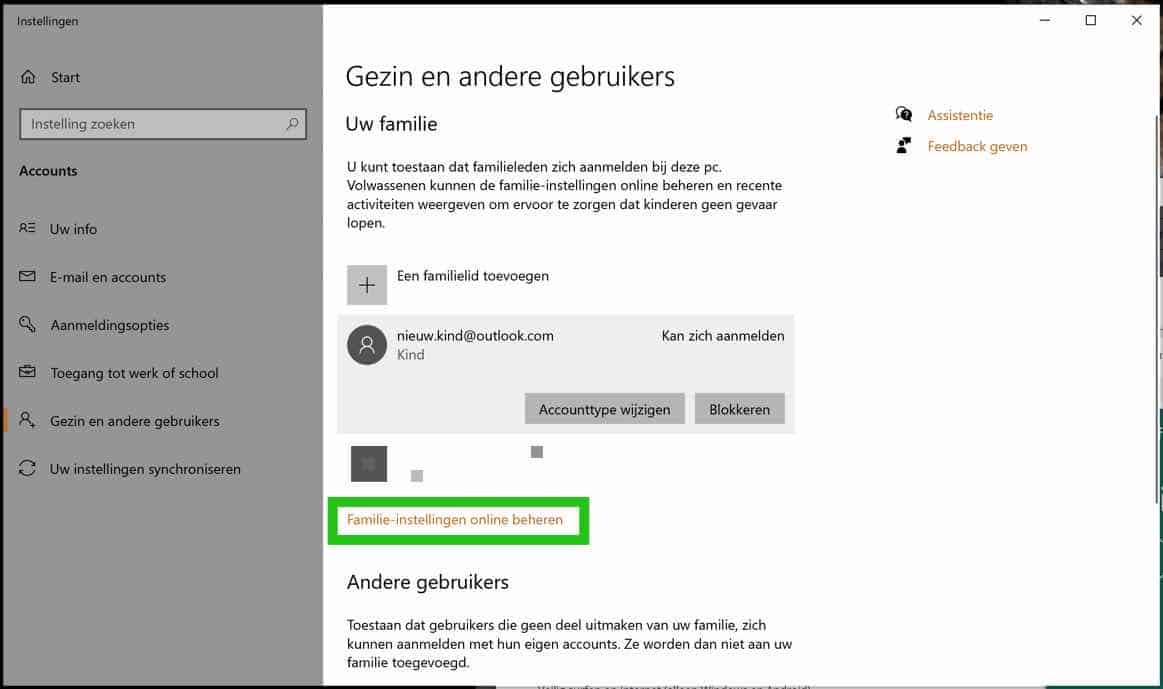
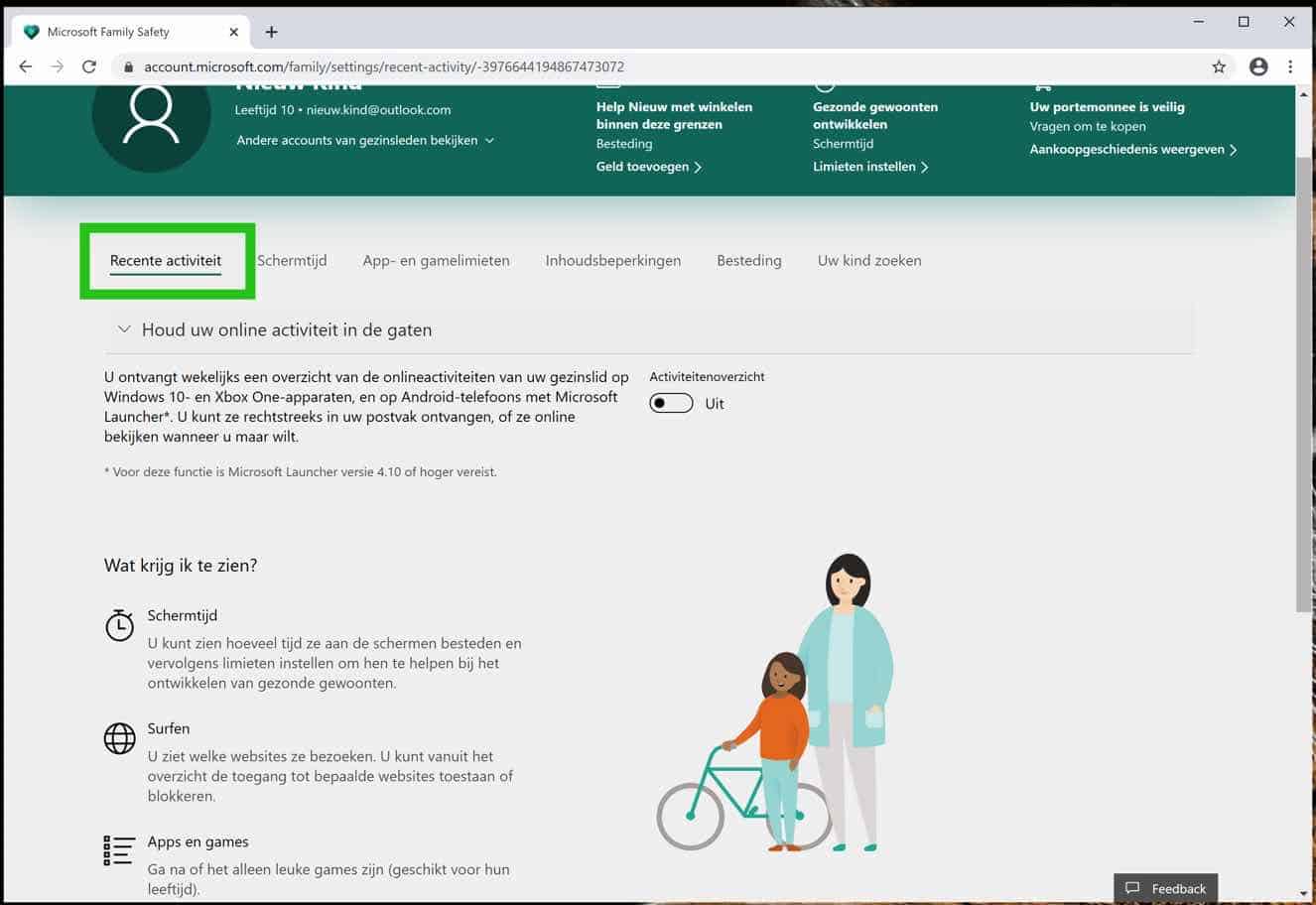
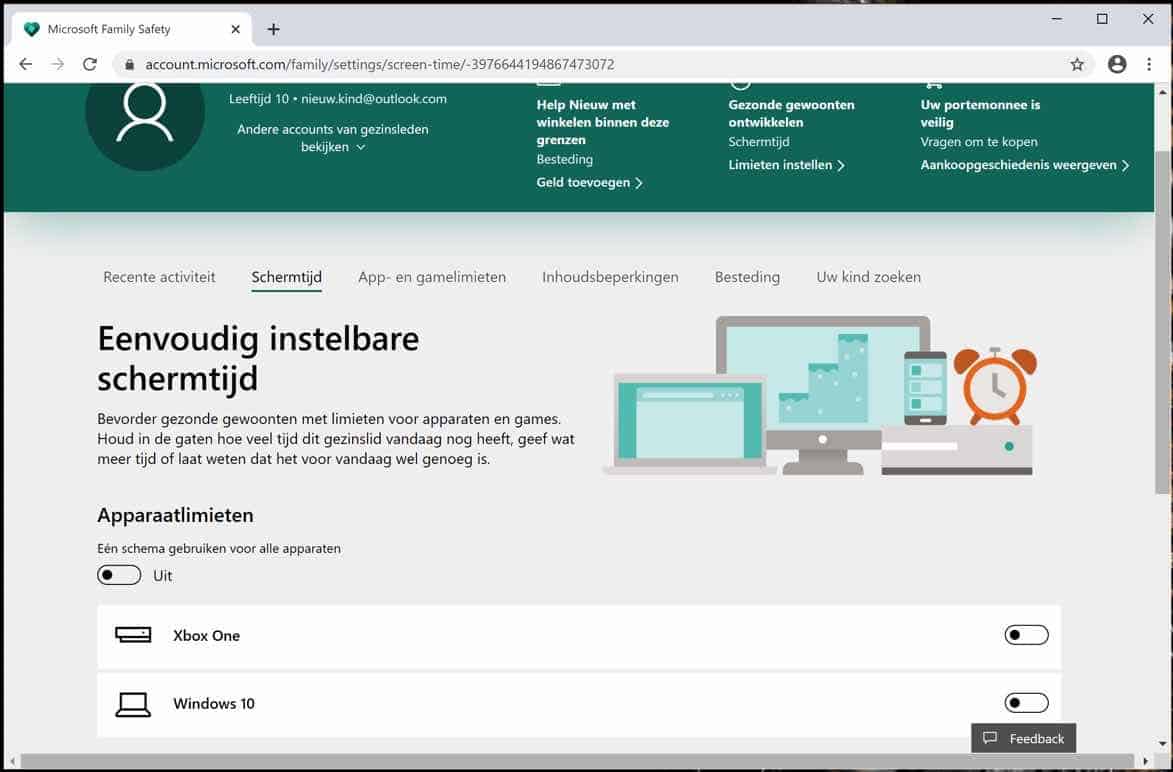
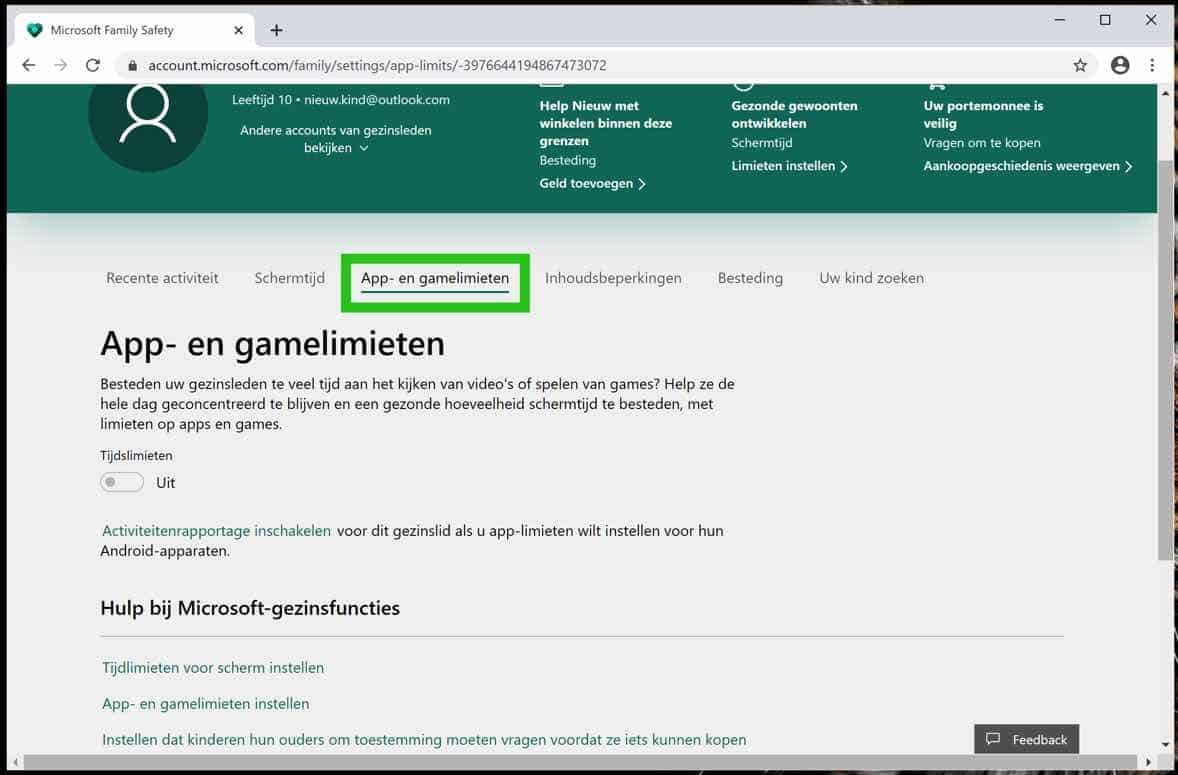
Caro,
Há algum tempo criei uma conta para meu filho e segui todos os passos.
Antigamente, após iniciar o PC, era possível clicar em seu nome, digitar sua senha e acessar seu próprio layout, configurações de tela, etc. faça login e navegue na internet.
A partir daí, ele também poderia fazer login nos e-mails da escola.
Percebemos agora que quando ele clica em seu nome e depois clica em entrar, nosso PC não responde mais e continua voltando para a tela onde você vê os diferentes perfis. Não há mais como passar por isso (como usuário padrão).
Como administrador, posso clicar no meu nome e tudo correrá conforme desejado.
Mas quero evitar que meu filho acesse o PC através da minha senha, pois contém informações que não se aplicam a ele.
O que poderia ter dado errado? Como eu poderia resolver isso?
Você pode ficar à vontade para me responder por e-mail.
Stefan Billiet
Olá Stefan, isso geralmente acontece quando uma conta local vinculada a uma conta da Microsoft é excluída. Você provavelmente vinculou a conta Microsoft do seu filho no Windows e depois excluiu uma conta local com o mesmo nome. O resultado é que o Windows não reinicia mais na conta. A solução é excluir a conta da Microsoft e recriá-la. Boa sorte! Saudações, Stefan.