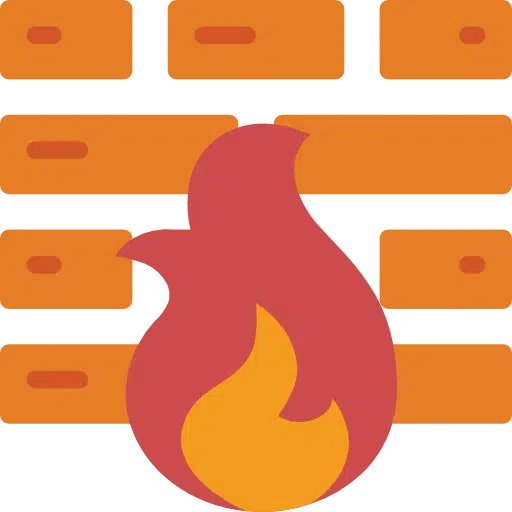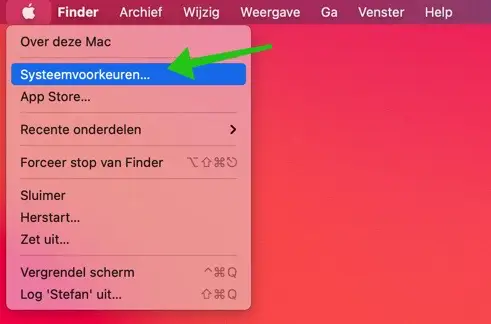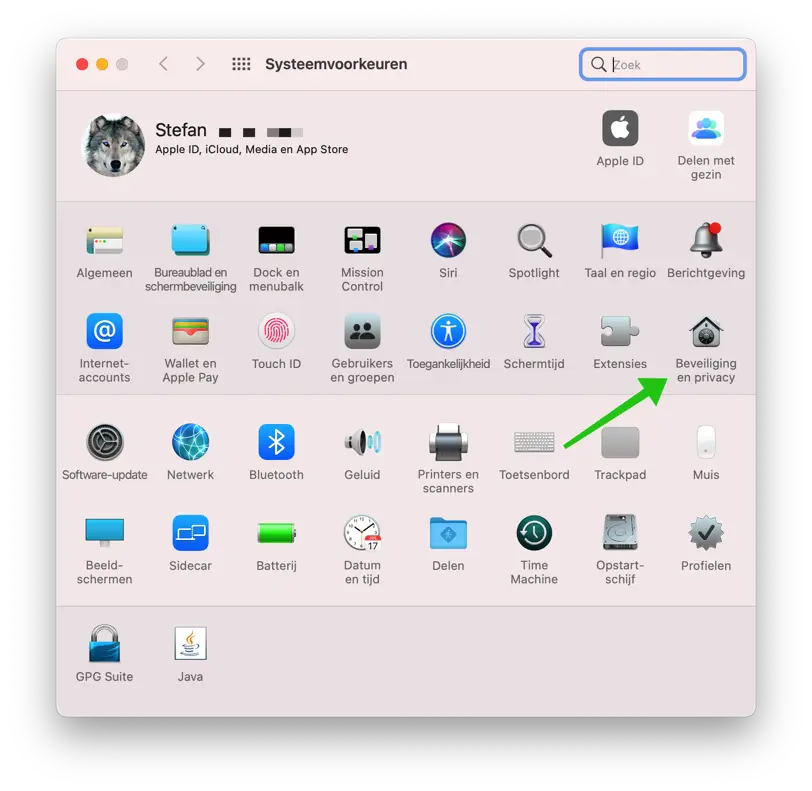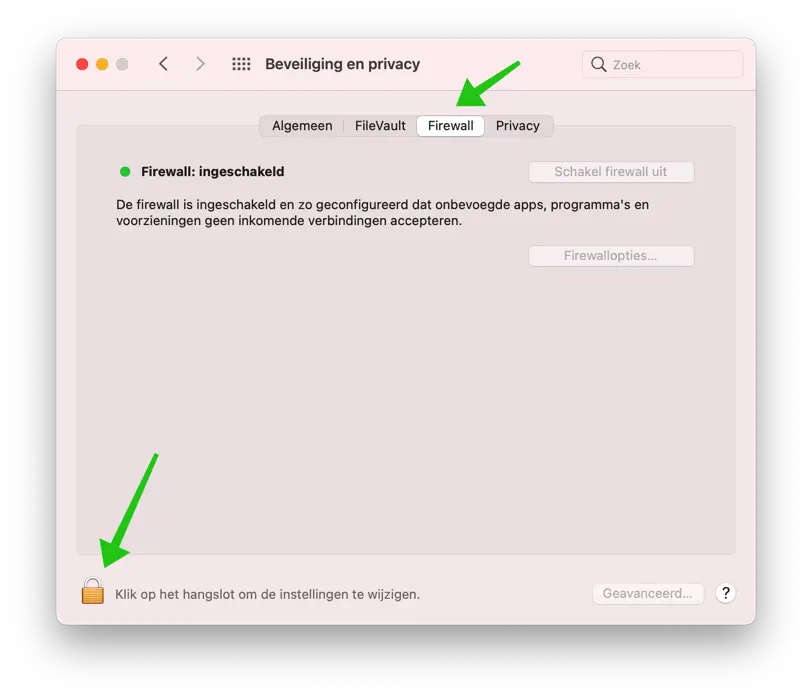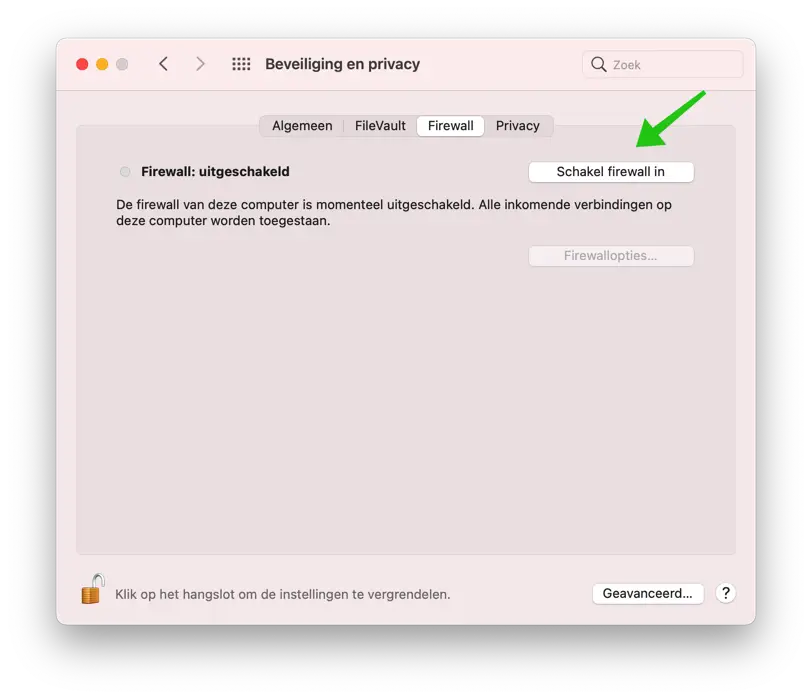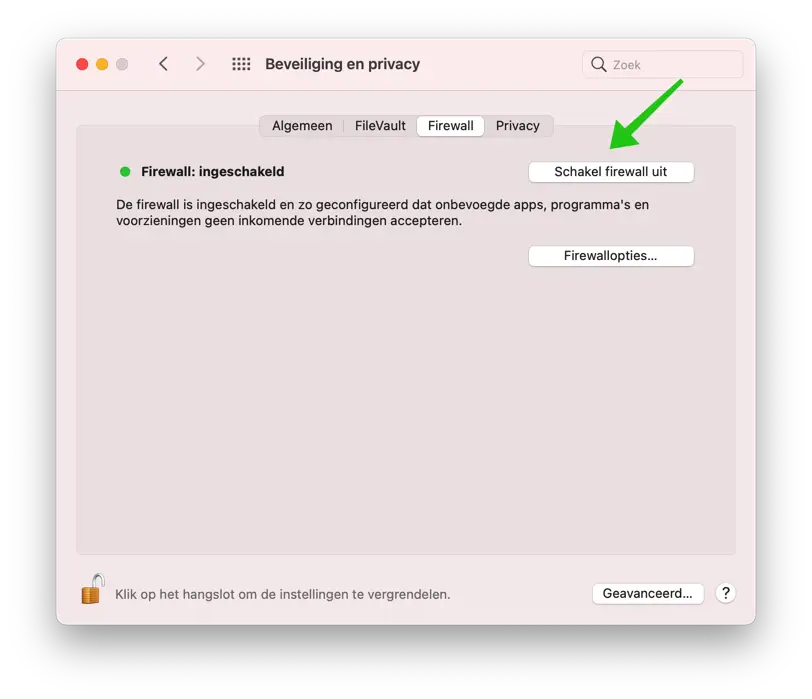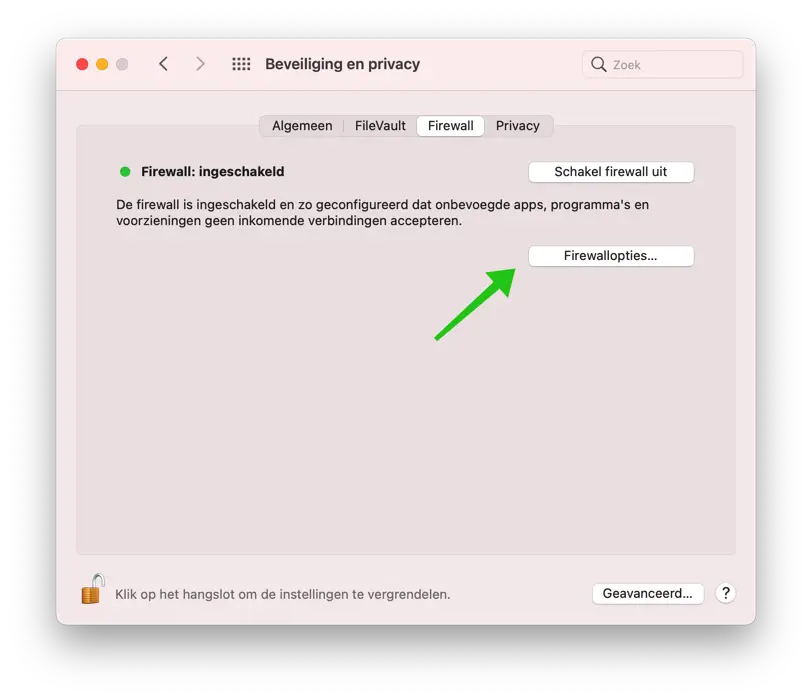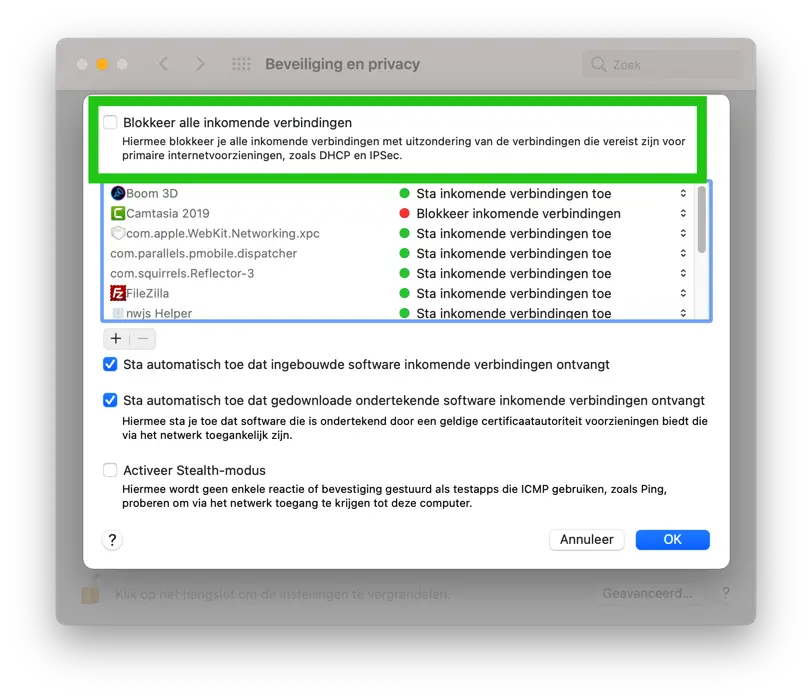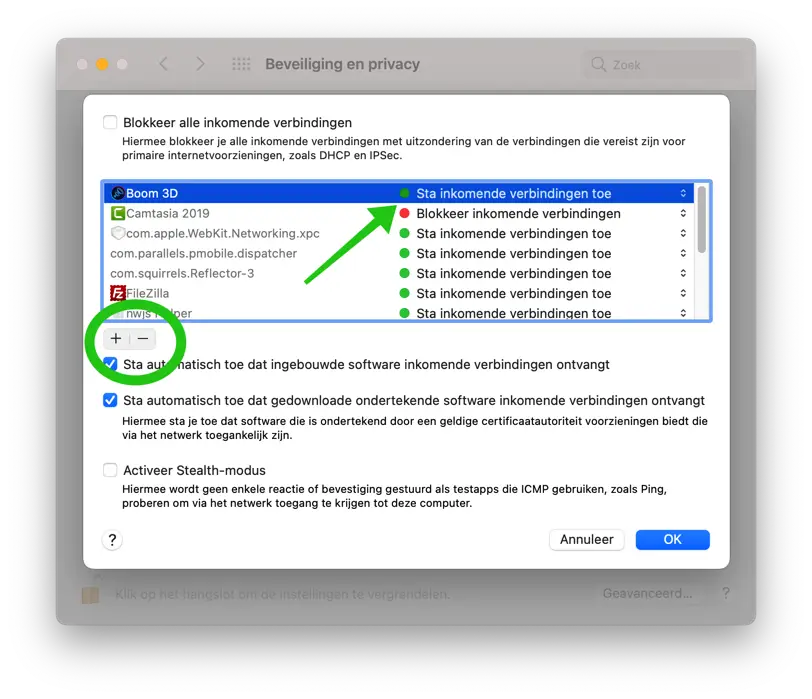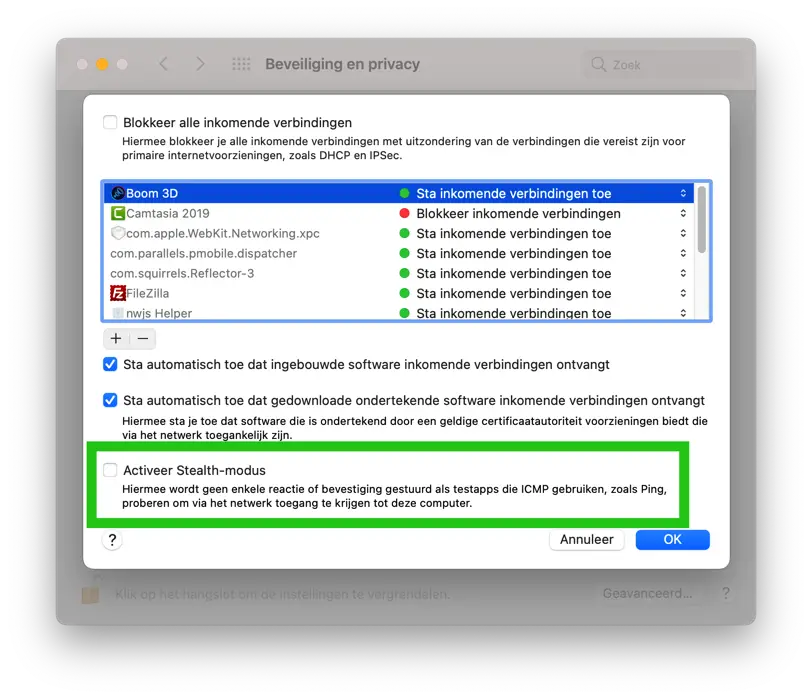Mac OS tem exatamente como Firewall integrado do Windows funcionalidade para bloquear conexões indesejadas de entrada ou saída de Internet ou rede. Um Firewall bloqueia o acesso indesejado de aplicativos ou serviços ao seu computador Mac.
Um firewall atua como uma barreira entre o seu computador e o software na Internet. Ele protege o seu computador Mac bloqueando o acesso ao seu computador iMac ou Macbook e permitindo apenas os aplicativos e serviços em que você confia.
O macOS possui um firewall integrado, mas também existe um software de firewall de terceiros para Mac, por exemplo Little Snitch. Esses softwares de firewall de terceiros são executados no macOS e podem tornar o sistema lento. O Firewall do macOS tem efeito mínimo no desempenho do seu computador. O Firewall é executado em segundo plano e você nem percebe que ele está lá.
Firewall do Mac OS ativar ou desativar ou configurar
Habilite firewall no Mac OS
As configurações do Firewall do seu Mac podem ser encontradas no seguinte local. Clique nisso Apple ícone no canto superior esquerdo.
Clique em Preferências do Sistema no menu.
Em seguida, clique em Configurações de segurança e privacidade.
Vá para a guia Firewall. Em seguida, clique no cadeado na parte inferior das configurações do Firewall para desbloquear as configurações do Firewall no seu Mac. Isso requer sua senha de administrador.
Se o Firewall estiver desativado, clique aqui Habilitar firewall botão.
Desative o Firewall no Mac OS
Se você deseja desabilitar o Firewall, siga os passos acima. Clique no Desativar Firewall botão.
Configurar firewall no Mac OS
Para configurar ainda mais o Firewall, clique no botão Opções de firewall botão.
Existem várias configurações que você pode alterar nas opções de firewall. A primeira é bloquear todas as conexões de internet. Esta configuração bloqueia todas as conexões de entrada e só deve ser alterada se você souber que não está usando compartilhamento de arquivos, acesso remoto ou aplicativos semelhantes que dependem de conexões de entrada.
As opções a seguir permitem determinar por aplicativo ou serviço se um aplicativo ou serviço deve permitir conexões de entrada ou bloquear conexões de entrada. Ao pressionar o botão +/- você pode adicionar aplicativos à lista. Clique no texto: Permitir conexões de entrada para alterar a configuração por aplicativo.
As próximas duas seções, Permitir automaticamente que software integrado receba conexões de entrada e Permitir automaticamente que software assinado baixado receba conexões de entrada, estão habilitadas por padrão. Essas configurações adicionam automaticamente aplicativos confiáveis à lista de permissões do firewall. Isso inclui aplicativos desenvolvidos por Apple zelf.
Recomendo que você deixe essas configurações automáticas como estão. No entanto, se desejar controle total sobre todos os aplicativos do Firewall, você mesmo poderá gerenciar essas configurações do Firewall, desativando-as.
A próxima configuração do Firewall é Ativar modo furtivo. Esta configuração de modo furtivo diz ao seu Mac para ignorar as conexões de entrada que fazem ping no seu computador Mac e solicitar informações sem permissão. Esta opção bloqueia solicitações não autorizadas de hackers e malware, mas não bloqueia solicitações de aplicativos autorizados e outros serviços do Mac OS.
Normalmente não é necessário ativar essa configuração em casa, pois a maioria dos roteadores oferece proteção semelhante. Pode ser uma boa ideia ativar esta configuração se você ignorar o roteador e se conectar diretamente à Internet. Também pode ser útil ao usar outros inseguros redes públicas.
Sempre recomendo que você deixe o Firewall habilitado no Mac OS (Big Sur). Se você deseja um controle mais amplo sobre aplicativos e conexões de saída, recomendo instalar softwares como o Little Snitch.
Espero que isso tenha ajudado você. Obrigado por ler!