Applecomputadores, como o MacBook, são conhecidos por sua bateria de longa duração. Essa durabilidade se deve principalmente aos recursos eficientes de gerenciamento de energia do MacBook, incluindo configurações de suspensão e hibernação.
Quando um MacBook é fechado, ele entra automaticamente no modo de suspensão. Este modo escurece a tela e desliga o disco rígido, o que ajuda significativamente a economizar bateria. Neste artigo, explicarei como personalizar a suspensão e a hibernação no seu Mac para melhor atender aos seus padrões e necessidades de uso. Esses ajustes podem ajudar a prolongar ainda mais a vida útil da bateria e melhorar a eficiência geral do seu dispositivo.
Tudo sobre configurações de Mac e hibernação com aplicativos gratuitos
Aplicativos para desativar o modo de suspensão
Conforme mencionado anteriormente, quando você fecha um MacBook, ele entra no modo de suspensão. Não há como alterar isso através das configurações do Mac, se você quiser que seu Mac não entre no modo de suspensão ao fechar a tela, você precisará de um aplicativo que impeça isso.
Insônia X
InsomniaX é um aplicativo que evita que o seu Mac entre no modo de suspensão quando a tampa estiver fechada.
Para usar o InsomniaX, primeiro baixe a versão InsomniaX-2.1.8.tgz. Após a instalação, você encontrará as configurações do InsomniaX na parte superior da barra de menu do seu Mac. Ao clicar no ícone do InsomniaX e escolher ‘Disable Idle Sleep’ no menu, você ativa a função.
Ao ativar esse recurso, poderá ser solicitado que você insira sua senha de administrador e permita uma extensão do sistema. Esta permissão é essencial para o funcionamento do InsomniaX. Se a tela ficar preta, basta mover o mouse para ativá-la novamente.
Assim que ‘Desativar Lid Sleep’ estiver ativo, o ícone do InsomniaX na barra de menu do Mac ficará preto. Esta é a indicação de que o recurso está habilitado.
É importante notar que o InsomniaX não tem suporte oficial há algum tempo, embora ainda funcione. No entanto, a duração exata da funcionalidade do InsomniaX para Mac no futuro é incerta.
Anfetamina
Existem vários aplicativos disponíveis que permitem gerenciar o modo de suspensão de um Mac. Um aplicativo bem conhecido era o Caffeine, mas não é mais compatível. Uma alternativa moderna é Anfetamina.
Além disso, o próprio macOS oferece funcionalidades integradas para evitar que o seu Mac entre no modo de suspensão. Essas opções podem ser acessadas através das Preferências do Sistema, onde você pode ajustar as opções de energia para gerenciar o modo de suspensão. Isto fornece uma solução integrada sem a necessidade de baixar software adicional.
Cafeína
O comando ‘caffeinate’ no macOS é uma ferramenta útil para evitar que o seu Mac adormeça. Para usar este comando, primeiro abra o Terminal: pressione Command + Barra de espaço, digite ‘Terminal’ e digite o comando ‘caffeinate’ na janela aberta do terminal.
Depois de executar 'caffeinate', o cursor no Terminal se moverá para uma nova linha em branco e permanecerá lá. Seu Mac não adormecerá enquanto este comando estiver ativo. Para encerrar o processo de ‘cafeína’, pressione Ctrl + C, o que interromperá o processo e retornará ao prompt normal do Terminal.
Apple oferece diversas opções com o comando ‘caffeinate’ para atender diferentes necessidades:
-d: evita que a tela entre no modo de suspensão.-i: Impede que o sistema adormeça.-s: evita a suspensão do sistema, com efeito apenas quando o Mac está funcionando com bateria.-u: indica que um usuário está ativo. Se a tela estiver desligada, esta opção ligará a tela e evitará que ela entre no modo de suspensão.-t: especifica a duração em segundos que o comando 'caffeinate' permanece ativo.
Essas opções oferecem flexibilidade para diferentes situações, permitindo que os usuários configurem seu Mac de acordo com suas necessidades específicas.
Modo de suspensão automático após um período de tempo específico
Para configurar o seu Mac para hibernar automaticamente após um determinado período de tempo, siga estas etapas:
Clique nisso Applelogotipo no canto superior esquerdo da tela e selecione 'Preferências do Sistema'. Em seguida, escolha Economia de energia ou Economia de energia, dependendo da versão do seu macOS.
Procure o controle deslizante denominado “Desligar a tela depois”. Este controle determina quanto tempo de inatividade a tela do seu Mac e, finalmente, o próprio computador entra no modo de suspensão.
Arraste o controle deslizante até o momento em que deseja que a tela desligue automaticamente e entre no modo de suspensão. Você pode escolher entre diferentes intervalos de tempo, que variam de alguns minutos a várias horas, dependendo da sua preferência.
Certifique-se de que a opção “Impedir que o computador entre automaticamente no modo de suspensão quando a tela estiver desligada” não esteja marcada. Se esta opção estiver selecionada, o seu Mac não poderá entrar no modo de suspensão automaticamente, mesmo que a tela esteja desligada.
Ao ajustar essas configurações, você pode otimizar a eficiência energética do seu Mac e garantir que ele esteja ativo apenas quando necessário. Isso é especialmente útil para economizar energia e prolongar a vida útil da bateria quando você não estiver usando o Mac.
Mac não vai dormir?
Se o seu Mac não entrar no modo de suspensão apesar do tempo definido nas configurações de energia, isso pode ser causado por atividades ou processos ativos de rede, como determinados programas ou tarefas em segundo plano do sistema. Aqui estão as etapas detalhadas para verificar e corrigir por que o seu Mac não dorme:
O macOS possui um utilitário integrado chamado ‘Activity Monitor’ que fornece informações sobre os processos em execução no seu Mac.
Pressione Command + Barra de espaço para abrir o Spotlight, digite “Activity Monitor” e pressione Enter para abrir o aplicativo.
No Activity Monitor, vá para a guia ‘Power’. Esta guia fornece uma visão geral do impacto energético dos processos e aplicativos em execução.
Na coluna ‘Evita a Hibernação’ você pode ver quais aplicativos ou processos impedem o seu Mac de entrar no modo de suspensão. Esta coluna indica 'Sim' para processos que suprimem ativamente o sono.
Se você encontrar um ou mais processos ou aplicativos que indicam “Sim” na coluna “Evita a Hibernação”, considere fechar esses aplicativos ou processos. Muitas vezes, isso pode ser feito simplesmente fechando o aplicativo ou, se for um processo em segundo plano, encerrando o processo por meio do Activity Monitor.
Seguindo essas etapas, você pode identificar e corrigir a causa do seu Mac não entrar no modo de suspensão desejado. Isso é útil para economizar energia e otimizar o desempenho do seu Mac.
Leia mais: Otimize seu Mac... Torne o Mac mais rápido com este guia.
Espero que isso tenha ajudado você. Obrigado por ler!

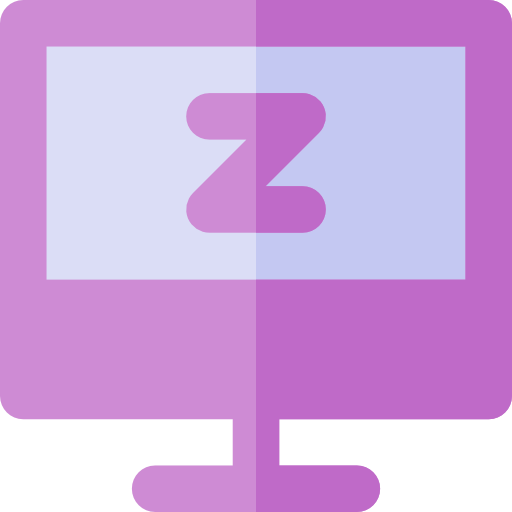
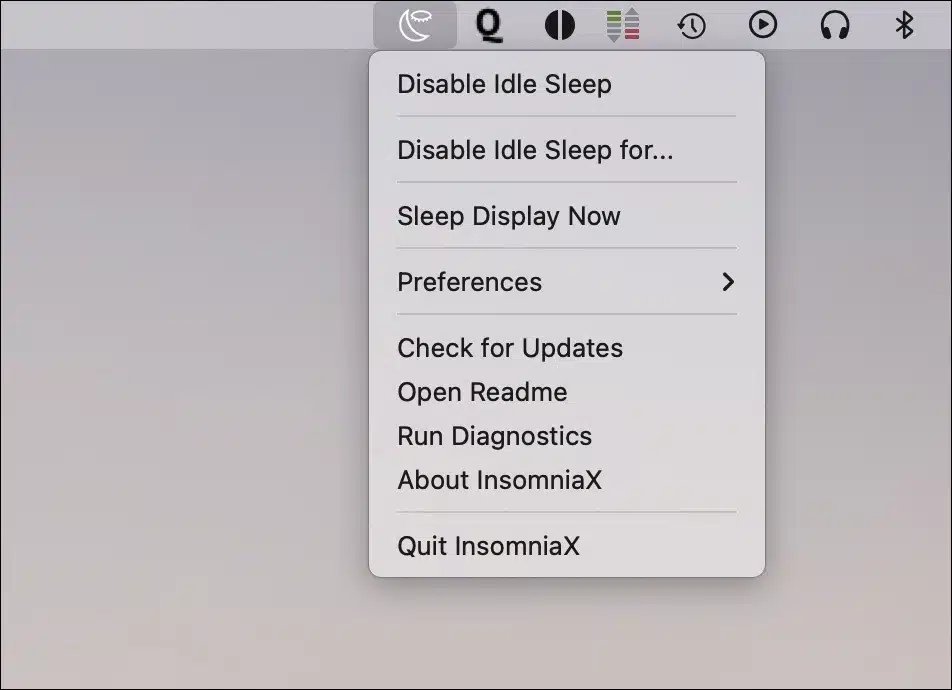
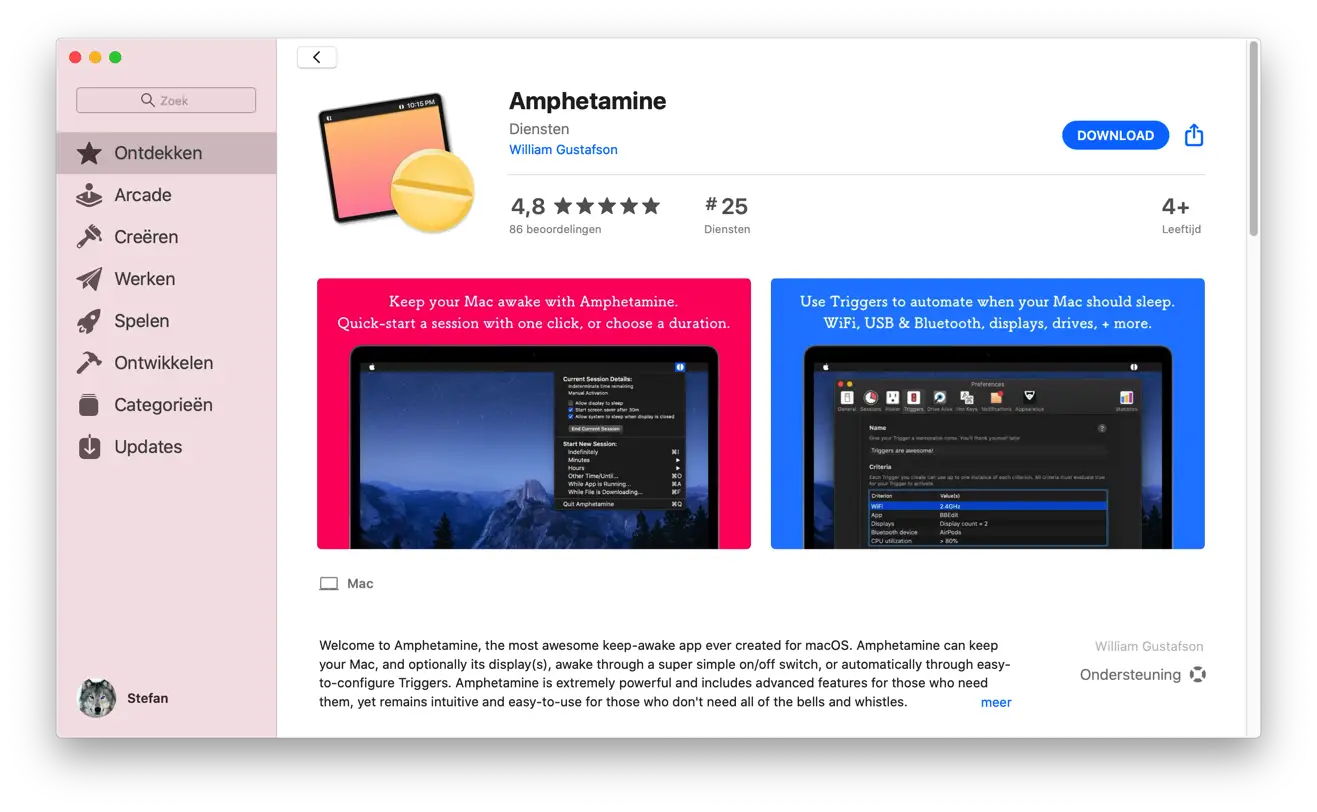
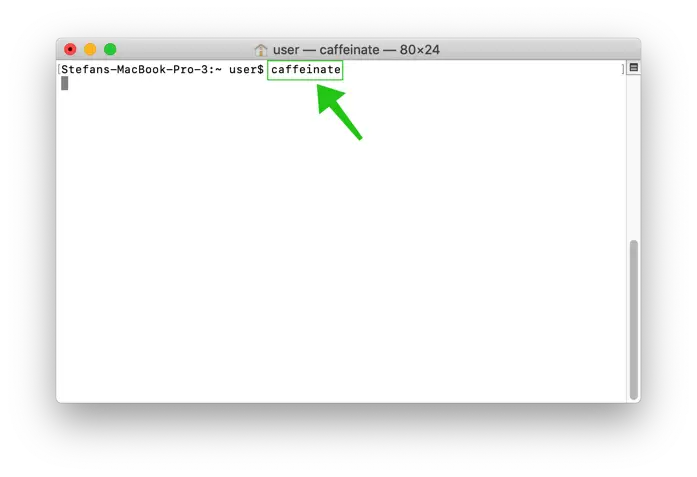
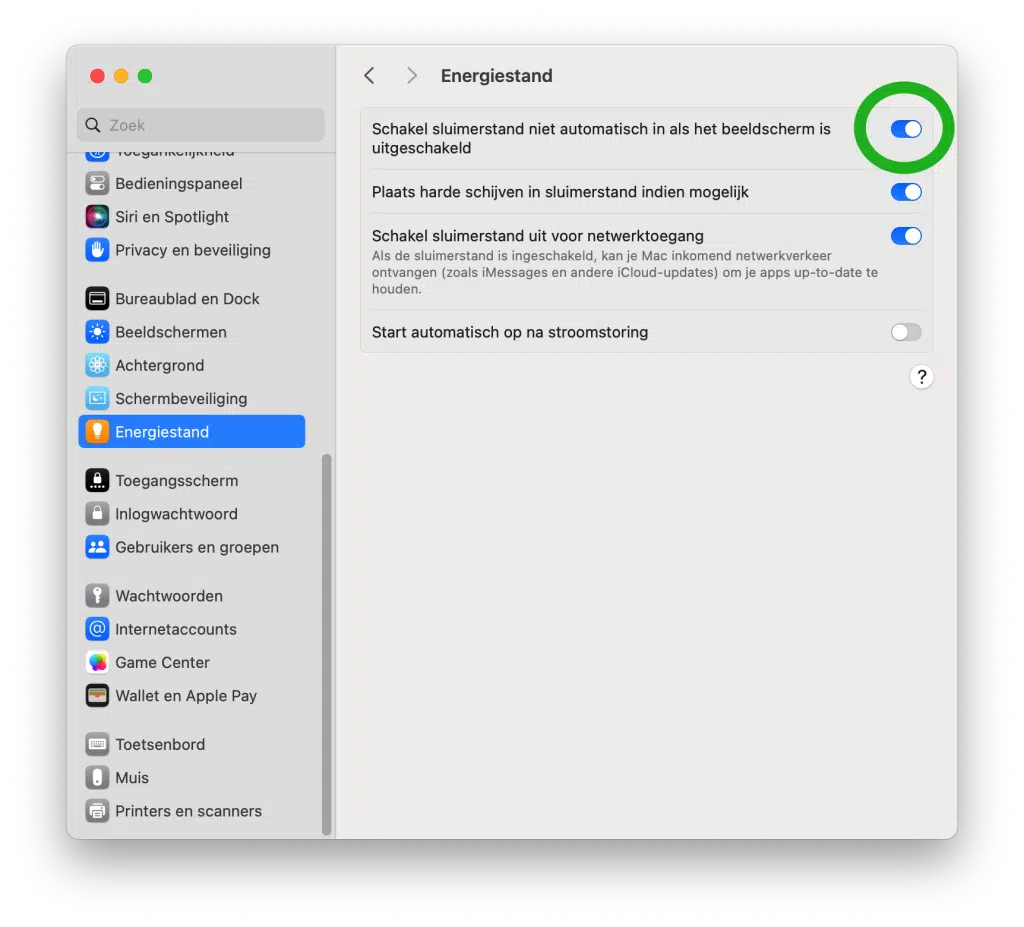
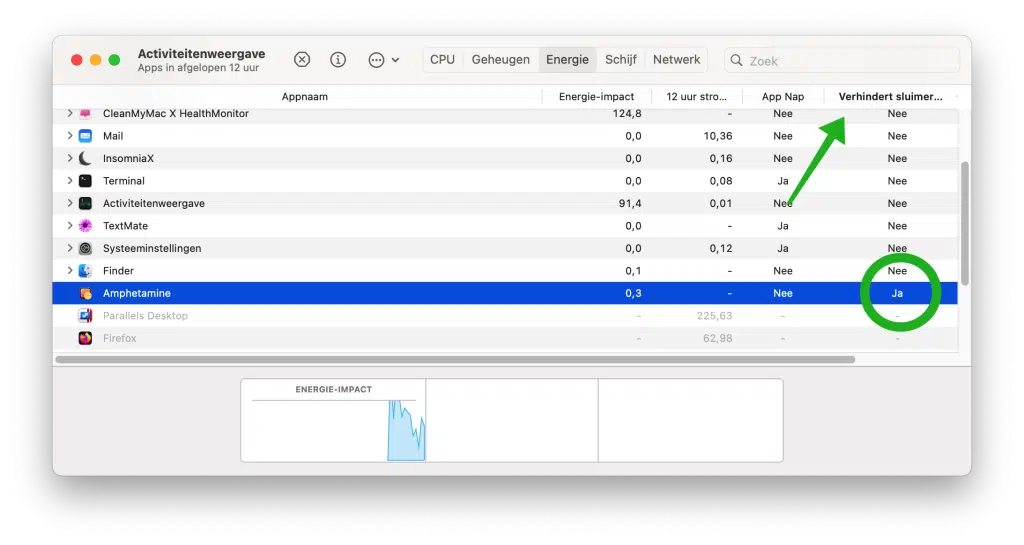
Meu MacBook Pro do final de 2015 desliga completamente depois de ficar no modo de suspensão por um tempo. Muitas vezes tenho que inicializar totalmente o MacBook, o que também leva muito tempo. Você tem uma solução?
Olá, você pode encontrar a solução aqui:
https://discussions.apple.com/thread/8291902Boa sorte!Sinto que meu Mac Pro não entra no modo de suspensão. Por que não; porque o botão liga e desliga do mac pro só pisca lentamente por um momento, depois permanece ligado constantemente e emite muito calor. Minha pergunta; Como posso ter certeza de que meu Mac Pro está realmente no modo de suspensão? – não existem aplicativos que possam evitar isso e configurei tudo de forma que o mac pro possa dormir.
Saudações Henriette
Olá, isso está além da minha capacidade de julgar. Eu tenho um artigo de Apple Suporte encontrado com múltiplas verificações:
https://support.apple.com/nl-nl/guide/mac-help/mchlp2995/
Boa sorte!
Obrigado por fornecer esta opção.
Eu tenho um Macbook Air. Se eu ativar o tempo de soneca, isso funciona. No entanto, se eu fechar meu MacBook, ele ligará novamente enquanto estiver fechado. Você teria uma solução para isso?
Meus agradecimentos são ótimos!
Saudações Marco
Olá, não, não diretamente. Há alguém com um problema semelhante, você pode ler mais aqui: https://discussions.apple.com/thread/5388936
Saudações, Stefan