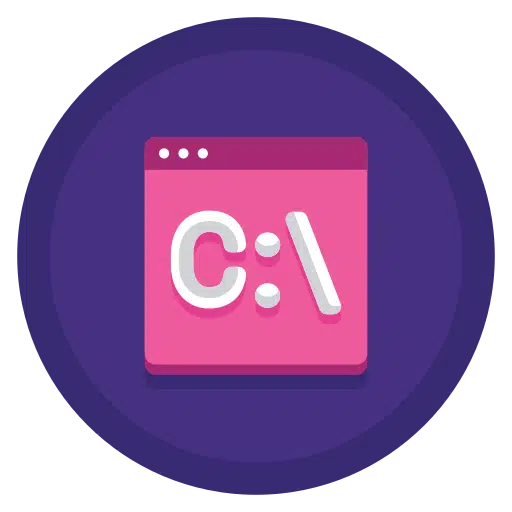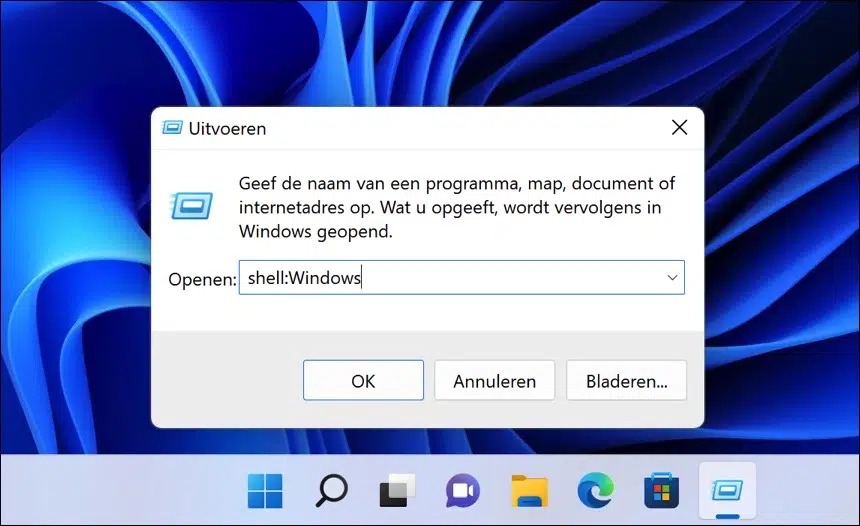Se você regularmente com Windows 11 funciona, então você deve ter notado que existem muitos atalhos que apontam para pastas básicas no sistema operacional Windows.
Este shell são comandos que você pode inserir em run, o explorador de janelas ou o prompt de comando para instruir o Windows a abrir uma pasta específica.
Você também pode combinar comandos shell em scripts em lote ou outra linguagem de programação.
A maioria dos administradores de sistema usa comandos shell como atalhos para abrir diretórios. Isso torna a navegação no Windows muito mais rápida se você souber qual comando shell executa o quê.
Abaixo está uma lista de comandos shell que você pode usar no Windows. Também incluí o que exatamente esse comando shell faz.
Todos os comandos Shell (interativos) para Windows 11
|
# |
Descrição |
Comando shell |
|
1. |
Abre a pasta “AccountPictures” na pasta do seu perfil de usuário. |
shell: AccountPictures |
|
2. |
Abre a pasta “Ferramentas do Windows”. |
shell: Ferramentas administrativas |
|
3. |
Abre “instalar um programa da rede”. |
shell: AddNewProgramsFolder |
|
4. |
Abre a pasta “Appdata” / “Roaming” no seu perfil de usuário. |
shell: AppData |
|
5. |
Abre a pasta “Atalhos de aplicativos” em seu perfil de usuário. |
shell: Atalhos de aplicativos |
|
6. |
Abre uma janela com todas as atualizações instaladas do Windows através do painel de controle. |
shell: AppUpdatesFolder |
|
7. |
Abre a pasta “Aplicativos” com atalhos para todos os aplicativos instalados. |
shell: AppsFolder |
|
8. |
Abre a pasta “Álbum da Câmera” na pasta do usuário “Imagens”. |
Shell: rolo da câmera |
|
9. |
Abre todas as “Ferramentas Administrativas” no Windows 11. |
shell: Ferramentas administrativas comuns |
|
10. |
Abre a pasta “INetCache” no perfil do usuário. |
shell: Cache |
|
11. |
Abre a “pasta de gravação temporária” no perfil do usuário. |
shell: Gravação de CD |
|
12. |
Abre a janela “desinstalar um programa” no painel de controle. |
shell: ChangeRemoveProgramsFolder |
|
13. |
Abre a pasta “ProgramData”. |
shell: Common AppData |
|
14. |
Abre a pasta “Aplicativos” no menu Iniciar. |
shell: programas comuns |
|
15. |
Abre a pasta “Imagens Públicas” na pasta Perfil de Usuário Público. |
shell: CommonPictures |
|
16. |
Abre a pasta “Área de Trabalho Pública” na pasta Perfil de Usuário Público. |
shell:CommonDesktop |
|
17. |
Abre a pasta “Documentos Públicos” na pasta Perfil de Usuário Público. |
shell: documentos comuns |
|
18. |
Abre a pasta “Public Music” na pasta Public User Profile. |
shell: CommonMusic |
|
19. |
Abre a pasta “Downloads públicos” na pasta Perfil de usuário público. |
shell: CommonDownloads |
|
20. |
Abre a pasta “Ringtones” nos arquivos do programa. |
shell: CommonRingtones |
|
21. |
Abre o painel “Conexões de Rede” no Painel de Controle. |
shell: ConnectionsFolder |
|
22. |
Abre o painel “Conflitos” na central de sincronização. |
shell: ConflictFolder |
|
23. |
Abre a pasta “Vídeos Públicos” na pasta Perfil de Usuário Público. |
shell: CommonVideo |
|
24. |
Abre a pasta “Templates” na pasta Programdata. |
shell: modelos comuns |
|
25. |
Abre a pasta “Inicializar” no menu Iniciar através do Windows Explorer. |
shell: inicialização comum |
|
26. |
Abre o “Menu Iniciar” no Windows Explorer. |
shell: Menu Iniciar comum |
|
27. |
Abre a pasta “Contatos” no Windows Explorer. |
shell: Contactos |
|
28. |
Abre a pasta “Crypto” no perfil do usuário. |
shell: CryptoKeys |
|
29. |
Abre a pasta “Credenciais” no perfil do usuário. |
shell: CredentialManager |
|
30. |
Abre a pasta “INetCookies\Low” no perfil do usuário. |
shell: Cookies\Baixo |
|
31. |
Abre a pasta “INetCookies” no perfil do usuário. |
shell: Cookies |
|
32. |
Abre todos os itens de configuração no painel de controle. |
shell: ControlPanelFolder |
|
33. |
Abre a pasta “Downloads” no perfil do usuário logado. |
shell: Transferências |
|
34. |
Abre o “Desktop” no perfil do usuário logado. |
shell: área de trabalho |
|
35. |
Abre a pasta “Microsoft\Protect” no perfil do usuário. |
shell: dpapiKeys |
|
36. |
Abre uma pasta “DeviceMetadataStore” no perfil do usuário. |
shell: Loja Metadados Dispositivo |
|
37. |
Abre a pasta “Bibliotecas\Documentos” no perfil do usuário logado. |
shell: documentsLibrary |
|
38. |
Abre a pasta “Favoritos” do navegador. |
shell: Favoritos |
|
39. |
Abre a pasta “Fontes”. |
shell: Fontes |
|
40. |
Abre a pasta “GameExplorer” para o perfil do usuário. |
shell: GameTasks |
|
41. |
Abre o “Histórico” no perfil do usuário. |
shell: História |
|
42. |
Abre a pasta “ImplicitAppShortcuts” do Internet Explorer. |
shell: ImplicitAppShortcuts |
|
43. |
Abre a pasta “LocalLow” para o perfil do usuário. |
shell: LocalAppDataLow |
|
44. |
Abre a pasta “Local” na pasta “Appdata” do perfil do usuário. |
shell: AppData local |
|
45. |
Abre a pasta “Links” no perfil do usuário. |
shell: Links |
|
46. |
Abre a pasta “Bibliotecas” no computador. |
shell: Bibliotecas |
|
47. |
Abre a pasta “Este PC” no computador. |
shell: MyComputerFolder |
|
48. |
Abre a pasta “Libraries\Music” no computador. |
shell: MusicLibrary |
|
49. |
Abre a pasta “Vídeos” no computador. |
shell: Meu vídeo |
|
50. |
Abre a pasta “Imagens” no computador. |
shell: Minhas Imagens |
|
51. |
Abre a pasta “Música” no computador. |
shell: My Music |
|
52. |
Abre a pasta “Atalhos de rede” do perfil do usuário. |
shell: NetHood |
|
53. |
Abre “Redes”. |
shell: NetworkPlacesFolder |
|
54. |
Abre a pasta “Documentos” no computador. |
concha: Pessoal |
|
55. |
Abre a pasta inicial do perfil do usuário no computador. |
concha:Perfil |
|
56. |
Abre a pasta “Imagens” em “Bibliotecas”. |
shell: PicturesLibrary |
|
57. |
Abre “Impressoras” no painel de controle. |
shell: PrintersFolder |
|
58. |
Abre a pasta “Atalhos da impressora” no perfil do usuário. |
shell: PrintHood |
|
59. |
Abre a pasta “Arquivos comuns” em “Arquivos de programas”. |
shell: ProgramFilesCommon |
|
60. |
Abre a pasta “Arquivos de programas”. |
shell:Arquivos de Programas |
|
61. |
Abre a pasta “Arquivos comuns” em “Arquivos de programas” para x64. |
shell:ProgramFilesCommonX64 |
|
62. |
Abre a pasta “Arquivos comuns” em “Arquivos de programas (x86)”. |
shell:ProgramFilesCommonX86 |
|
63. |
Abre a pasta “Arquivos de programas (x86)”. |
shell: ProgramFilesX86 |
|
64. |
Abre a pasta “Arquivos de programas”. |
shell: ProgramFilesX64 |
|
65. |
Abre a pasta “Programas” no Menu Iniciar. |
shell:Programas |
|
66. |
Abre a pasta “Público” na pasta “Usuários”. |
concha:Público |
|
67. |
Abre a pasta “GameExplorer” em “ProgramData”. |
shell: PublicGameTasks |
|
68. |
Abre a pasta “Bibliotecas” no perfil de usuário “Público”. |
shell:PublicLibraries |
|
69. |
Abre a pasta “Quick Launch” na pasta “Internet Explorer”. |
shell: Quick Launch |
|
70. |
Abre a pasta “Itens abertos recentemente” no perfil do usuário. |
concha:Recente |
|
71. |
Abre a pasta “RoamingTiles” no perfil do usuário. |
shell: telhas de roaming |
|
72. |
Abre a pasta “RingTones” no perfil do usuário. |
shell: Toques |
|
73. |
Abre a pasta “Recursos” na pasta “Windows”. |
shell: ResourceDir |
|
74. |
Abre a “Lixeira”. |
shell: RecycleBinFolder |
|
75. |
Abre a pasta “Jogos salvos” no perfil do usuário. |
shell: Jogos salvos |
|
76. |
Abre a janela “Resultados da Pesquisa”. |
shell: SearchHomeFolder |
|
77. |
Abre a pasta “Pesquisar”. |
shell:Pesquisas |
|
78. |
Abre a pasta “SendTo” no perfil do usuário. |
shell: SendTo |
|
79. |
Abre a pasta “Menu Iniciar” no perfil do usuário. |
shell: Menu Iniciar |
|
80. |
Abre a pasta “Inicialização” no perfil do usuário. |
shell: Startup |
|
81. |
Abre o painel “Central de Sincronização” no Painel de Controle. |
shell: SyncCenterFolder |
|
82. |
Abre o painel “Sincronizar resultados” no Painel de controle. |
shell: SyncResultsFolder |
|
83. |
Abre o painel “Configurar sincronização” no painel de controle. |
shell: SyncSetupFolder |
|
84. |
Abre a pasta “syswow64”. |
shell:SystemX86 |
|
85. |
Abre a pasta “SystemCertificates” no perfil do usuário |
shell:SystemCertificates |
|
86. |
Abre a pasta “System32” na pasta “Windows”. |
shell: Sistema |
|
87. |
Abre a pasta “Modelos” no perfil do usuário. |
concha:Modelos |
|
88. |
Abre a “Área de Trabalho”. |
shell:ThisPCDesktopFolder |
|
89. |
Abre a pasta de perfil do usuário. |
shell: UsersFilesFolder |
|
90. |
Abre a pasta Bibliotecas. |
shell:UsersLibrariesFolder |
|
91. |
Abre a pasta “Usuários” no computador. |
shell:Perfis de usuário |
|
92. |
Abre o “Usuário Fixado” na pasta “Internet Explorer”. |
shell: User Pinned |
|
93. |
Abre a pasta “Vídeos” em “Bibliotecas”. |
shell: VideosLibrary |
|
94. |
Abre a pasta inicial “C:\windows”. |
concha: janelas |
Espero que isso tenha lhe dado uma ideia dos comandos shell que você pode usar para diferentes finalidades no Windows 11. A maioria dos comandos shell também funciona no Windows 10.
Espero que isso tenha ajudado você. Obrigado por ler!