O Windows 10 possui configurações de HDR, mas as opções eram limitadas. Mas com a introdução do Auto HDR no Windows 11, os usuários podem liberar todo o potencial de seus monitores com suporte a HDR.
O recurso Auto HDR foi introduzido pela primeira vez nos consoles de jogos de 9ª geração da Microsoft, o Xbox Series
O HDR ajusta automaticamente a iluminação e a cor da tela, resultando em gráficos melhores e mais realistas.
No Windows 11, os usuários agora podem ativar o Auto HDR sem instalar software adicional. Qualquer pessoa com uma tela compatível com HDR agora pode usar essa paleta extra de cores e muito mais.
Habilite HDR automático no Windows 11
Na barra de pesquisa do Windows digite: HDR. Clique em: Configurações de HDR ou resultado das configurações de HDR.
Nas configurações de HDR do Windows, habilite ambas as opções: Reproduzir streaming de vídeo HDR e Usar HDR.
Se você ativou os dois interruptores HDR, navegue um pouco para baixo até chegar a “Auto HDR”. Habilite também a opção: Auto HDR.
Agora você ativou com sucesso o Auto HDR no Windows 11. Não há necessidade de reiniciar o computador. O próprio Windows usa HDR imediatamente por meio da função Auto HDR.
Espero que esta dica simples tenha ajudado você. Obrigado por ler!


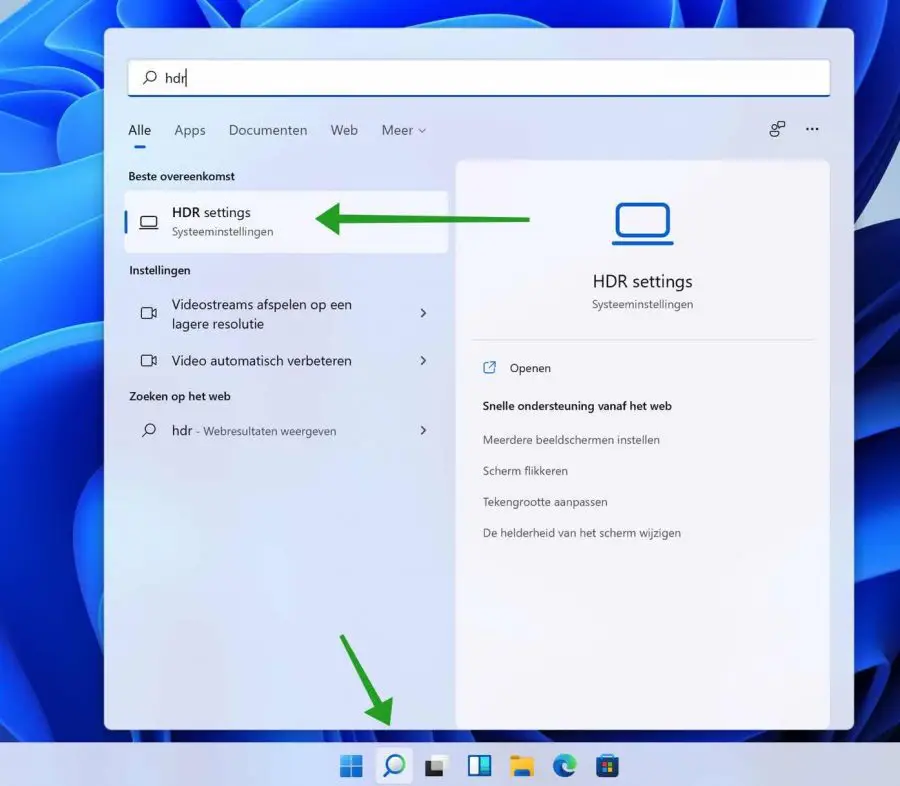
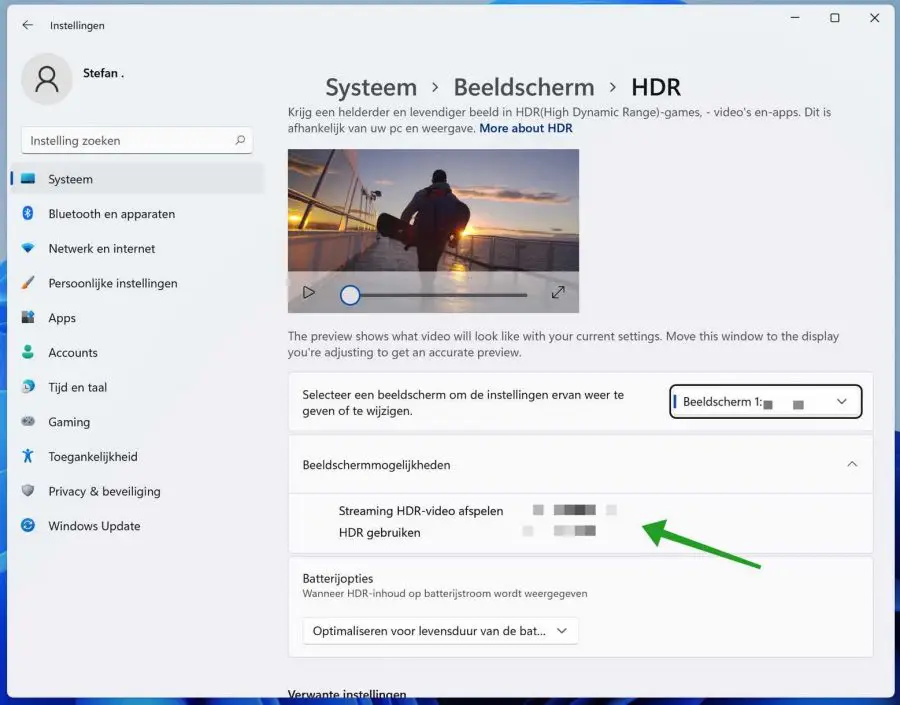
Tenho um problema com o Outlook.
Não consigo encontrar a lista de pessoas e a programação de mensagens (recebidas e enviadas) não está funcionando corretamente. As colunas mudaram.
Isso pode ser resolvido com uma restauração do sistema.
Atenciosamente, Jan van den Hoek.
Olá, isso pode ser vários problemas. Aqui estão 5 soluções.
1. Você pode ter habilitado o “novo” Outlook. Clique em “Novo Outlook” ou “Net Outlook” no Outlook no canto superior direito para desativá-lo.
2. Você fez alterações na aparência. Clique com o botão direito no botão Iniciar do Windows. Clique em “executar”. Na janela de execução digite: outlook.exe /cleanviews
3. Clique na guia “Exibir” no Outlook. Selecione “Alterar visualização” e escolha “Restaurar visualização para os padrões”.
4. Reinstale o Outlook:
https://support.microsoft.com/nl-nl/office/een-office-toepassing-herstellen-7821d4b6-7c1d-4205-aa0e-a6b40c5bb88b5. Restaure um ponto de restauração do Windows: https://www.pc-tips.info/tips/windows-tips/windows-herstelpunt-maken-en-terugzetten-uitgebreide-instructie/
Boa sorte!