O login automático no Windows 11 ou 10 oferece comodidade e eficiência, permitindo que você acesse rapidamente o seu computador sem inserir uma senha. No entanto, também apresenta algumas limitações que o tornam menos adequado em determinadas situações.
Por exemplo, se você trabalha regularmente em locais diferentes ou compartilha seu computador com outros usuários, o login automático não é recomendado.
As razões para isso podem variar dependendo das necessidades e exigências pessoais. Se quiser fazer login automaticamente sem definir uma senha, você pode usar um criar conta local sem senha. Embora esse método funcione imediatamente, é importante observar que ele não funcionará se você tiver criado várias contas de usuário em seu computador.
Se você entrar no Windows 11 ou 10 com uma conta da Microsoft, será necessário ter um senha ou código PIN usar. Isso significa que você precisará seguir etapas adicionais para ativar o login automático. Além disso, você deve O Windows Hello deve estar desligado para usar o login automático no Windows.
Faça login automaticamente sem senha no Windows 11 ou 10
Faça login automaticamente no Windows 11 ou 10 com Autologon
AutoLogon é um utilitário útil desenvolvido pela Microsoft para permitir login automático sem senha no Windows.
O AutoLogon permite armazenar um nome de usuário e uma senha criptografados no registro do Windows para que você possa fazer login automaticamente em sua conta de usuário. Se você é novo no Windows e não deseja seguir as etapas extensas para ativar o login automático, o AutoLogon pode ser uma escolha útil. O programa é fácil de usar e permite ativar ou desativar instantaneamente o recurso de login automático.
Para começar, baixe AutoLogon do site oficial da Microsoft. Coloque o arquivo zip baixado em um local de sua escolha e descompacte-o. Abra o arquivo Autologon64.exe.
Digite seu nome de usuário do Windows, adicione o domínio se necessário e digite sua senha. Em seguida, clique em “Ativar” para ativar o login automático.
Reinicie o seu computador. O Windows fará login automaticamente na próxima vez. O AutoLogon funciona apenas com uma conta local.
Faça login automaticamente no Windows 11 ou 10 por meio da conta de usuário
Se preferir não usar uma ferramenta de terceiros, como o AutoLogon, você também pode fazer com que um usuário faça login automaticamente por meio das configurações da conta de usuário no Windows.
Para fazer isso, clique com o botão direito no botão Iniciar do Windows. Em seguida, clique em “Executar” no menu. Na janela Executar, digite:
control userpasswords2
Nas opções de Contas de Usuário, desmarcar a opção “Os usuários devem fornecer um nome de usuário e senha para usar este computador” está desativada. Em seguida, clique em aplicar.
Uma nova janela “Auto Login” será aberta agora, onde você pode inserir o nome de usuário e digite a senha para fazer login automaticamente no Windows.
Reinicie o seu computador. Quando a reinicialização for concluída, você verá que o usuário definido está automaticamente conectado ao Windows 11 ou 10.
Se desejar solicitar uma senha novamente para fazer login no Windows, selecione a opção “Os usuários devem fornecer um nome de usuário e senha para usar este computador” de volta através da etapa mencionada acima.
Espero que isso tenha ajudado você. Obrigado por ler!


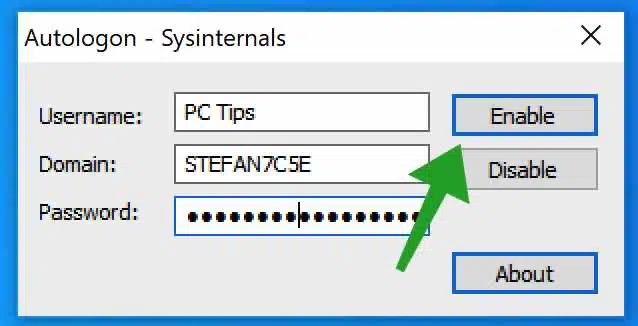
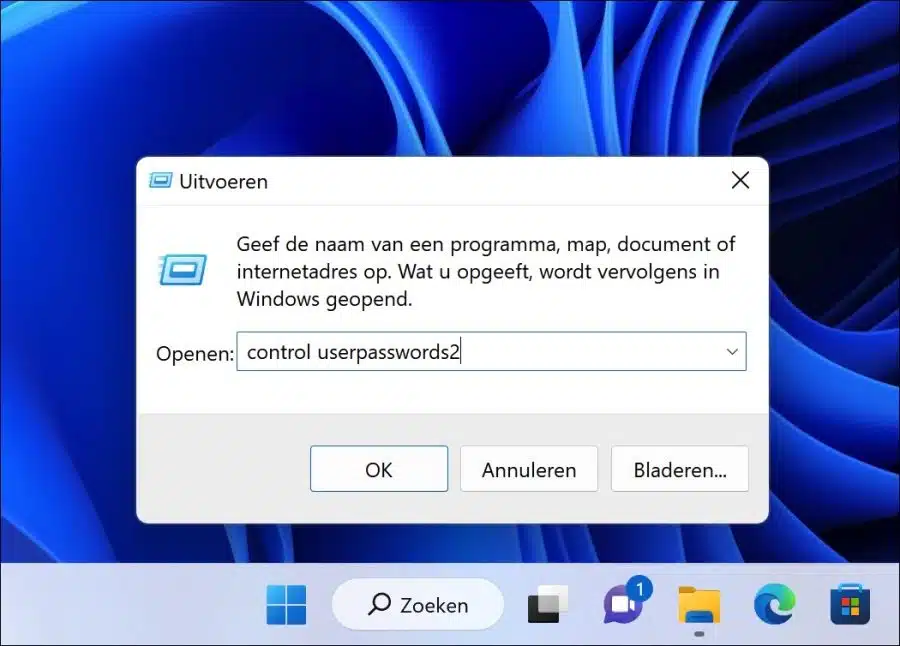
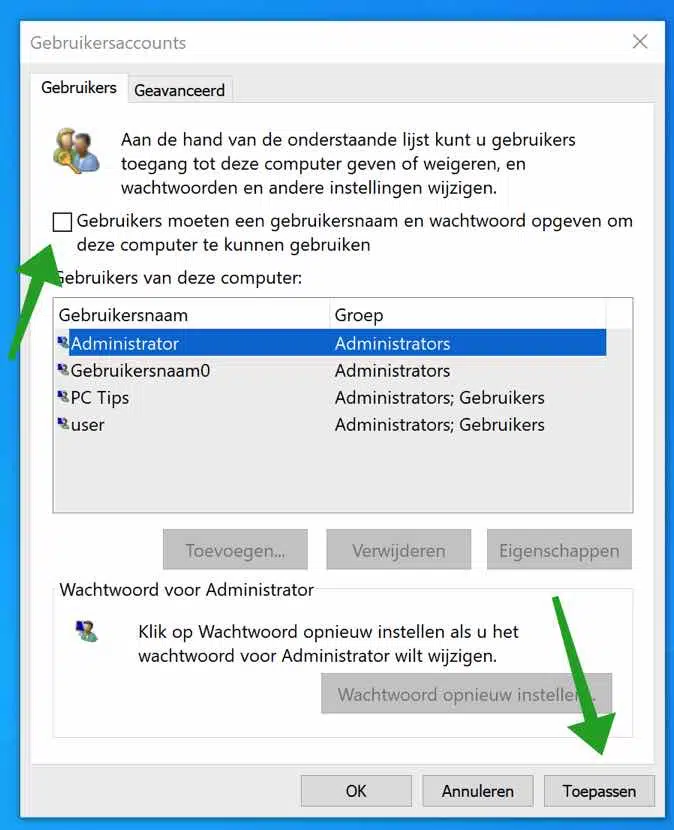
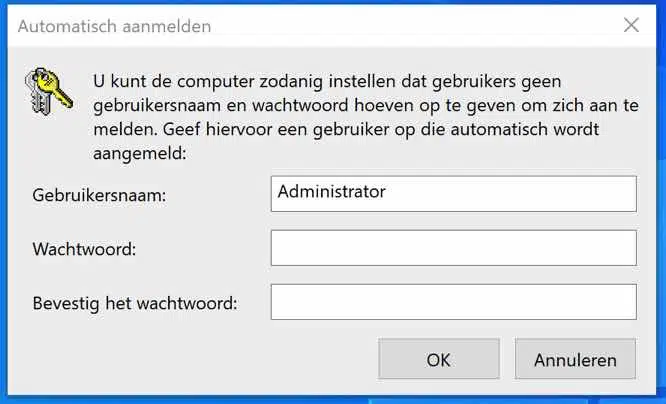
obrigado pela ajuda através deste site. mantem .