Se você abrir o Windows Explorer e clicar na área de trabalho, por exemplo, verá um botão “Iniciar Backup”.
De botão iniciar backup é uma ação que permite fazer backup desta pasta selecionada via OneDrive. Este botão também está relacionado ao OneDrive. É uma das muitas maneiras pelas quais a Microsoft tenta oferecer suporte aos usuários, oferecendo o OneDrive como método de backup para pastas especiais.
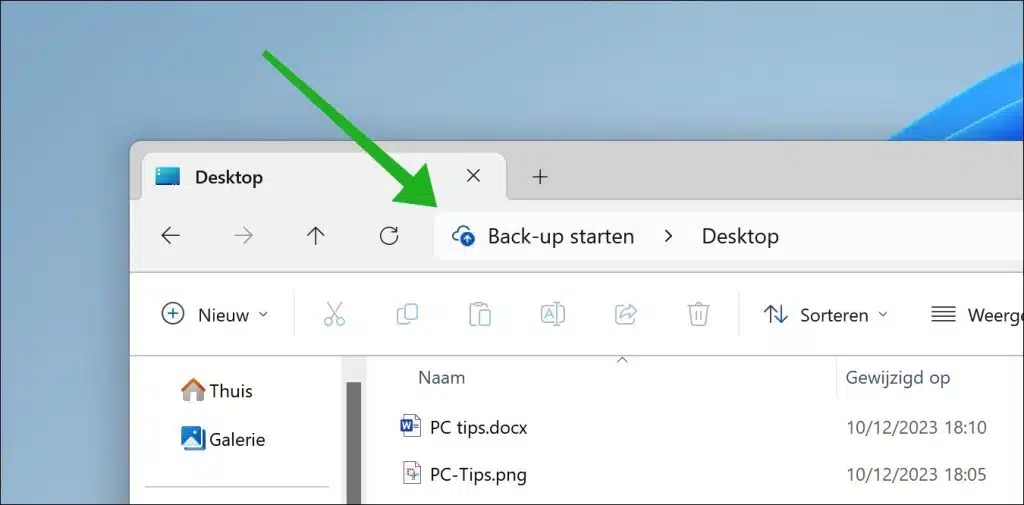
Se você optar por não fazer backup desta pasta, o botão “Iniciar Backup” permanecerá visível no Explorador de Arquivos. Se você não usar este botão, poderá removê-lo do Explorer. Isso pode ser feito através de um ajuste no registro do Windows. Neste artigo explicarei como remover o botão “Iniciar Backup”.
Remover botão Iniciar backup do Windows Explorer
Conforme indicado na introdução, para remover este botão é necessário fazer um ajuste no registro. É aconselhável fazer um primeiro crie um ponto de restauração no Windows. Se surgirem problemas inesperadamente, você poderá restaurar um ponto de restauração.
Abra o registro do Windows. Você faz isso procurando por “regedit.exe” na barra de tarefas. Em seguida, clique no resultado.
Vá para a próxima chave:
HKEY_CURRENT_USER\Software\Microsoft\Windows\CurrentVersion\Explorer\StorageProvider\OneDrive
No lado direito, clique com o botão direito em “StorageProviderKnownFolderSyncInfoSourceFactory” e clique em “excluir”.
Agora feche o editor de registro. Se você fechar e reabrir o Explorer, verá que o botão “Iniciar Backup” foi removido.
Se você deseja restaurar o botão “Iniciar Backup”:
Vá para a chave: HKEY_CURRENT_USER\Software\Microsoft\Windows\CurrentVersion\Explorer\StorageProvider\OneDrive. No lado direito, clique com o botão direito em “Novo” e depois em “Valor da string”. Nomeie esse valor como “StorageProviderKnownFolderSyncInfoSourceFactory” e defina os dados do valor como “{07CA83F0-DF06-4E67-89DD-E80924A49512}”.
Espero ter informado você sobre isso. Obrigado por ler!
Leia também: Remova o atalho do OneDrive do Windows Explorer.

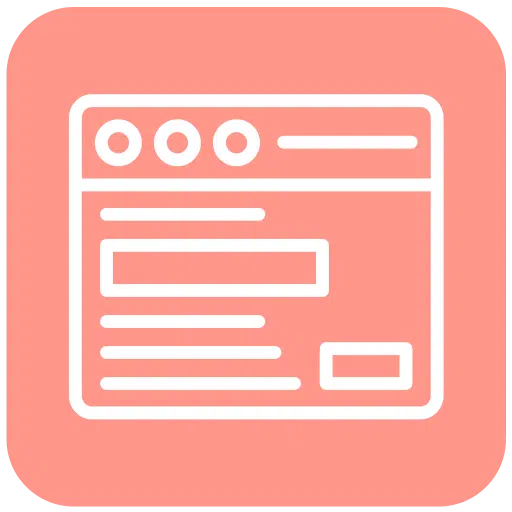
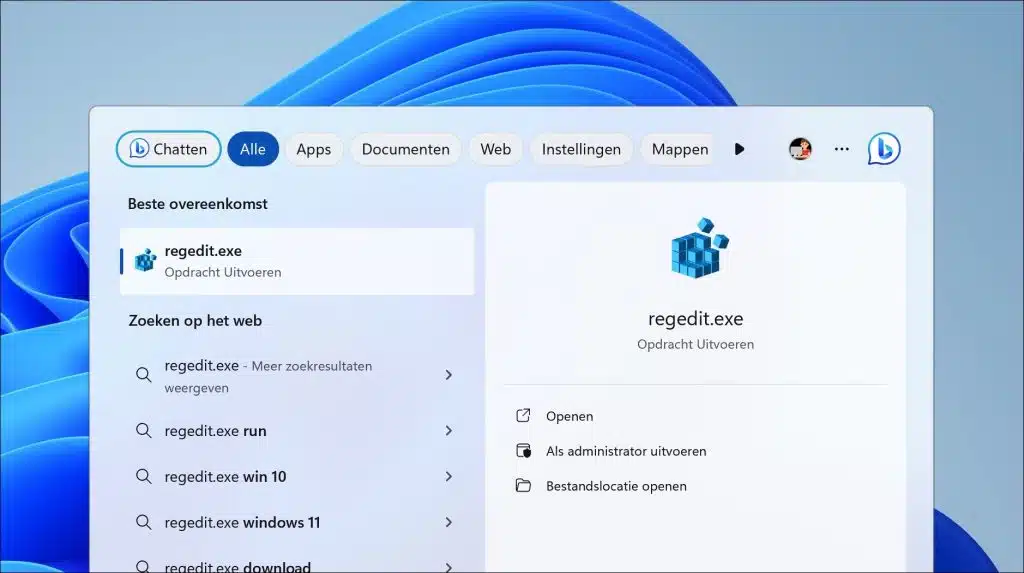
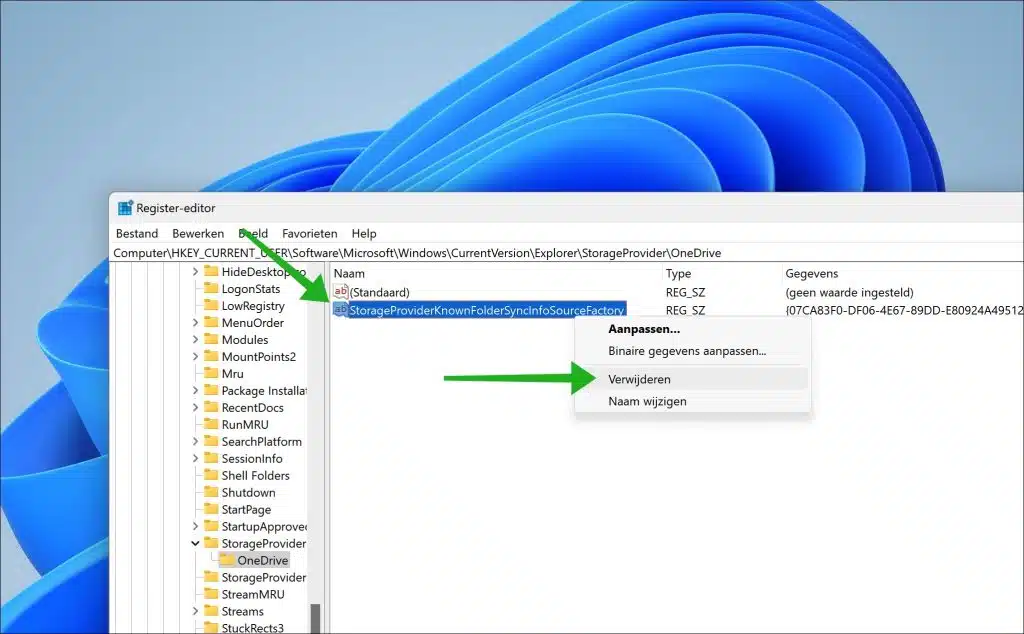
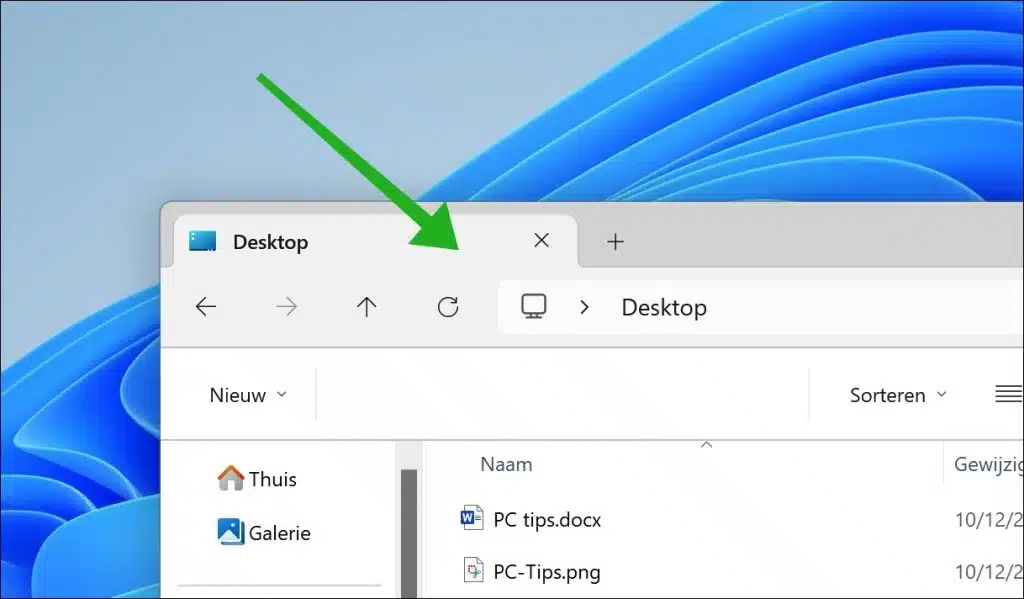
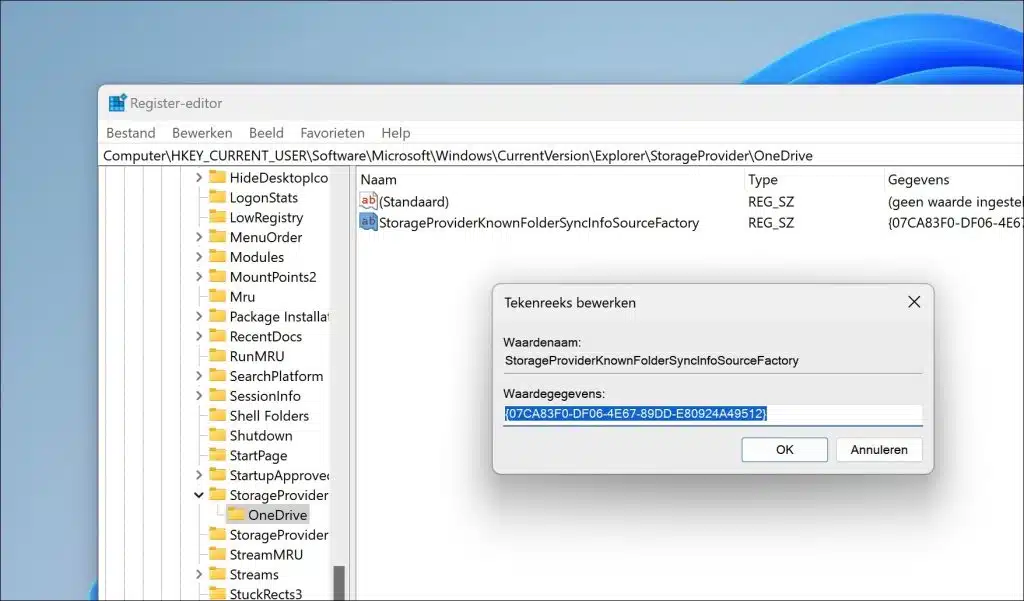
Bom dia, as instruções acima são claras e funcionam, até eu reiniciar o PC o backup estará disponível novamente
Olá, isso mesmo. Aparentemente, o Windows 11 redefine esse ajuste sozinho. Não vejo solução para isso no momento.