Cada aplicativo ou processo de sistema de terceiros no Windows consome capacidade da CPU. Embora a maioria dos aplicativos ou processos sejam bons para determinar se estão ou não usando muita capacidade da CPU, você ainda pode limitar esses aplicativos.
Limitar um aplicativo oferece algumas vantagens. Você pode decidir por si mesmo se o aplicativo não deve consumir muitos processos de CPU. Não é mais o aplicativo que pode priorizar isso sozinho. Isso tem a vantagem de você ter certeza de que este aplicativo não está consumindo todos os processos da CPU se não tiver certeza.
Além de ajustar a prioridade de um aplicativo específico, você também pode limitar o número de núcleos de CPU de um aplicativo. Isso permite determinar quantos núcleos o aplicativo pode usar no Windows. Limitar o número de núcleos de CPU para este aplicativo ajuda a priorizar outros processos que têm permissão para usar todos os núcleos de CPU. É assim que você pode limitar o consumo de CPU por aplicativo.
Limite o consumo de CPU por aplicativo no Windows 10 ou Windows 11
No Windows você pode definir por processo e prioridade através do gerenciador de tarefas. Definir uma nova prioridade para um processo altera sua posição na fila de processamento. Tarefas de maior prioridade recebem prioridade na alocação de recursos do sistema, como tempo de CPU e memória.
Se você suspeitar que um determinado processo está consumindo muito tempo de CPU e/ou memória, você pode diminuir a prioridade.
Abra Gerenciamento de tarefas. Clique em “mais detalhes” no canto inferior esquerdo. Clique na guia “Detalhes” para exibir todos os processos ativos. Em seguida, clique com o botão direito no processo e clique em “definir prioridade” e selecione a prioridade desejada.
Não é recomendado ajustar a prioridade dos processos do sistema. Recomendo que você execute isso apenas em processos de terceiros, como aplicativos que você instalou.
Para determinar agora quantos núcleos de CPU o processo pode consumir, você pode ajustar as configurações de afinidade por processo. Clique com o botão direito no processo e clique em “definir afinidade”.
Para este processo, selecione quantos processadores ele pode usar. Ajuda a reservar um núcleo específico da CPU para que um thread específico seja executado. Clique em OK para confirmar.
Após esse ajuste, é necessário reiniciar o computador para ativar a alteração.
Espero que isso tenha ajudado você. Obrigado por ler!
Leia também: Veja o uso de dados por aplicativo no Windows 11.


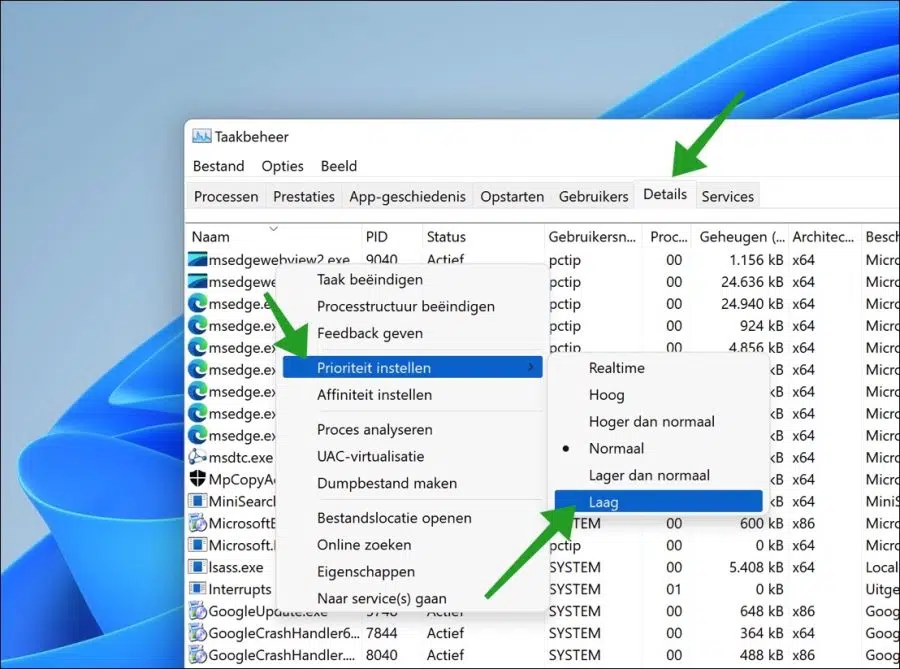
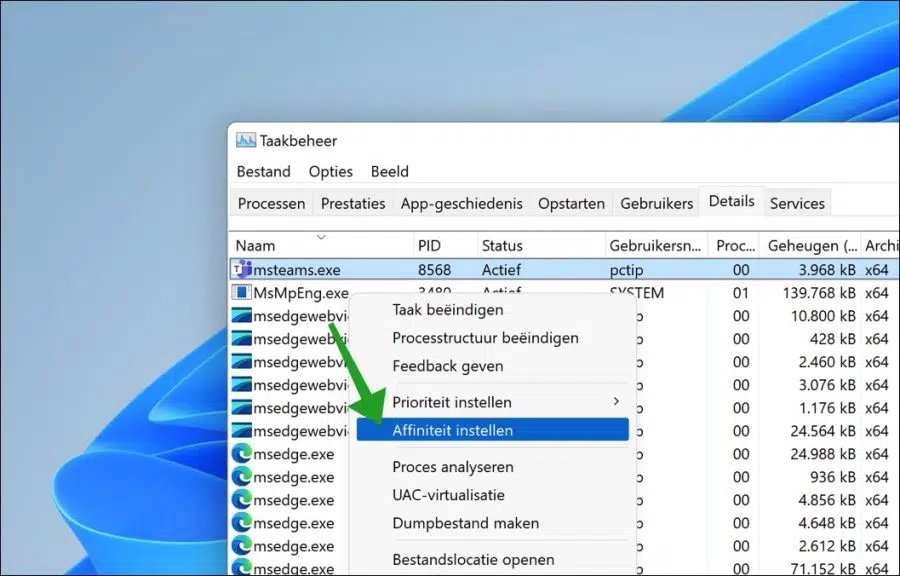
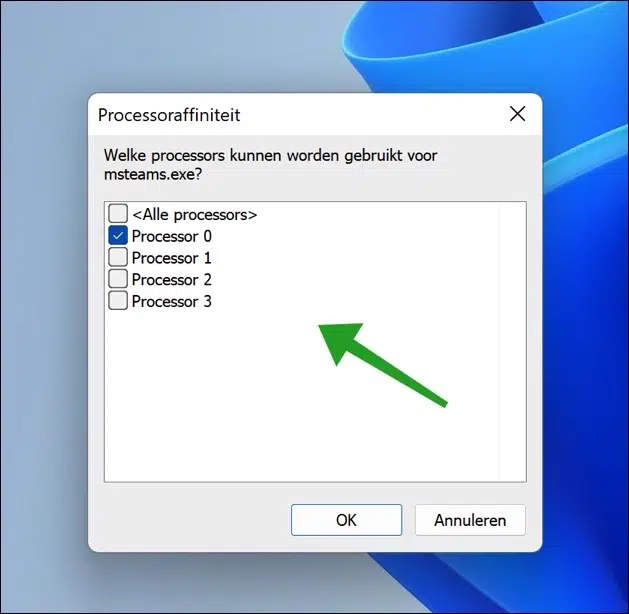
Muito obrigado Stefan. Você ajudou tremendamente um leigo com esta peça!