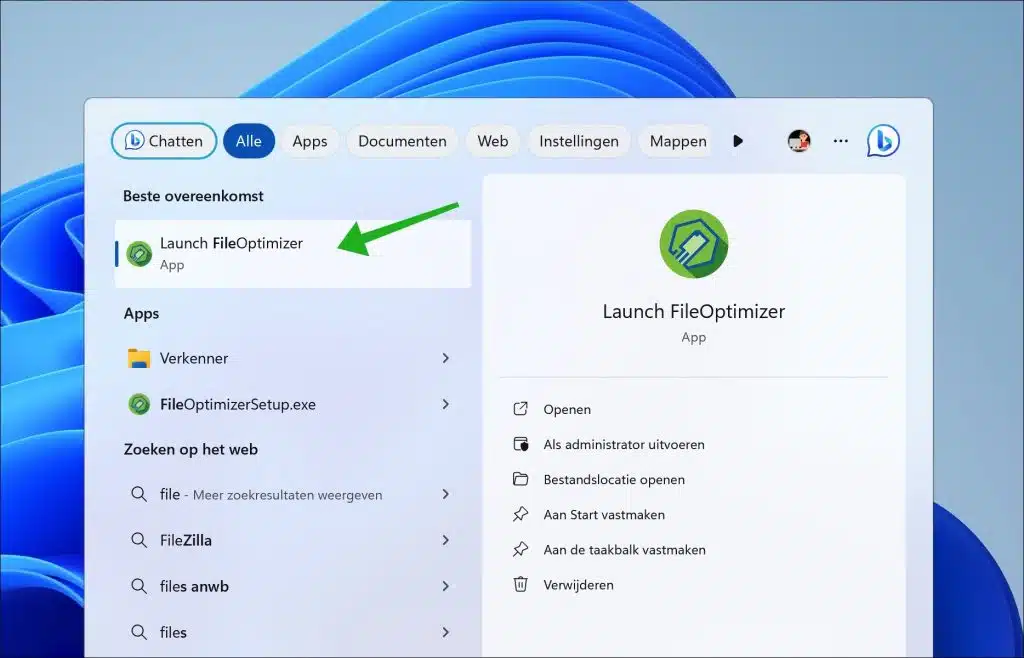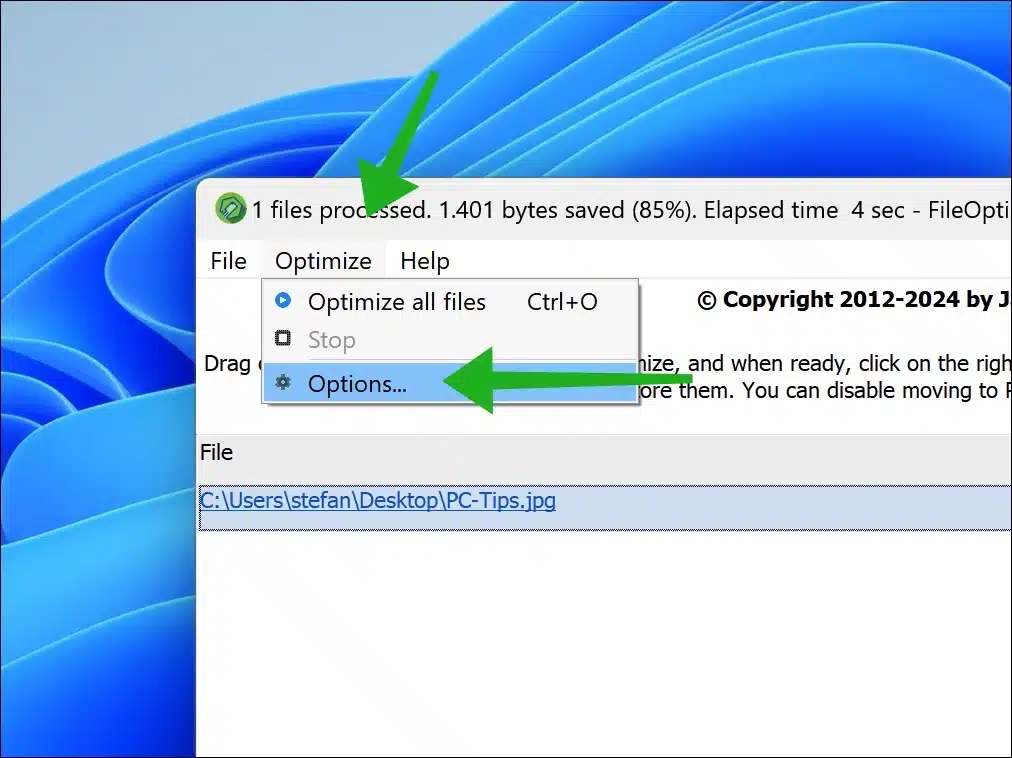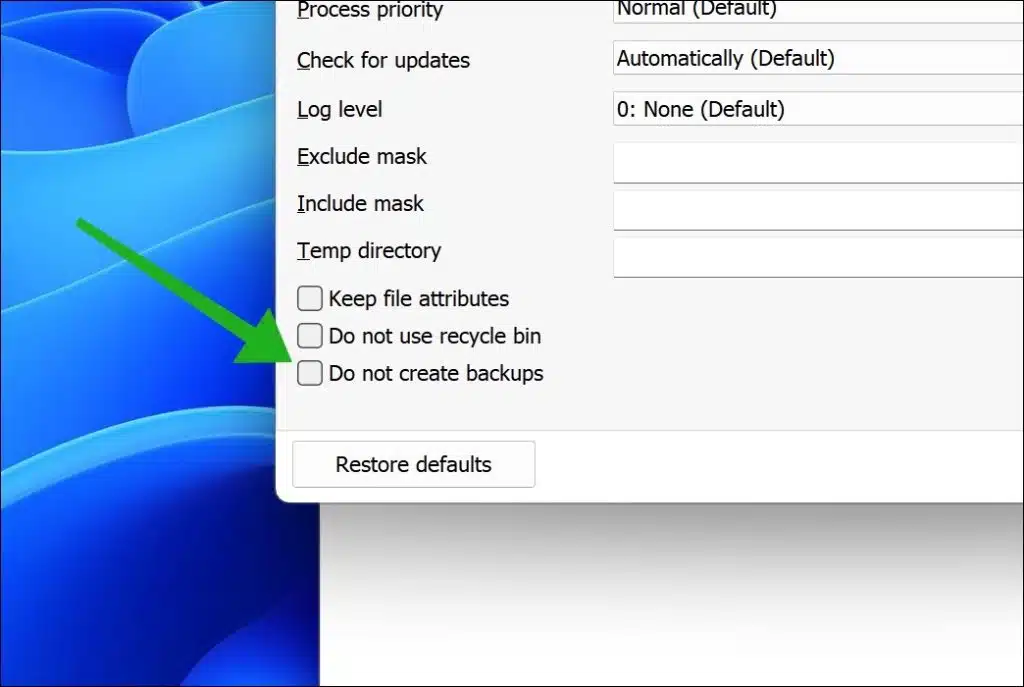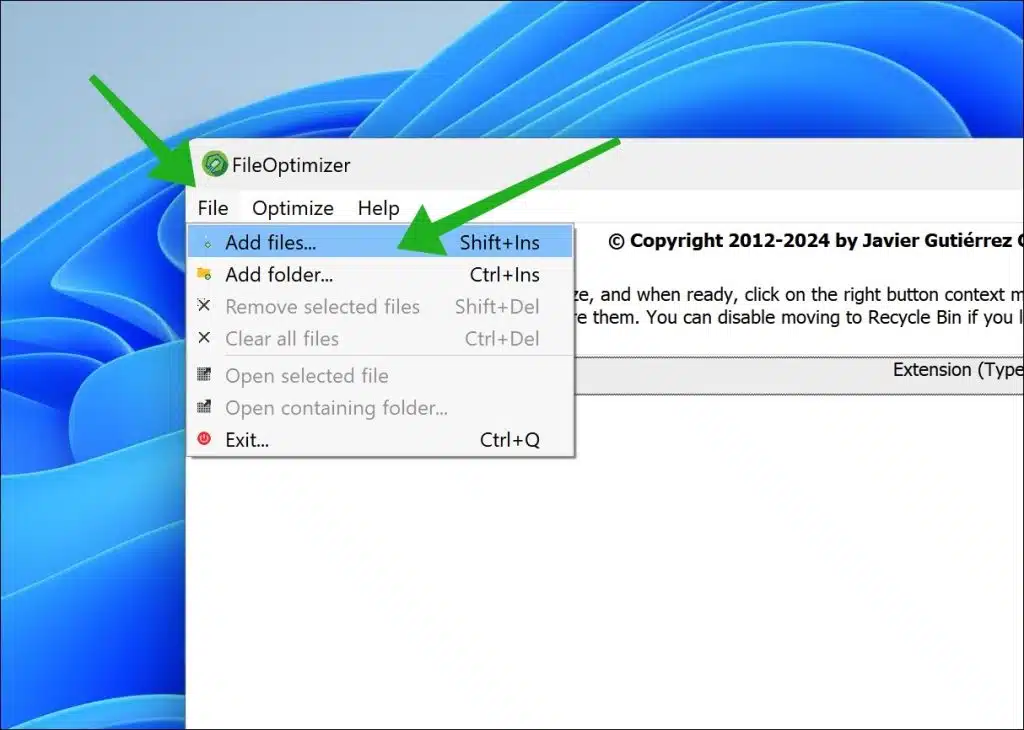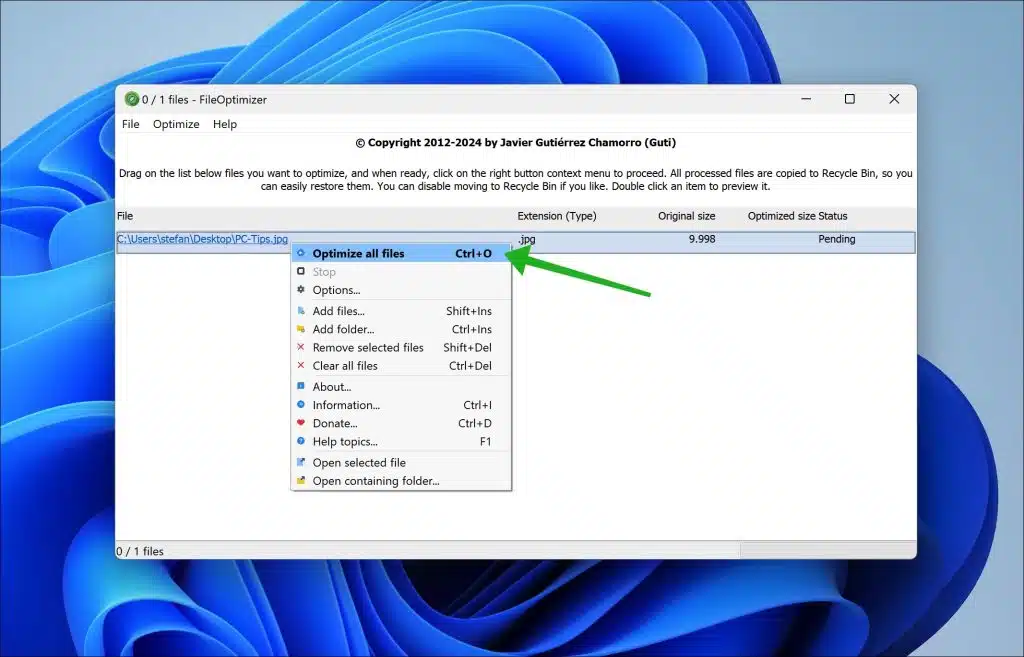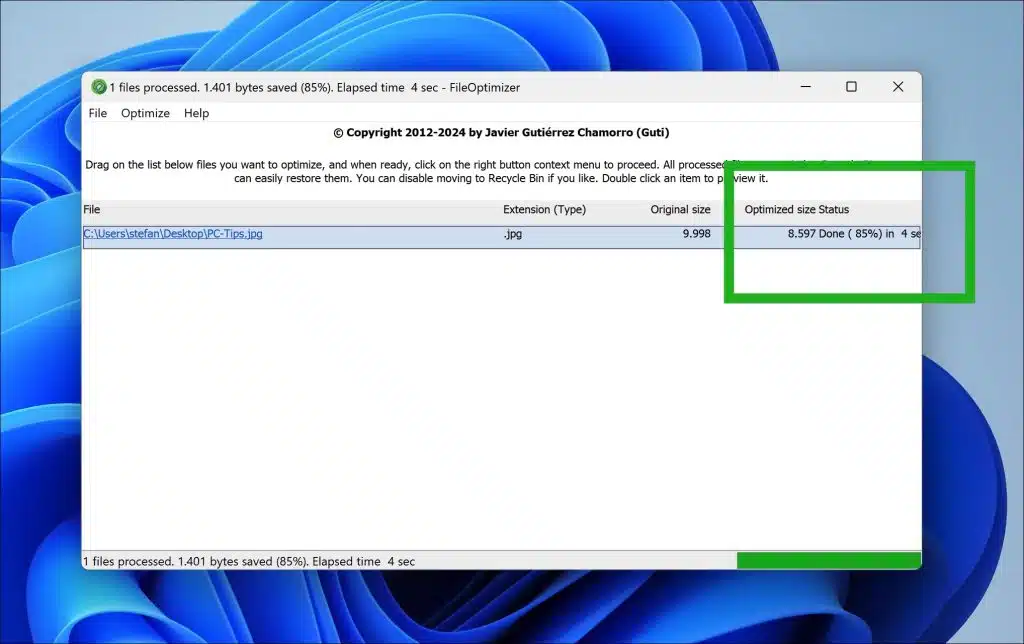Um arquivo JPG pode ter seu tamanho reduzido. Ao reduzir um arquivo JPG você reduz o tamanho do arquivo, o que traz diversas vantagens.
JPG é o tipo de arquivo de imagem mais comum em uso atualmente. Por exemplo, uma imagem JPG é frequentemente usada na internet, mas também em fotografia. Isso ocorre porque um arquivo JPG suporta a técnica de compactação com perdas.
A técnica com perdas é um método de compactação de dados no qual algumas informações do arquivo original são perdidas para reduzir o tamanho do arquivo. Esse tipo de compactação costuma ser eficaz na redução significativa do tamanho de imagens, vídeos e arquivos de áudio, mas introduz perda de qualidade que depende do grau de compactação.
Uma imagem JPG, portanto, já está compactada com algum matting e, portanto, geralmente tem tamanho de arquivo menor do que outros tipos de arquivos de imagem. Ainda assim, você pode reduzir ainda mais o tamanho de um arquivo JPG sem perder qualidade. Este guia mostra como reduzir o tamanho de um arquivo JPG no Windows 11 ou 10.
Reduza imagens JPG compactando a imagem
Para reduzir o tamanho da imagem JPG que usamos FileOptimizer. FileOptimizer é um otimizador de arquivo avançado com redução de tamanho de arquivo sem perdas (sem perda de qualidade).
Você pode usar o FileOptimizer gratuitamente no Windows 11 e 10. Existem algumas vantagens no FileOptimizer.
Portanto, você pode usar este aplicativo gratuitamente, realizar otimizações em massa e ele suporta muito mais tipos de arquivos do que apenas arquivos JPG. Você pode usá-lo para otimizar outros tipos de imagens, bem como arquivos de mídia, como vídeos, documentos, etc.
Primeiro instale o FileOptimizer no seu computador, após a instalação abra o aplicativo.
Depois de abrir o aplicativo pela primeira vez, recomendo sempre garantir que os arquivos tenham backup antes de reduzi-los. Você pode fazer isso através das configurações. No menu, clique em “Otimizar” e depois em “Opções”.
Desative a opção “Não criar backups”. Esta opção está ativada por padrão e impede a realização de backups. Portanto desabilite esta opção para fazer backups dos arquivos que estão sendo reduzidos.
Agora retorne à tela inicial do FileOptimizer fechando as opções.
Clique em “Arquivo” no menu e depois em “Adicionar arquivos” ou “Adicionar pastas”. Se você tiver todos os arquivos que deseja reduzir em uma pasta separada, selecione “adicionar pasta”.
Agora selecione o arquivo JPG e adicione-o à lista de arquivos para otimizar. Clique com o botão direito em qualquer lugar da lista e clique em “Otimizar todos os arquivos” para reduzir todos os arquivos desta lista.
Você verá várias colunas na janela após compactar os arquivos JPG. Desta forma você pode ver o tipo de arquivo, o tamanho original dos arquivos e o status. A coluna de status mostra o tamanho final do arquivo JPG após a compactação.
O arquivo JPG agora tem tamanho reduzido sem perda de qualidade. Espero que isso tenha ajudado você. Obrigado por ler!
Leia mais: