O Windows 11 vem com uma função de pesquisa integrada. A pesquisa no Windows 11 permite recuperar conteúdo do seu computador local, mas também retorna resultados de pesquisa encontrados na Internet. Você pode filtrar esses resultados de pesquisa exibidos pela Internet no Windows 11.
Você pode filtrar o conteúdo exibido no Windows 11 em três níveis. Estes são os níveis estrito, médio e off. Todos esses três filtros de pesquisa envolvem resultados de pesquisa que filtram conteúdo adulto.
Portanto, no Windows 11 você pode decidir por si mesmo se o conteúdo adulto aparece nos resultados da pesquisa. Ao pesquisar respostas às suas perguntas na Web, essas pesquisas podem, às vezes, retornar resultados ou links para resultados que podem não ser apropriados para idades mais jovens. A pesquisa do Windows também pode fornecer uma visualização de conteúdo da Web que também pode conter conteúdo adulto, especialmente quando você pesquisa palavras-chave que também contêm referências a conteúdo adulto.
Neste artigo vou explicar como ajustar o filtro “Pesquisa Segura” no Windows 11.
Personalize a Pesquisa Segura no Windows 11
Clique com o botão direito no botão Iniciar do Windows. No menu clique em Configurações.
No menu esquerdo, clique em: Privacidade e segurança. Em seguida, clique em Permissões de pesquisa.
Aqui você pode personalizar a pesquisa segura no Windows 11. Existem dois filtros diferentes que podem restringir conteúdo adulto e um filtro que desativa a pesquisa segura.
O primeiro filtro é “Estrito”. Este filtro “Estrito” remove textos, imagens e vídeos eróticos dos resultados da pesquisa quando você pesquisa no Windows 11. O segundo filtro é “Média”. O filtro “Média” remove apenas imagens e vídeos eróticos dos resultados da pesquisa, mas não textos eróticos. Este é o filtro de pesquisa segura padrão.
O terceiro filtro está “Desligado”. Se você usar o filtro “Desligado”, nenhum conteúdo erótico será filtrado.
Se você está se perguntando a quais resultados de pesquisa esse filtro “Pesquisa segura” se aplica? Esse é o filtro do mecanismo de busca Bing. Se você realizar uma pesquisa usando a lupa no Windows 11, o Bing será aberto.
Se você usou um dos filtros de pesquisa segura “Rigoroso” e “Moderado” mencionados acima, os resultados da pesquisa no mecanismo de pesquisa Bing serão limitados. Os resultados da pesquisa não são limitados se você acessar o Bing.com por meio do navegador Microsoft Edge e realizar uma pesquisa relacionada a erotismo.
Espero que isso tenha ajudado você. Obrigado por ler!

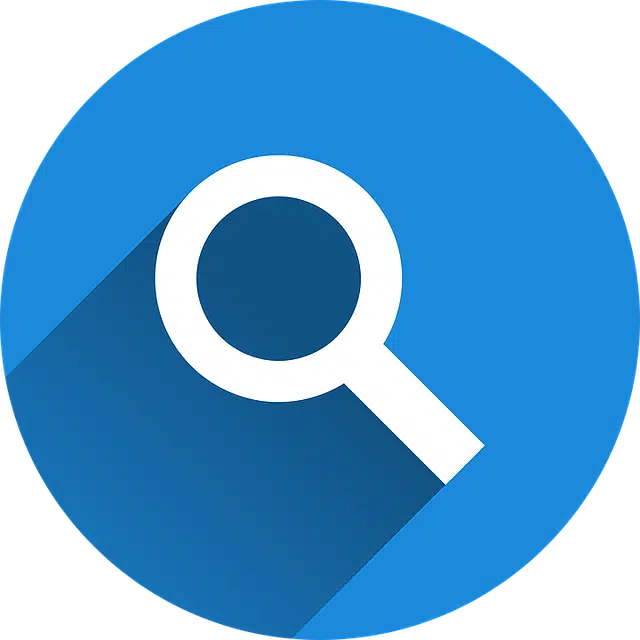
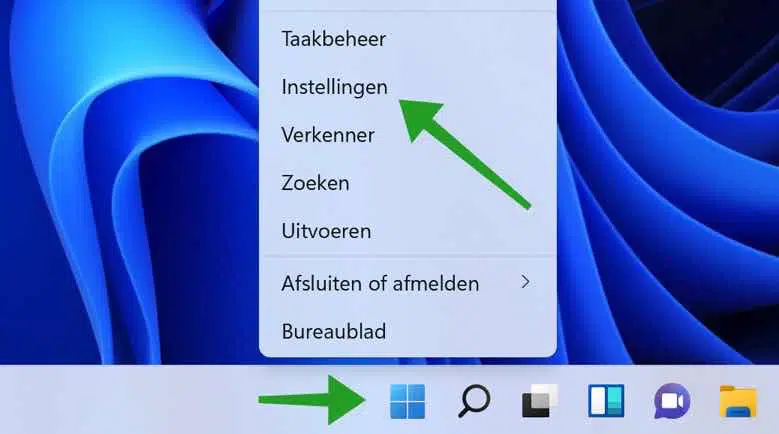
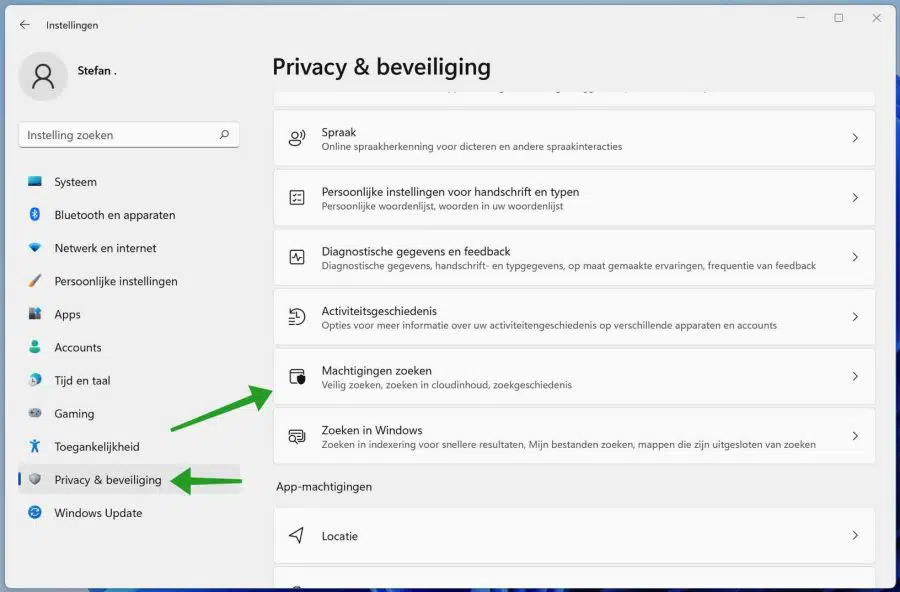
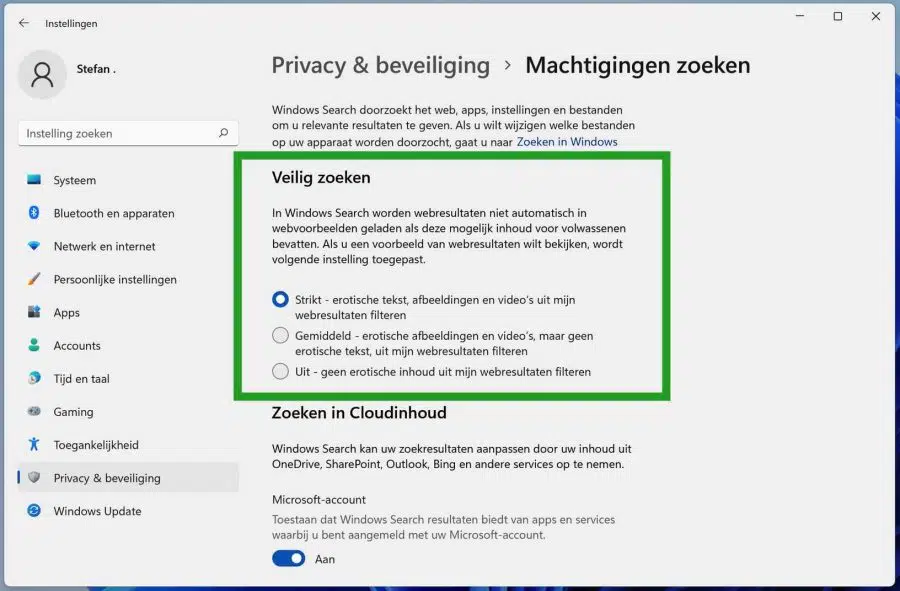
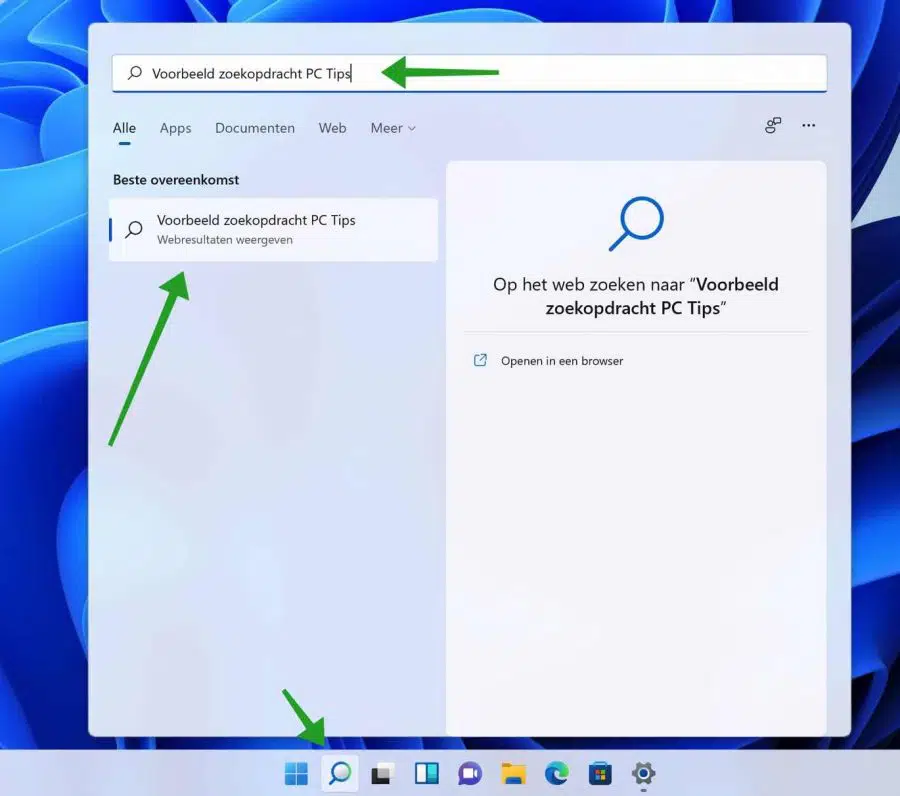
Olá Stefan
No Windows 10 você pode adicionar uma barra de tarefas, mas como fazer isso?
Você faz isso no Windows 11 ou essa opção não está mais disponível?
Bom site e muito informativo, obrigado.
Ad
Olá Ad, esta não é uma funcionalidade do Windows 11. Acho que também não é do Windows 10? Você talvez queira dizer uma barra de tarefas com uma segunda tela ou um aplicativo que cria uma barra de tarefas extra?
Saudações, Stefan.