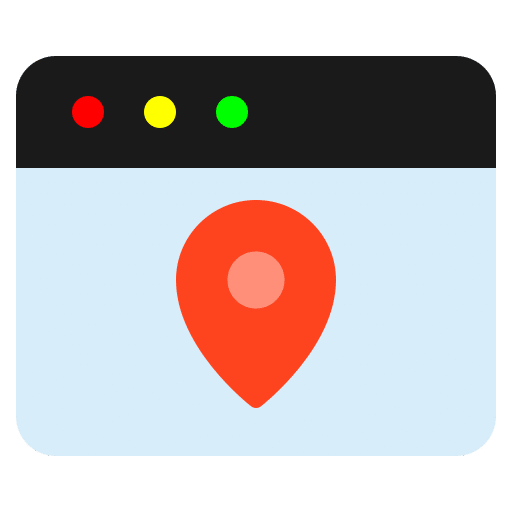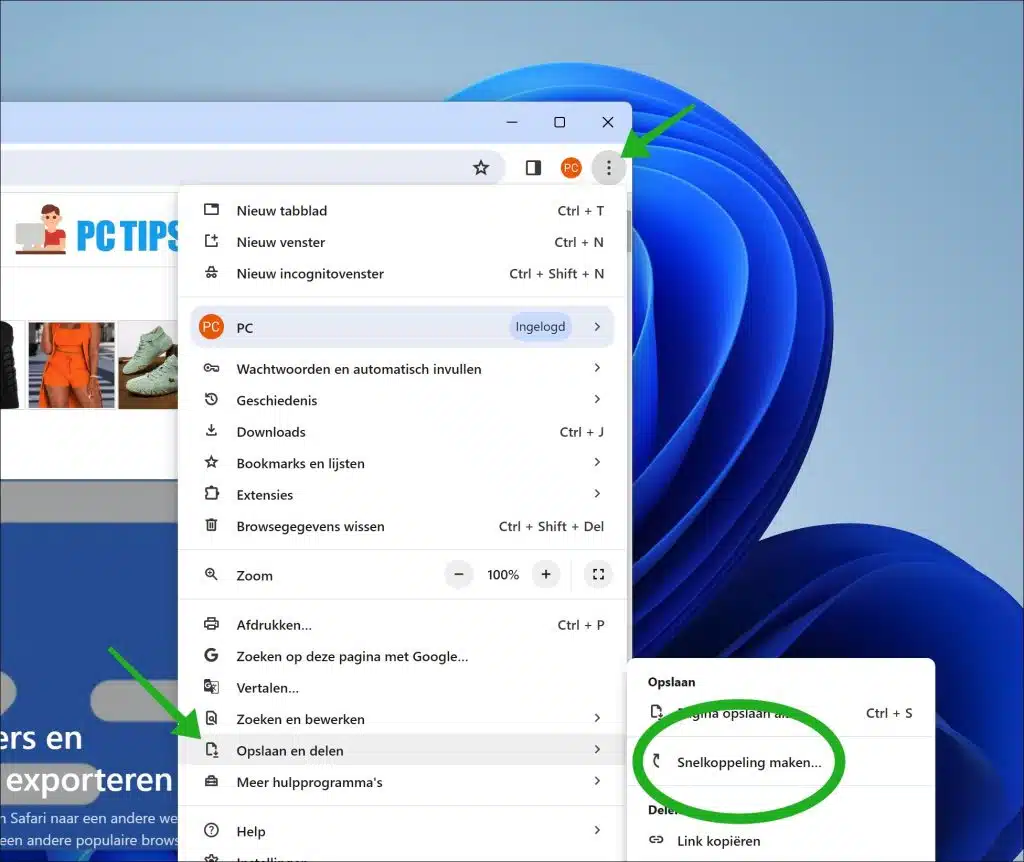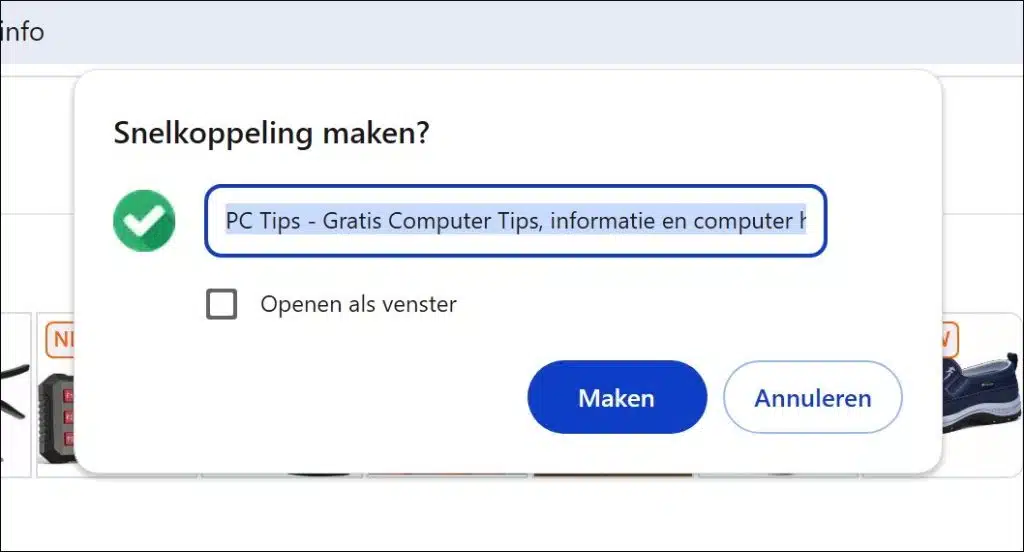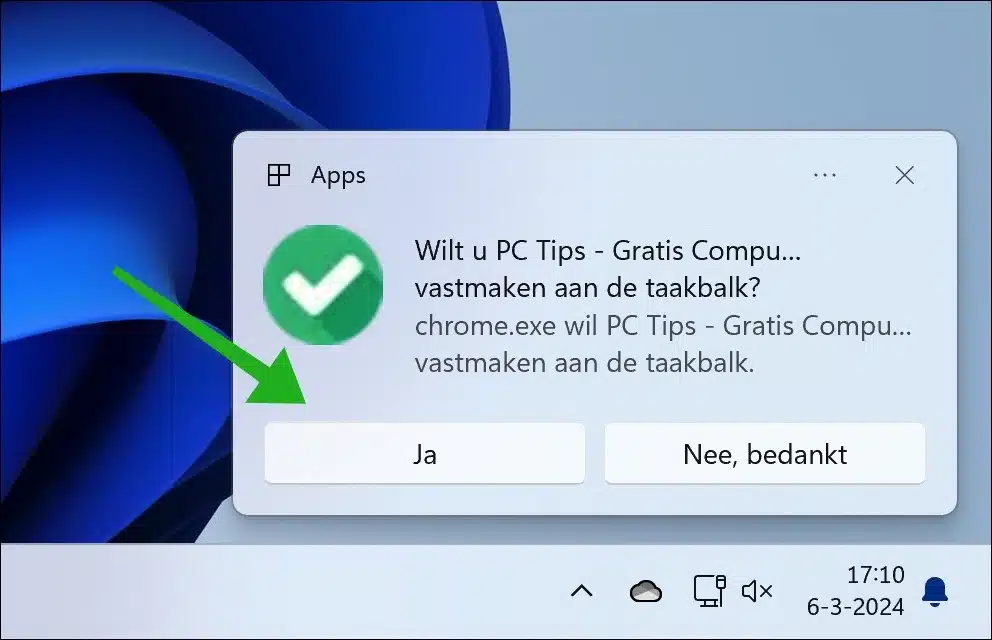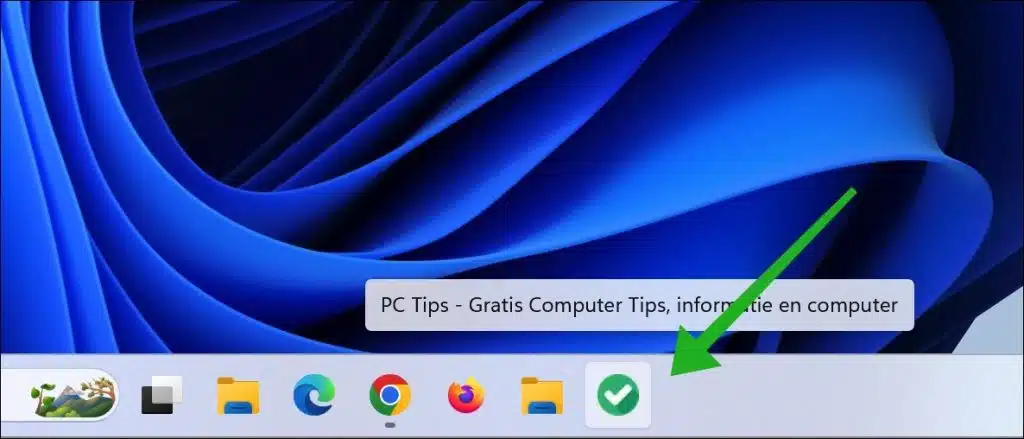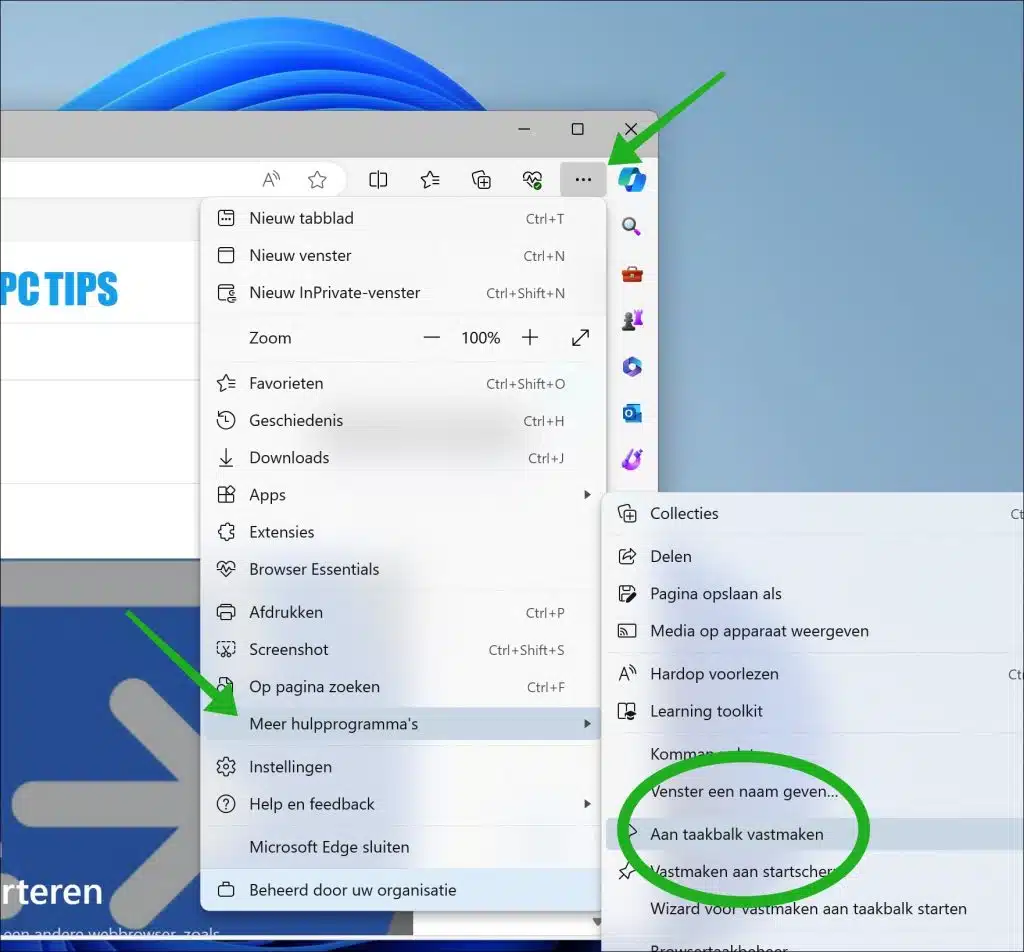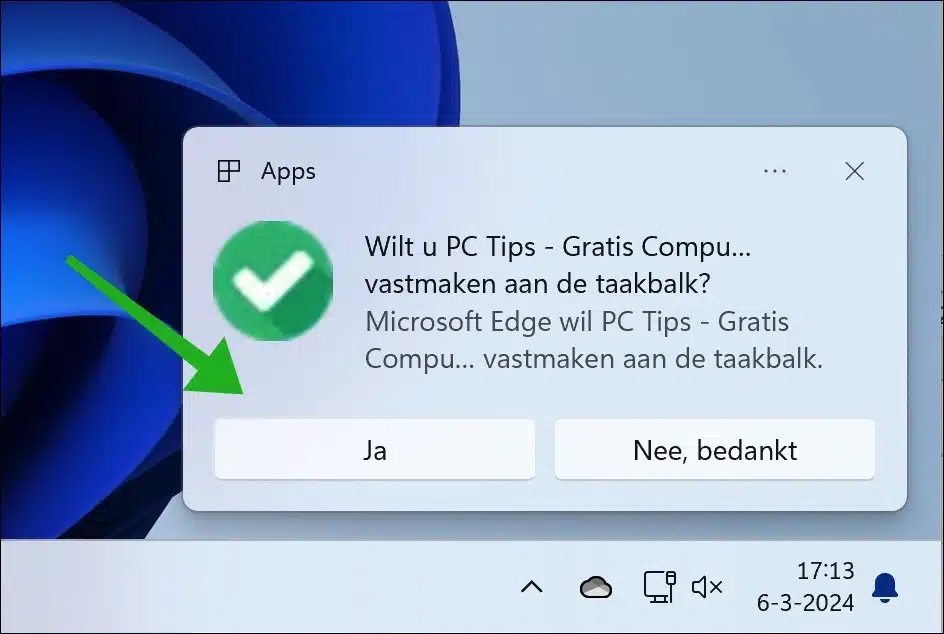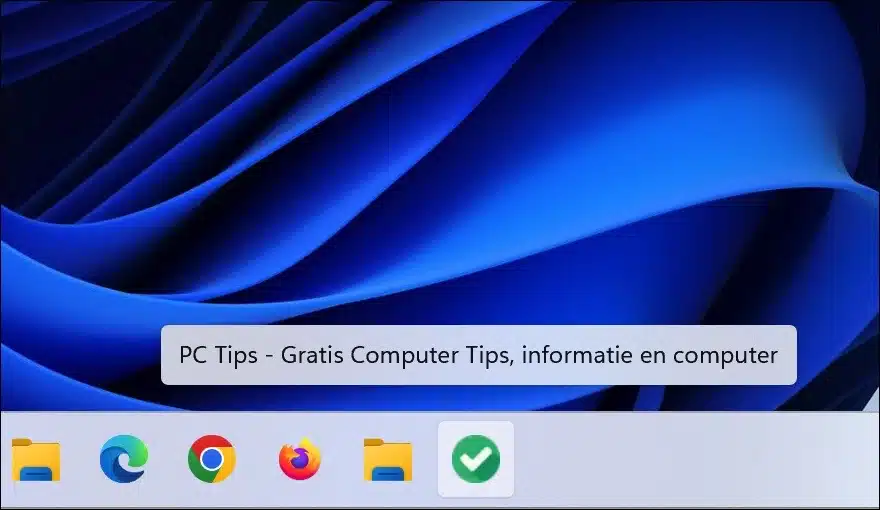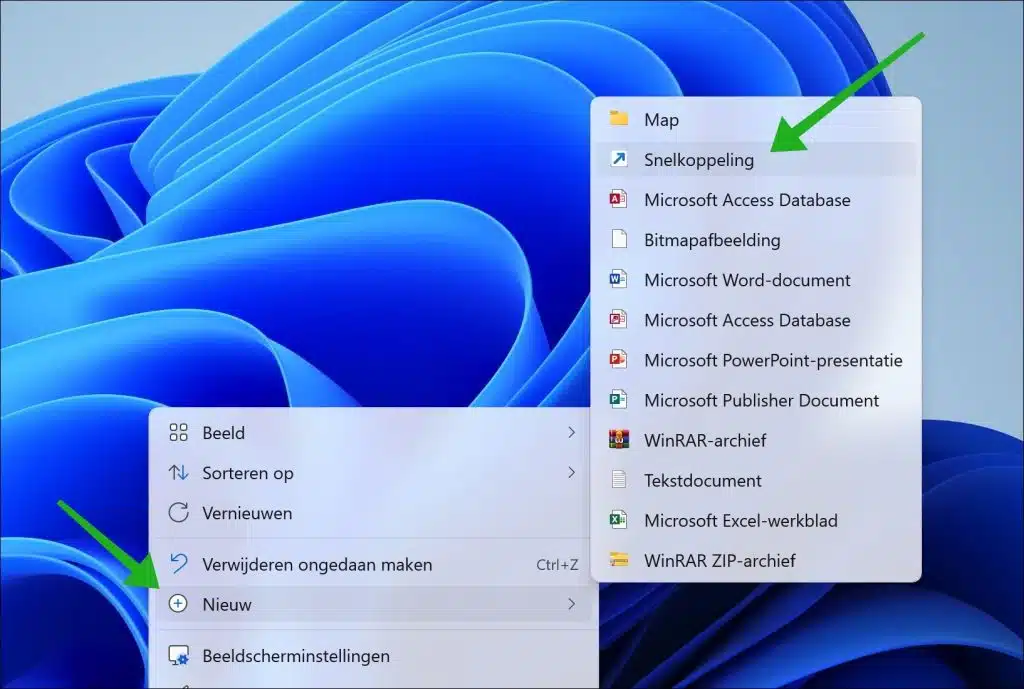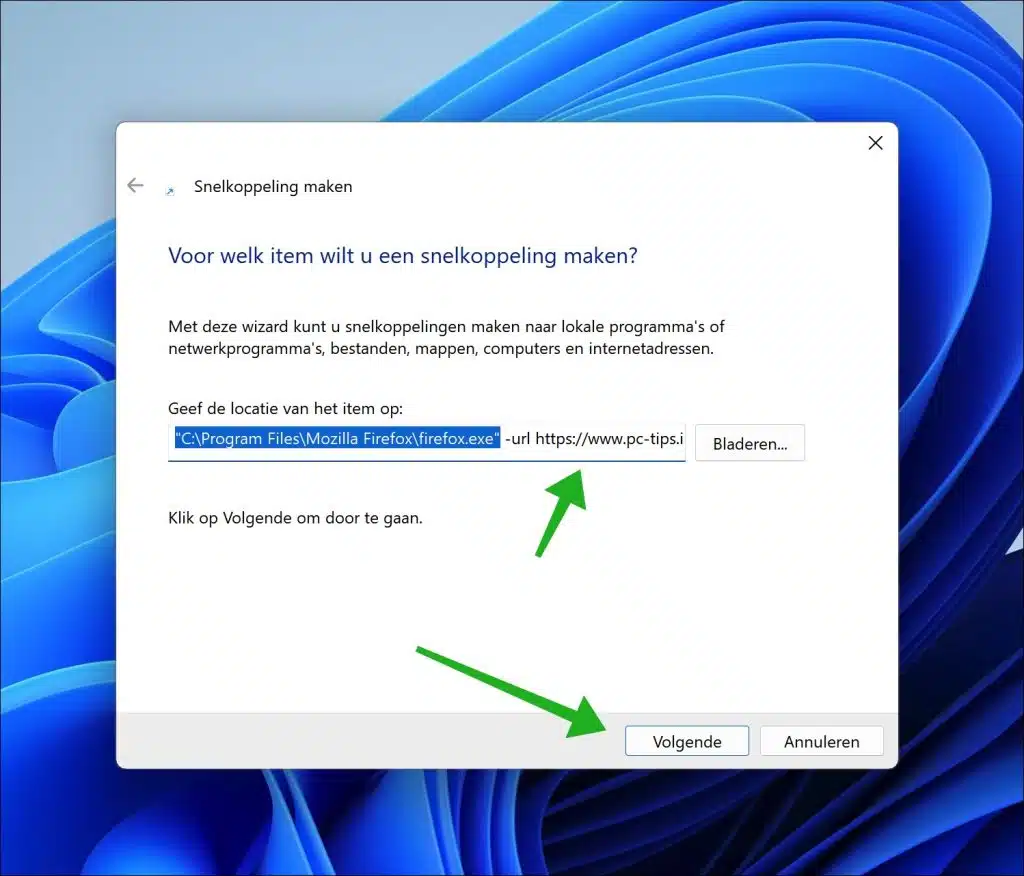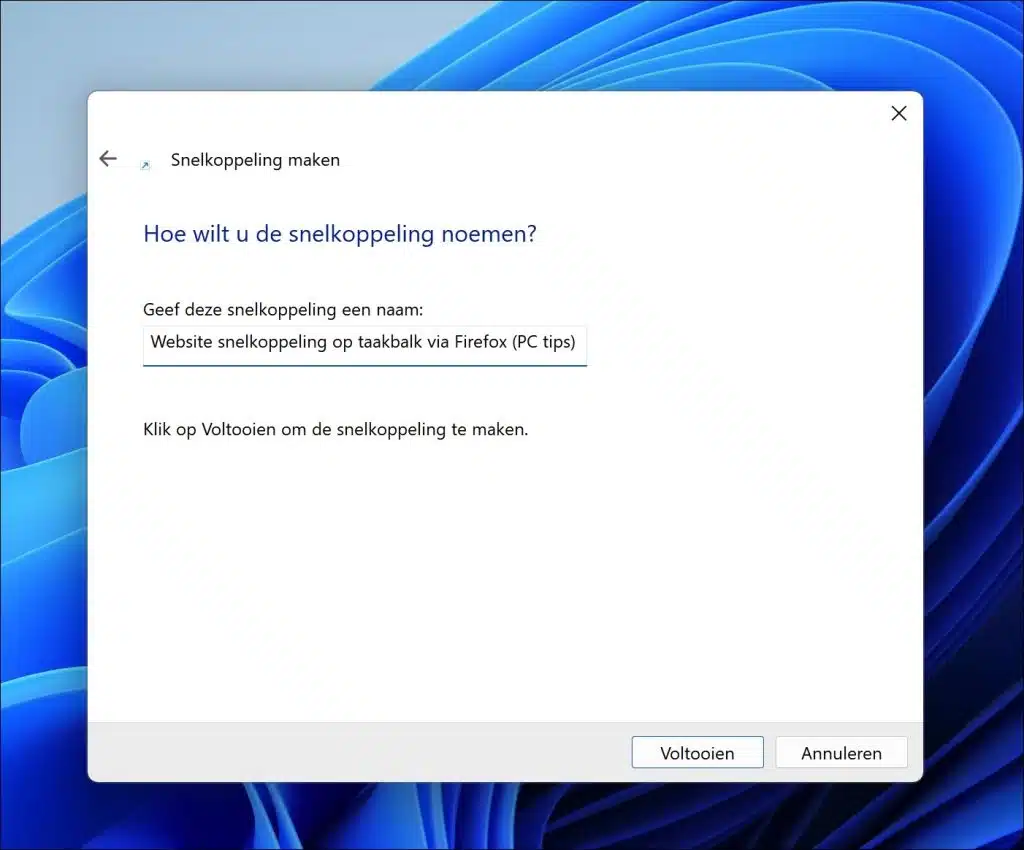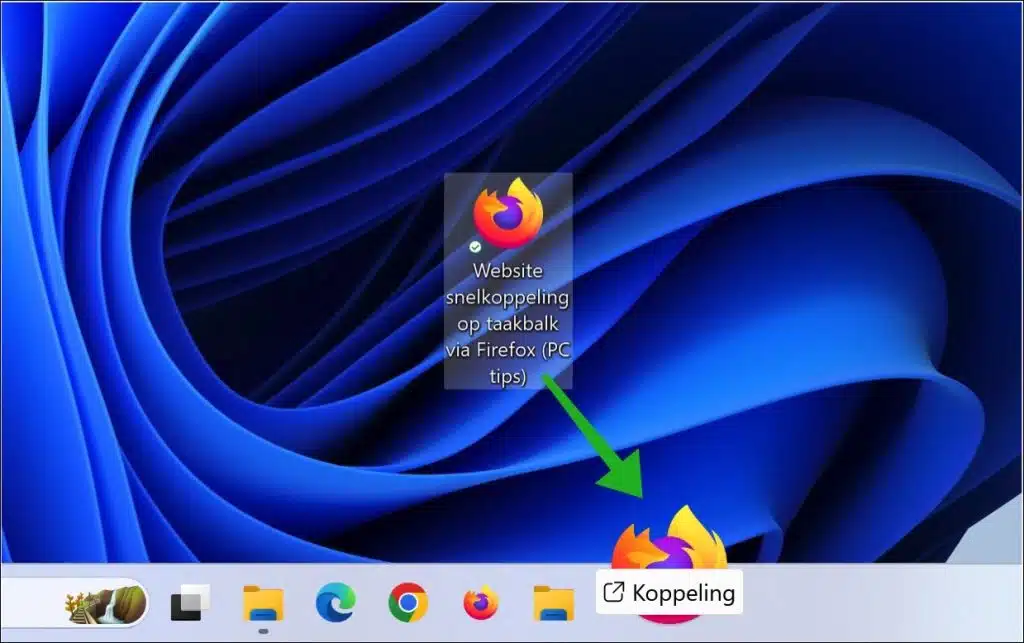Às vezes, pequenos ajustes podem ajudar a facilitar o trabalho com computadores. Desta vez, mostrarei como fixar um site na barra de tarefas do Windows 11 ou 10.
Ao fixar um site na barra de tarefas, você sempre terá esse site rapidamente ao seu alcance. É uma dica de produtividade que pode economizar muito tempo se você visitar regularmente um determinado site. Por exemplo, ao fixar um site, você pode abrir um site visitado com frequência com um único clique no navegador padrão, mas também um documento ou feed RSS, por exemplo.
Tudo isso ajuda a aumentar a produtividade e a tornar o trabalho com o computador um pouco mais fácil. É assim que funciona.
Fixar site na barra de tarefas do Windows 11 ou 10
Neste artigo vou explicar como fixar um site na barra de tarefas através do navegador Google Chrome, Microsoft Edge ou Firefox.
Através do Google Chrome
Abra o navegador Google Chrome. Em seguida, vá para o endereço do site que deseja fixar na barra de tarefas. Clique no ícone do menu no canto superior direito. No menu, clique em “Salvar e compartilhar” e depois em “Criar atalho”.
Dê ao atalho um nome reconhecível e clique em “Criar” para criar o atalho na área de trabalho.
Agora que criou o atalho para este site, você pode fazer duas coisas. O Windows 11 mostrará uma mensagem perguntando se você deseja fixar o atalho na barra de tarefas, clique em “Sim” para confirmar.
Se esta mensagem não for exibida, arraste o atalho para a barra de tarefas. Um atalho do site agora será colocado na barra de tarefas.
Através do Microsoft Edge
Abra o navegador Google Chrome. Em seguida, vá para o endereço do site que deseja fixar na barra de tarefas. Clique no ícone do menu no canto superior direito. No menu, clique em “Mais ferramentas” e depois em “Fixar na barra de tarefas”.
Agora você verá uma mensagem perguntando se deseja fixar o site na barra de tarefas, clique em “Sim” para confirmar.
Agora você verá um atalho para este site na barra de tarefas. Quando você clica neste atalho, o site é aberto neste navegador padrão.
Através do Firefox
Colocar um site na barra de tarefas e abri-lo no Firefox funciona de maneira um pouco diferente do Google Chrome ou Firefox. Você mesmo deve criar o atalho.
Clique com o botão direito no espaço livre da área de trabalho. No menu, clique em “Novo” e depois em “Atalho”.
Altere a meta para:
"C:\Program Files\Mozilla Firefox\firefox.exe" -url https://www.pc-tips.info/
Mude tudo depois de “-url” para o site desejado. Clique em “Avançar”.
Digite um nome reconhecível para o atalho e clique em “Concluir”.
Um atalho será agora colocado na área de trabalho. Arraste este atalho do site do Firefox para o local desejado na barra de tarefas.
Agora você tem um atalho do site do Firefox fixado na barra de tarefas. Espero que isso tenha ajudado você. Obrigado por ler!
Leia também: