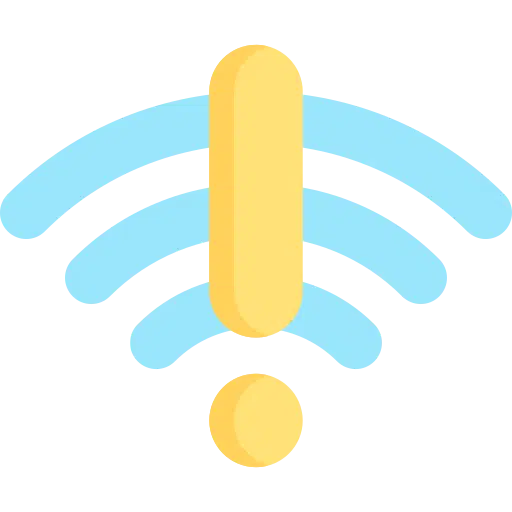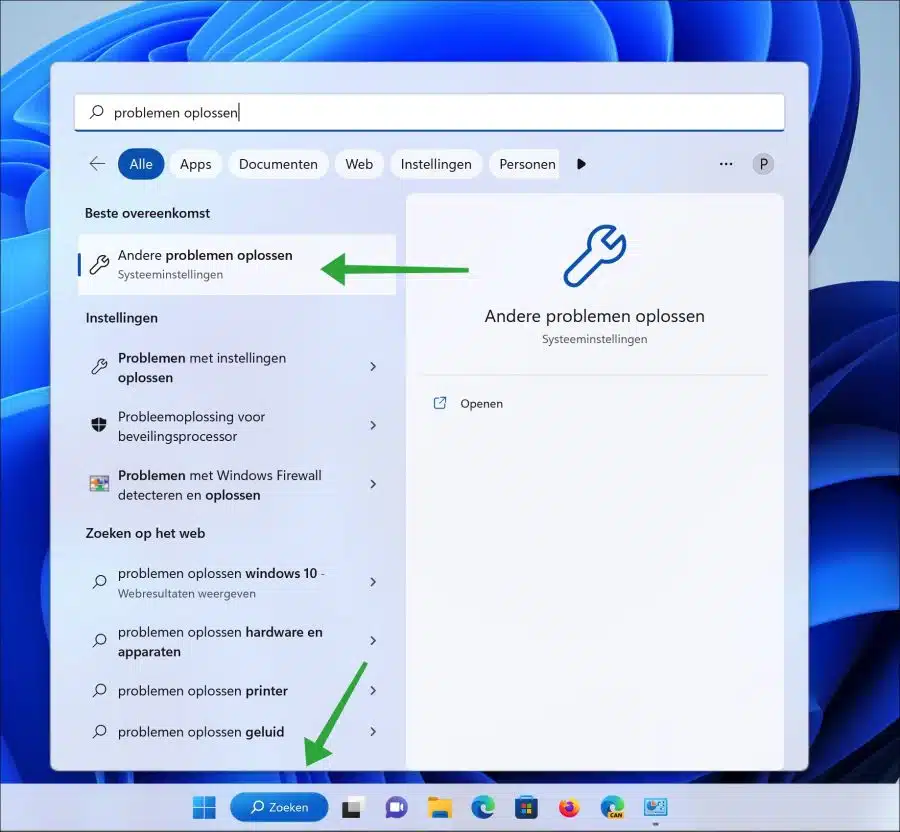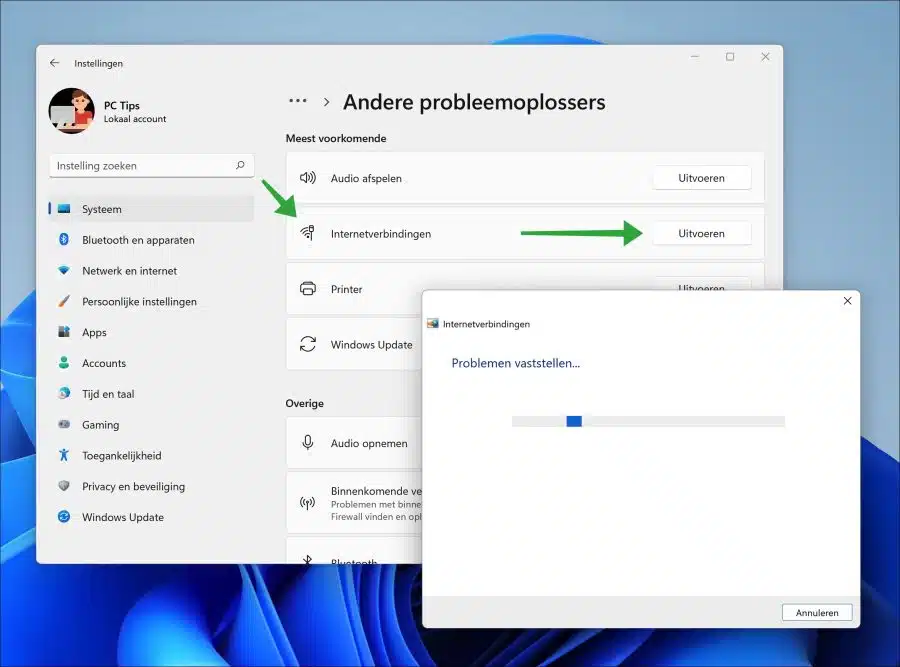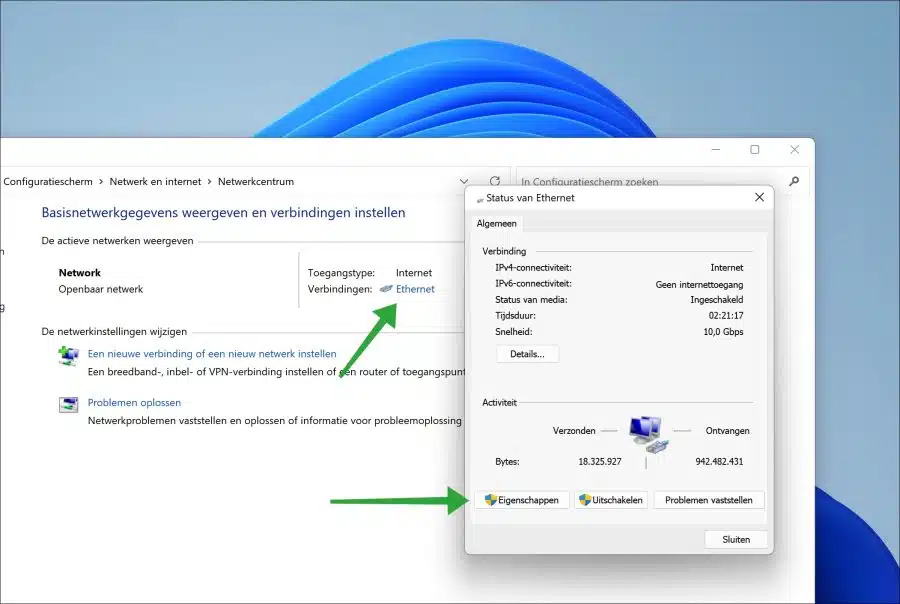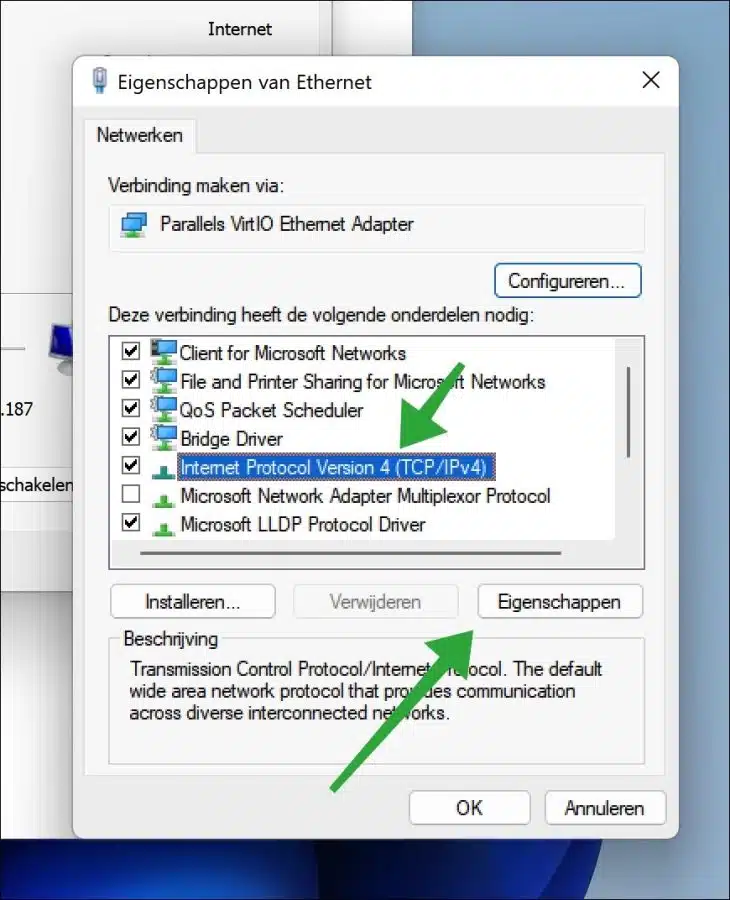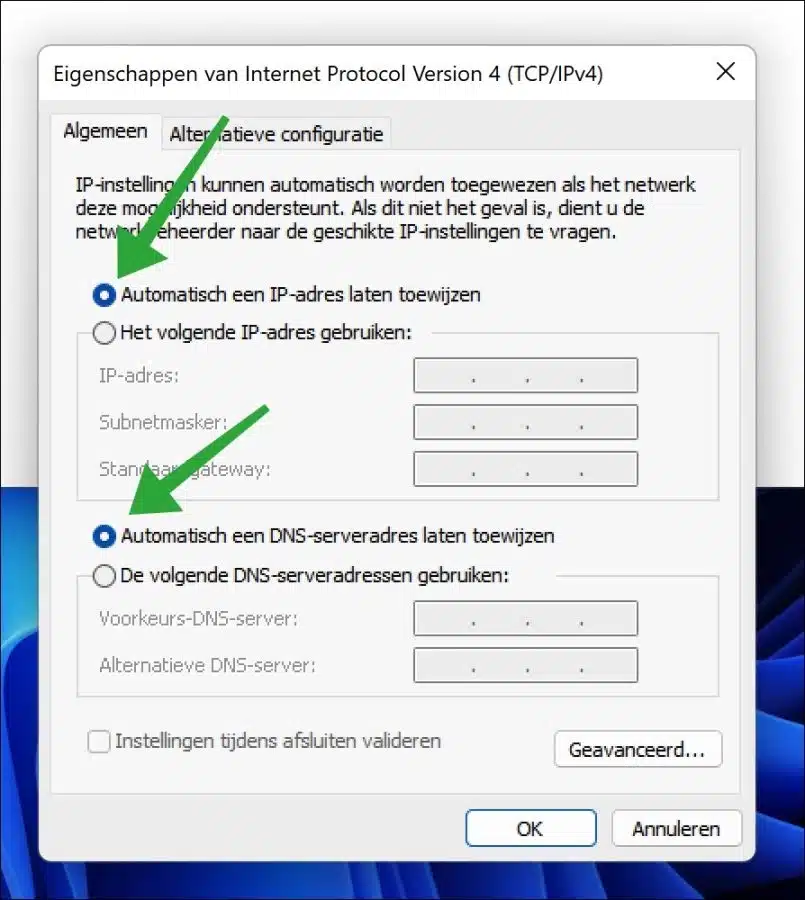Se o WiFi estiver conectado ao seu roteador, mas você não tiver conexão com a Internet, você pode aplicar as informações abaixo para resolver o problema.
Este é um guia passo a passo para solucionar problemas de conexão com a Internet. Recomendo verificar as dicas a seguir antes de prosseguir com as etapas abaixo.
É importante que você verifique primeiro se não há problemas com seu provedor de internet. Verifique se pode haver interrupções na Internet na sua área, se for o caso não adianta solucionar problemas da sua rede doméstica.
Verifique também se as configurações do roteador estão definidas corretamente. Use o manual fornecido pelo seu provedor de Internet. Verifique as configurações de DHCP, o nome de usuário e a senha corretos e, se necessário, teste a conexão via roteador com seu provedor de internet.
Por fim, primeiro reinicie o próprio computador e, em seguida, reinicie o roteador desligando o roteador, aguardando 1 minuto e ligando novamente o roteador. Verifique se todas as luzes do roteador estão verdes, como LAN, WAN, DSL, etc.
Se essas dicas padrão não funcionaram, o problema pode estar nas configurações do Windows.
Conexão Wi-Fi, mas sem internet
Limpar cache DNS
A primeira coisa que recomendo fazer é limpando o cache DNS. O cache DNS é um banco de dados temporário mantido por um sistema operacional que armazena os endereços IP e outras informações DNS de sites visitados recentemente.
Quando você visita um site, o cache DNS armazena as informações DNS desse site. Isso permite que o sistema acesse o endereço IP do site mais rapidamente na próxima vez que você visitar o mesmo site, reduzindo o tempo de carregamento do site.
Execute o solucionador de problemas de conexão com a Internet
No Windows existem vários solucionadores de problemas disponível que pode identificar e resolver problemas de rede. Recomendo executar o solucionador de problemas de conexões com a Internet para que quaisquer problemas de conexão com a Internet sejam resolvidos automaticamente.
Clique em pesquisar na barra de tarefas e pesquise “solução de problemas”. Clique em “Corrigir outros problemas”.
Em seguida, clique no botão executar à direita de “conexões com a internet”.
Siga o processo para resolver quaisquer problemas de Internet. Isso não demora muito e é um processo automatizado.
Ter um endereço IP atribuído automaticamente
Se você definiu um endereço IP fixo e o roteador funciona via DHCP, talvez você não consiga se conectar. Configurar o adaptador de rede para obter um endereço IP automático pode então ser a solução.
Abra o painel de controle. Clique em “Rede e Internet” e depois em “Central de Rede e Compartilhamento”. Nas conexões clique em “wifi” ou “ethernet”. Em seguida, clique no botão “propriedades”.
Clique no protocolo de internet versão 4 e depois no botão de propriedades.
Antes de continuar, certifique-se de salvar as configurações atuais. Por exemplo, faça uma captura de tela ou anote as configurações atuais.
Se você fez um backup, habilite as opções “Obter um endereço IP automaticamente” e “Obter um endereço de servidor DNS automaticamente”. Clique OK.
Desative ou remova VPN
Se você tiver uma VPN instalada, desative-a. Para garantir a segurança, recomendo desinstalar completamente a VPN, mesmo que temporariamente. Depois disso, reinicie o computador. Verifique se agora você tem uma conexão com a Internet. Vá para os aplicativos instalados e remova também o aplicativo “Windows-Tap”, muitas vezes é uma instalação que permanece ativa e este aplicativo pode causar problemas, então remova este aplicativo.
Essas foram as dicas mais seguras que você pode implementar sem causar mais problemas de Internet no seu computador. Existem muitas outras dicas na internet, mas elas não funcionam. Isso envolve, por exemplo, atualizar seus drivers WiFi, etc., mas para pessoas não técnicas isso geralmente causa mais problemas do que realmente funciona.
Espero que isso tenha ajudado você. Obrigado por ler!