Além de uma aparência “normal” com botão Iniciar e área de trabalho, o Windows também oferece um modo tablet. Este modo tablet é adequado se você instalar ou usar o Windows 10 em um tablet Microsoft.
Se você ativar o modo tablet no Windows 10, todos os aplicativos serão abertos em tela inteira e o tamanho da barra de tarefas, incluindo os ícones na área de trabalho, será reduzido. No entanto, existem mais ajustes que você pode fazer no Windows para tornar o Windows 10 mais fácil de usar em um tablet.
Neste artigo explico como ativar ou desativar o modo tablet e como você pode ajustar configurações adicionais para o modo tablet do Windows.
Compre um Tablet de superfície da Microsoft on-line com segurança via Bol.com
Modo tablet do Windows 10
Habilite ou desabilite o modo tablet do Windows 10
Clique no botão Iniciar do Windows. Selecione as configurações no menu esquerdo clicando no ícone de engrenagem.
Nas configurações do Windows clique em Sistema. Abra as configurações do sistema do Windows 10.
Clique em: Tablet. Abra as configurações do Tablet no Windows 10.
Para ativar imediatamente o modo tablet, clique em: Alterar configurações adicionais do tablet.
Existem mais duas opções que você pode usar se tiver um tablet, portanto, imediatamente ao fazer login no Windows, você pode ativar ou desativar o modo tablet ou manter a última opção usada.
Se o seu dispositivo suportar o modo tablet e o modo normal, você também pode escolher aqui o que o Windows deve fazer quando você alternar para o modo tablet. Por padrão, a configuração é: Pergunte antes de mudar para outro modo.
As configurações do tablet agora estão abertas, defina a opção: Modo tablet para ativar o modo tablet. Se necessário, você também pode desativar o modo tablet diretamente aqui.
Nas configurações adicionais do tablet você pode escolher entre as seguintes opções.
- Oculte os ícones do aplicativo na barra de tarefas
- Ocultar automaticamente a barra de tarefas
- Torne os ícones de aplicativos na barra de tarefas mais fáceis de tocar
- Mostrar o ícone de pesquisa sem a caixa de pesquisa
- Facilite o toque nos botões no explorer
- Mostrar o teclado na tela quando nenhum teclado estiver conectado
Todas essas opções tornam muito mais fácil usar o Windows 10 como tablet no Windows 10.
Esta é a aparência do Windows 10 no modo tablet.
Espero que isso tenha ajudado você. Obrigado por ler.

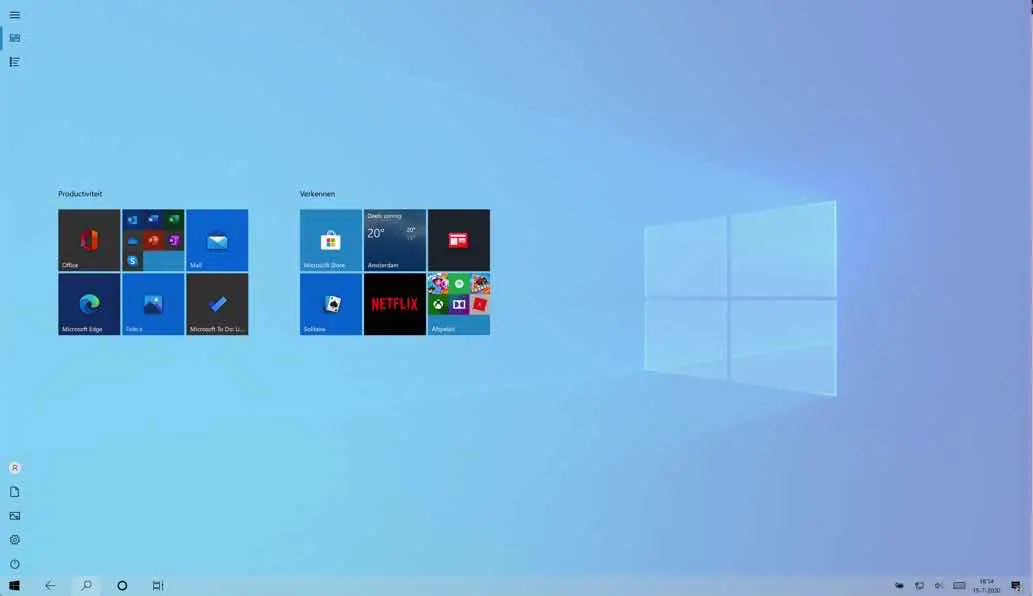
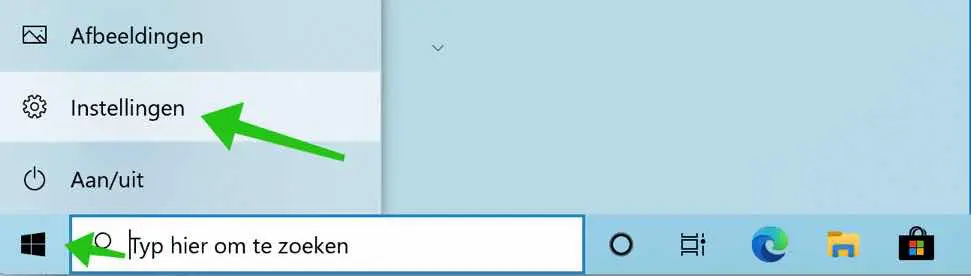
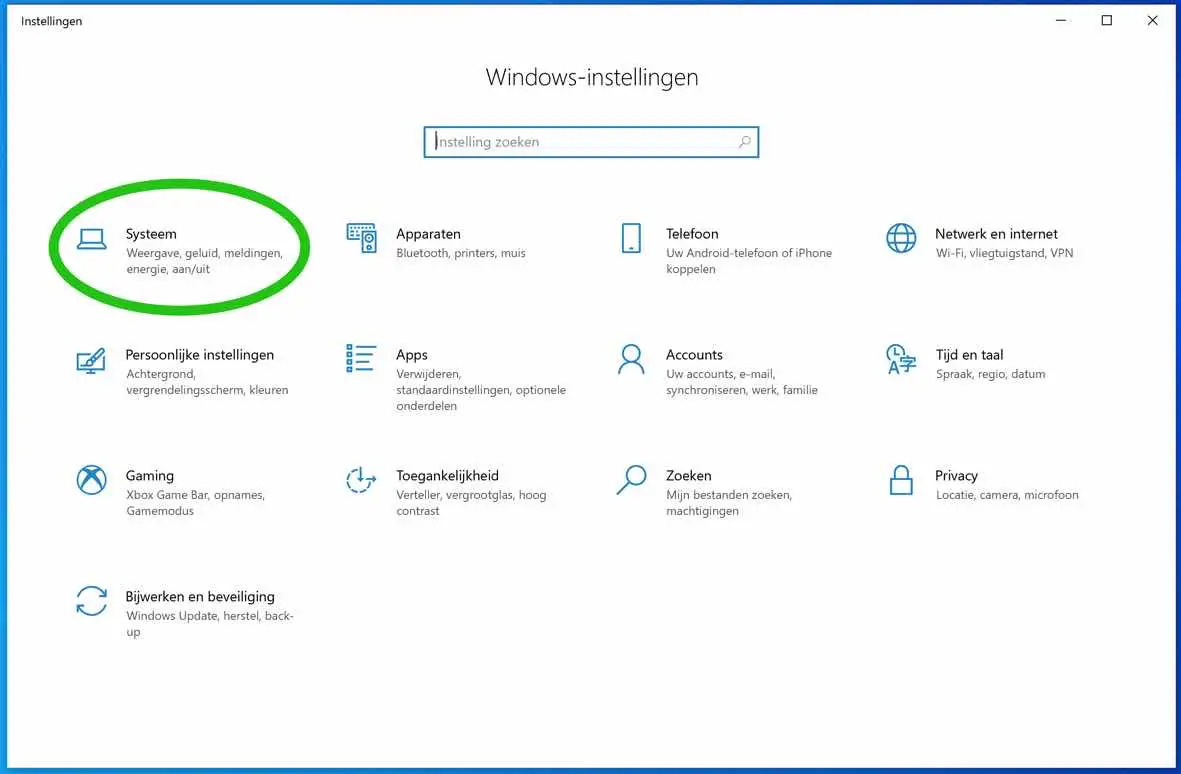
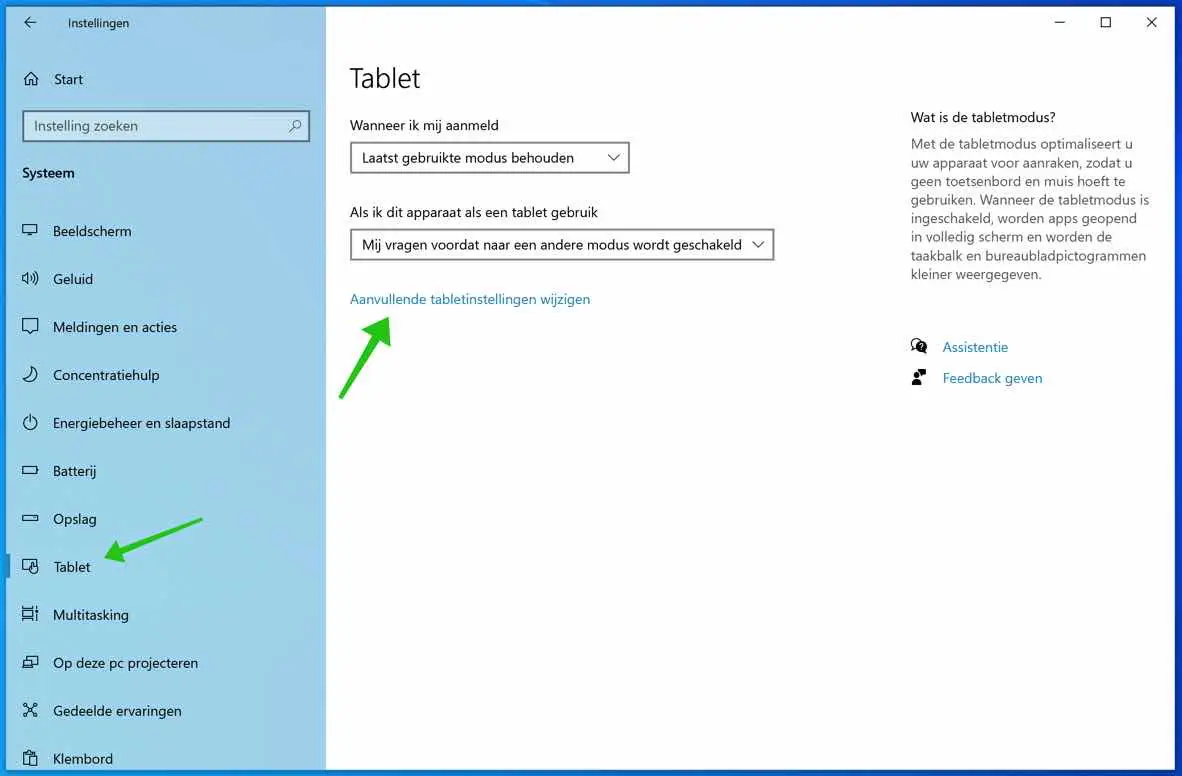
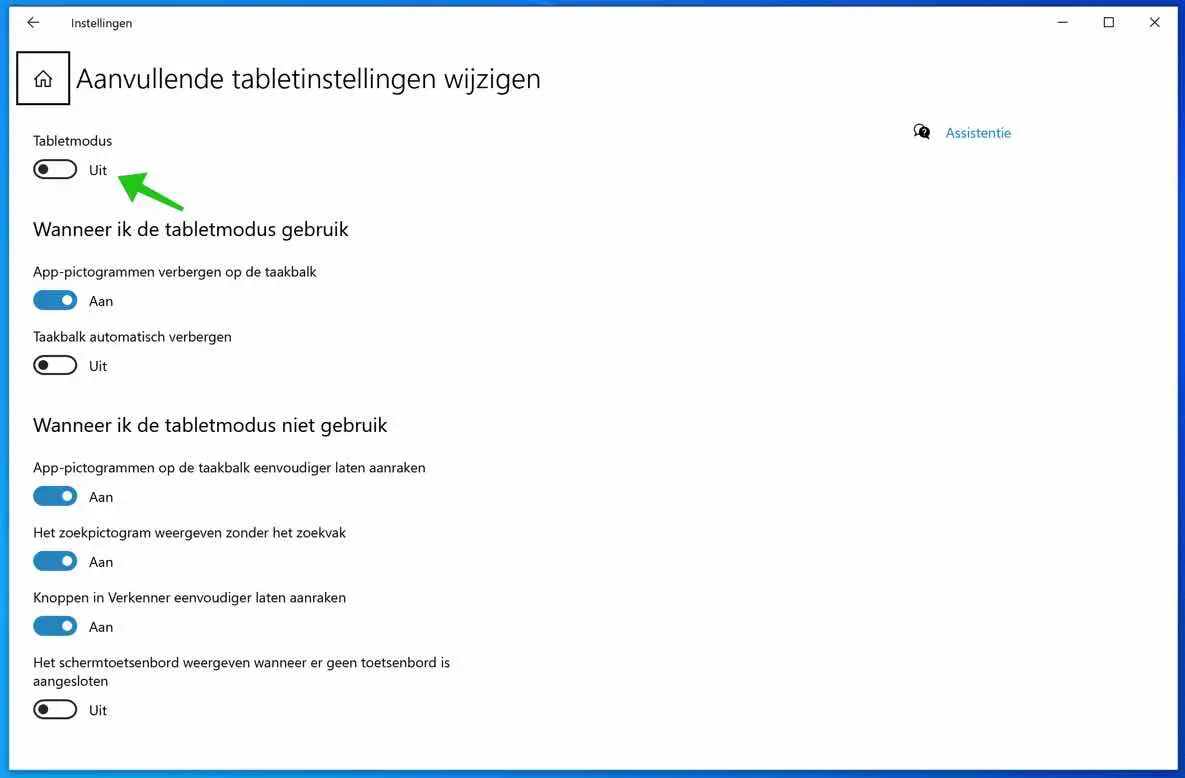
Olá Stefan, obrigado pela sua resposta. Não preciso mais me preocupar com isso. É uma pena que essa opção não exista.
Olá, você pode tentar clicar com o mouse para tirar o laptop do modo de suspensão. Saudações, Stefan
oi, quando uso meu laptop no modo tablet com a tela dobrada ao meio, depois que a tela é desligada, ela não liga, a menos que eu abra meu laptop novamente e clique no teclado. laptop novamente, ative-o sem o incômodo de primeiro abrir meu laptop completamente, etc., mas o botão liga e desliga está integrado ao teclado e não na lateral como vejo em outros laptops.
mvg
Olá John, isso não me parece possível. O laptop parece estar entrando no modo de suspensão. A maneira de tirar um laptop do modo de suspensão é abrir o laptop, clicar no botão liga/desliga, pressionar qualquer tecla do teclado ou clicar ou mover o mouse conectado. Saudações, Stefan.
Recentemente, o atalho para ativar e desativar o modo tablet no “centro de manutenção” (canto inferior direito) desapareceu, não consigo recuperá-lo, como posso restaurá-lo?
Olá Ruud, este atalho ainda existe no meu Windows 10 totalmente atualizado. Suspeito que este atalho esteja oculto na central de ações. Você pode restaurar o modo tablet no Action Center abrindo o Action Center e clicando com o botão direito em outro bloco. Em seguida, clique em Editar ações rápidas e em Adicionar na parte inferior. Você pode então substituir o botão oculto do Modo Tablet (atalho). Deixe-nos saber se funcionou. Saudações, Stefan
Já tinha tentado isso, mas o botão do modo tablet não está mais lá! (ver prt sc)
[print screen removido para privacidade]
Ok, fiz uma pesquisa rápida para você. Na versão 20H2 do Windows, a Microsoft removeu o botão Modo Tablet do Action Center. Infelizmente, você não pode restaurar isso se o dispositivo não tiver tela sensível ao toque.
Saudações, Stefan
Ok, obrigado pela informação
Agradecemos antecipadamente, aprendi algo novo!!!
Obrigado pela sua resposta! 🙂