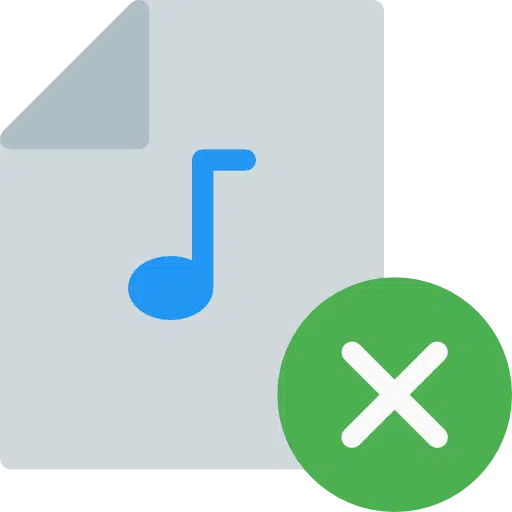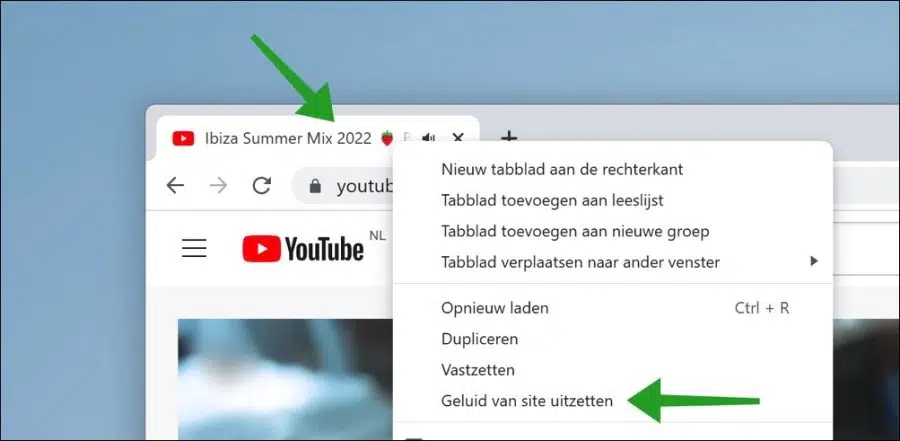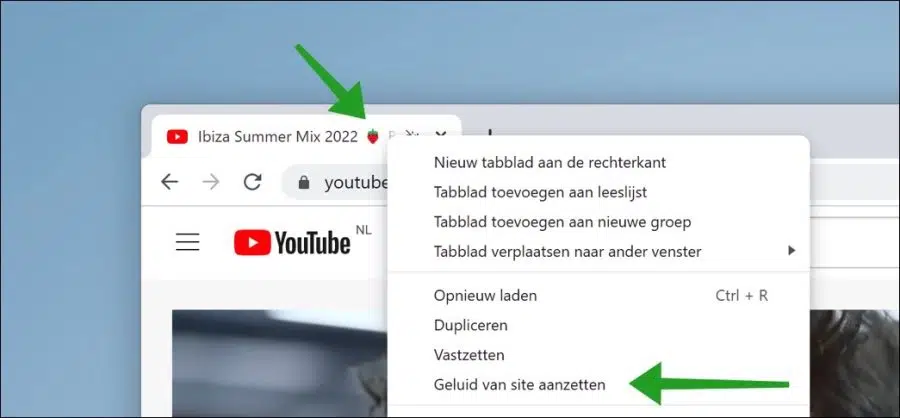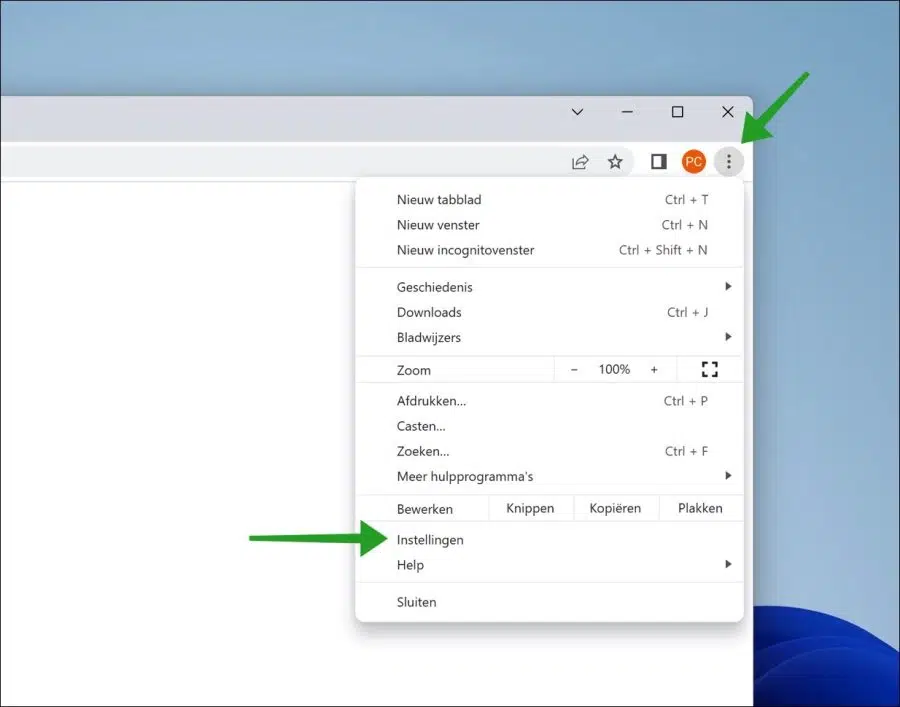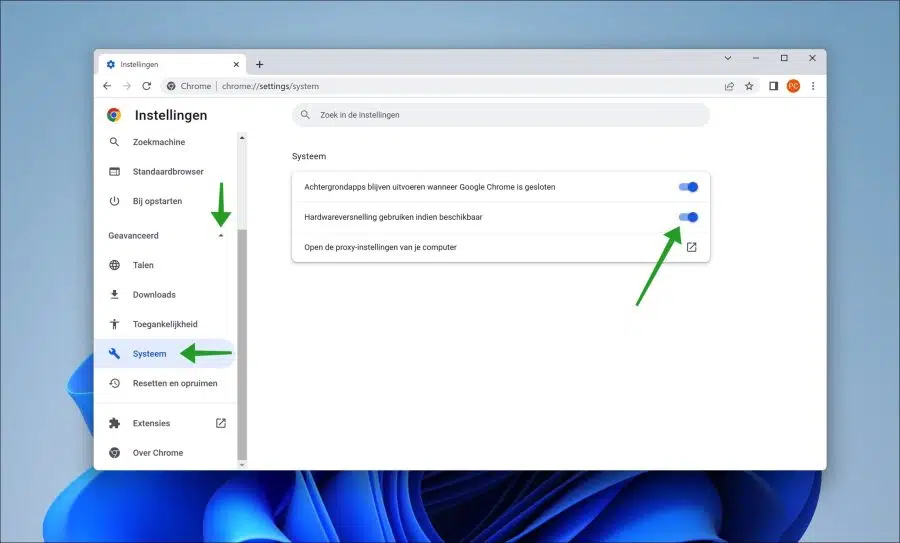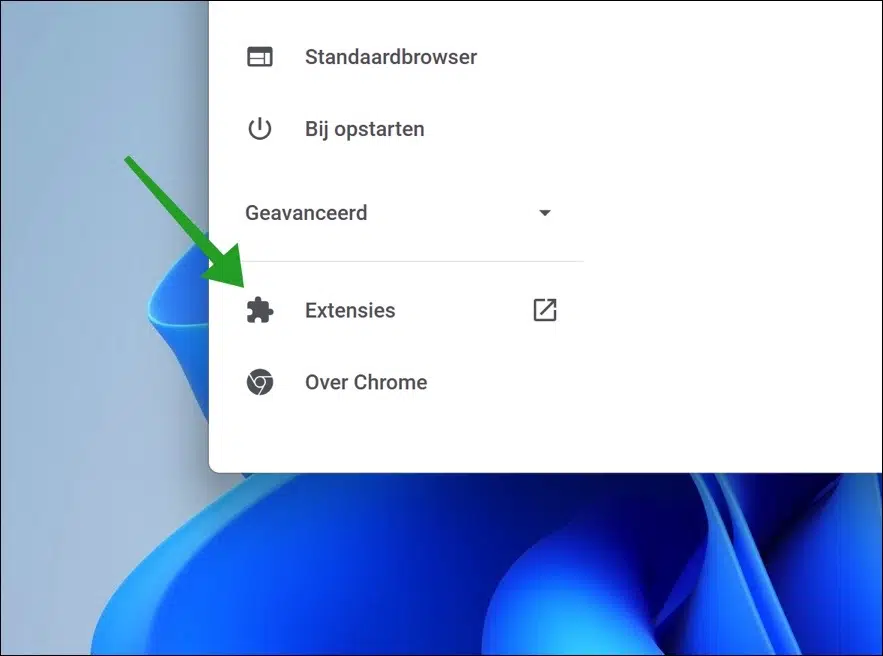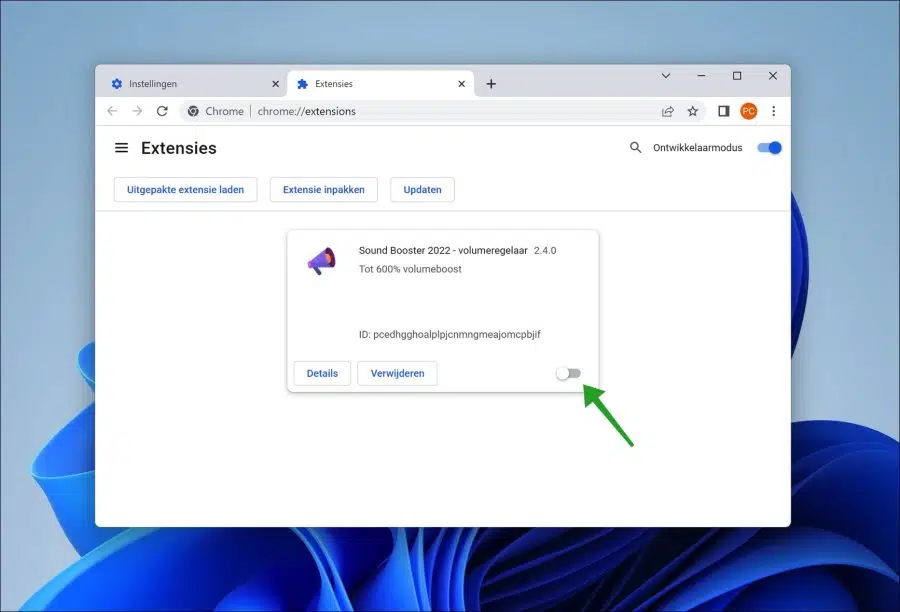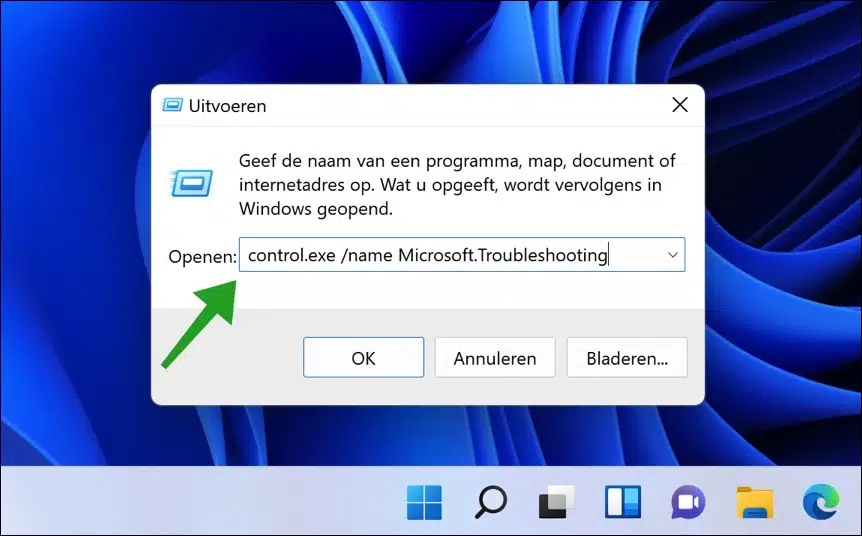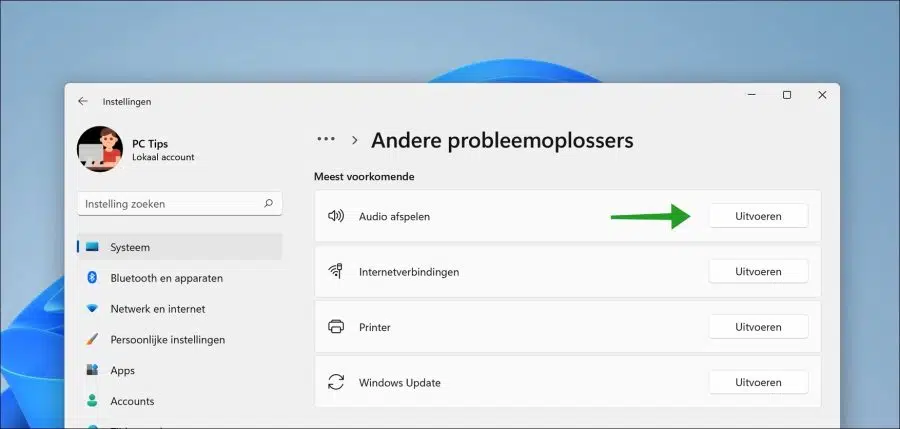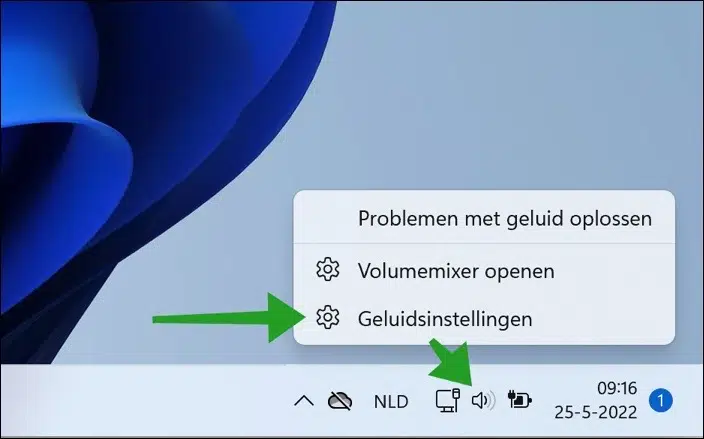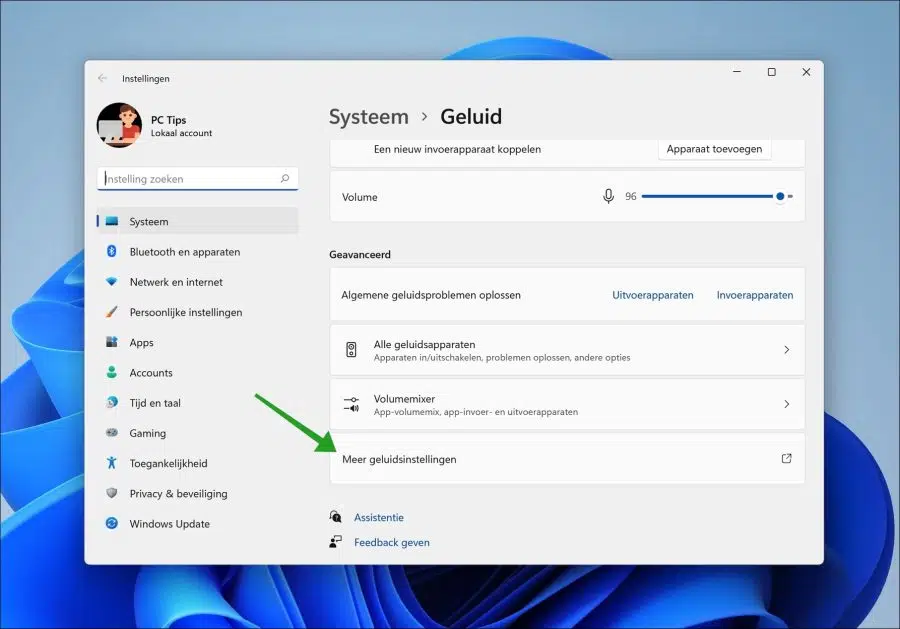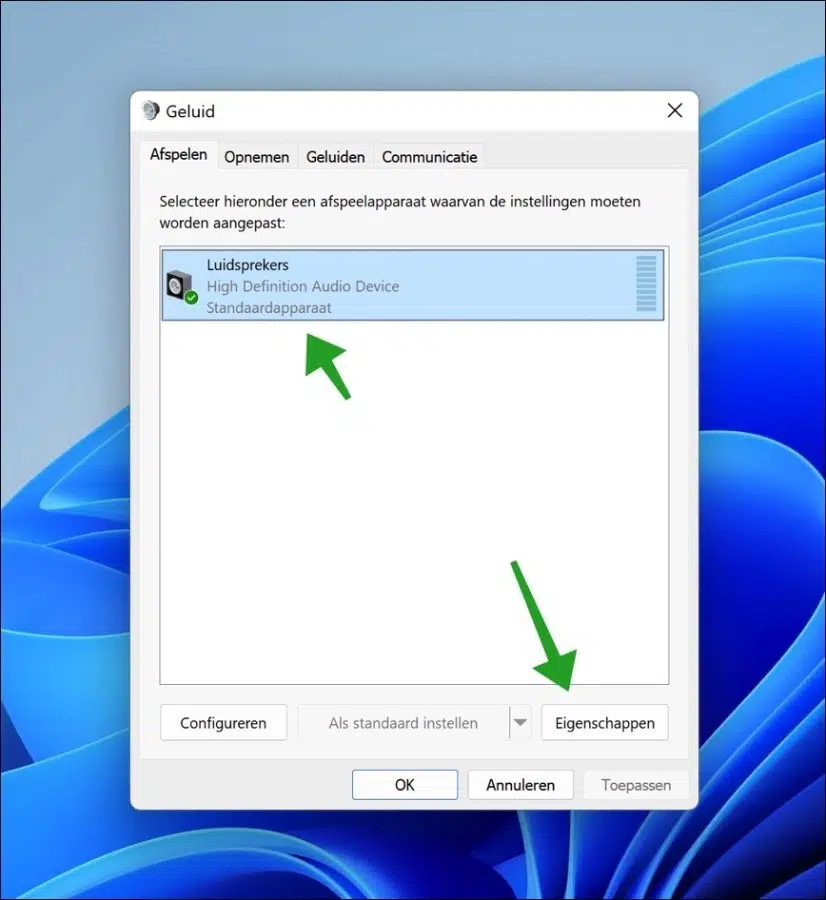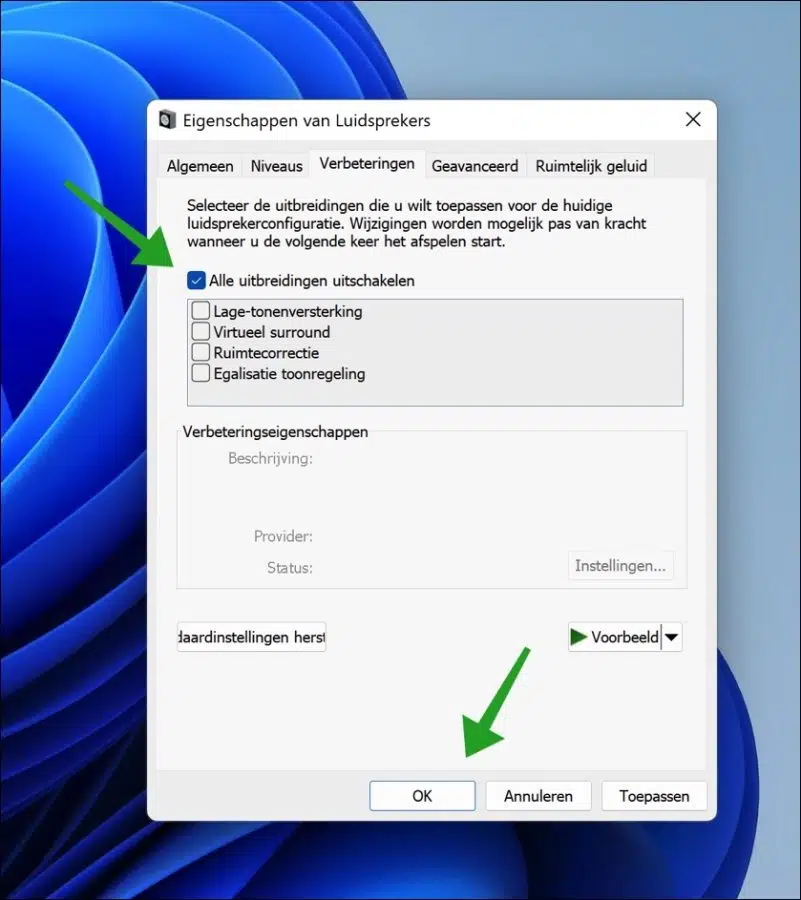O som é uma parte essencial da experiência ao assistir vídeos do YouTube. Se o som de um vídeo do YouTube não funcionar corretamente, isso é irritante.
Vários problemas de som podem surgir ao assistir Vídeos do YouTube. Por exemplo, os usuários podem ter problemas porque o som falha o som pode cair ou o volume pode estar muito alto ou muito baixo.
Para resolver problemas de som em combinação com o YouTube, precisamos fornecer uma série de verificações e soluções, começando pelo navegador Google Chrome. Várias configurações e melhorias de som estão disponíveis no navegador Google Chrome que podem afetar o som dos vídeos do YouTube.
Depois de verificar as configurações de som no navegador, vamos verificar as configurações de som no sistema operacional Windows. Existem também várias configurações no Windows que podem adicionar melhorias à experiência sonora. A experiência mostra que estas melhorias podem afetar negativamente o som, resultando em problemas de ruído.
O som do YouTube não funciona corretamente no Google Chrome no PC com Windows
Seguimos uma série de etapas para identificar e resolver o problema de ruído. Se a solução não funcionar, passe para a próxima solução até concluir todas elas.
Reiniciar navegador
A solução mais simples e rápida para resolver problemas de som através do navegador é reiniciá-lo. Reiniciar o navegador restaura determinados processos relacionados ao navegador Chrome.
Você pode inicialmente fechar a guia onde o YouTube está sendo reproduzido e reabri-la. Se isso não resolver o problema, feche todo o navegador Chrome e reinicie-o.
Desligue o som da guia e ligue-o novamente
Você pode em um Guia do Google Chrome silencia o som. Dessa forma, você desativa temporariamente o som apenas para aquela guia específica. Você pode resolver problemas de som desligando primeiro o som da guia e ligando-o novamente.
Clique com o botão direito na guia onde há problemas de som. Por exemplo, isso é possível guia onde o YouTube é aberto.
No menu, clique em “Desligar som do site”. O som reproduzido por esta guia agora está silenciado.
Clique com o botão direito na guia novamente e clique em “Ativar som do site”. A guia agora pode reproduzir som novamente.
Desative a aceleração de hardware
A aceleração de hardware no Google Chrome usa a placa de vídeo integrada do seu PC para carregar determinadas funções. A aceleração de hardware no Google Chrome está habilitada por padrão.
Para resolver problemas de som, é aconselhável desabilitar a aceleração de hardware e avaliar se isso resolve o problema.
Clique no menu do navegador Google Chrome. Em seguida, clique em Configurações no menu.
No menu esquerdo, primeiro clique em Avançado e depois em Sistema. Você pode então desativar a aceleração de hardware desmarcando a opção “Usar aceleração de hardware quando disponível”.
Desative extensões de navegador conflitantes
Existem muitos tipos de extensões de navegador disponíveis para o Google Chrome. Cada extensão do navegador ajusta ou adiciona algo ao navegador Chrome.
Algumas extensões podem entrar em conflito com certas funções, como a reprodução de vídeos do YouTube e o som associado. Como há muitas extensões para listá-las todas, você deve verificar por si mesmo se há alguma extensão de navegador instalada em seu navegador Google Chrome que possa causar problemas de som.
Clique no menu do navegador Google Chrome. Em seguida, clique em Configurações no menu.
Em seguida, clique em Extensões no menu esquerdo em Configurações.
Verifique todas as extensões instaladas. Se você suspeitar que está instalada uma extensão que pode afetar o som do Chrome ao assistir ao YouTube, clique no controle deslizante azul e desative temporariamente a extensão.
É ainda melhor desabilitar todas as extensões desta forma e depois verificar se o problema foi resolvido. Reinicie o navegador quando terminar.
Solucionador de problemas de reprodução de áudio
Existem diferentes no Windows 10 e no Windows 11 solucionadores de problemas disponível. Esses solucionadores de problemas podem incluir problemas de áudio jogar automaticamente detectar e resolver.
Usar este solucionador de problemas de reprodução de áudio pode ajudar a resolver problemas de som no navegador.
Clique com o botão direito no botão Iniciar. Em seguida, clique em Executar no menu. Na janela de execução digite:
control.exe /name Microsoft.Troubleshooting
Clique em Outros solucionadores de problemas e inicie o solucionador de problemas de reprodução de áudio. Você pode iniciar esta solução de problemas clicando em Executar.
Siga o procedimento. Se forem encontrados problemas de áudio (som), o Windows os resolverá sozinho.
Desativar aprimoramento de áudio
In O Windows 11 permite aplicar melhorias no áudio. Estas são configurações que podem melhorar a configuração dos alto-falantes. Isso inclui reforço de graves, som virtual, correção de ambiente e equalização do controle de tom.
Esta melhoria tem, portanto, impacto no som reproduzido. Desativar todas essas melhorias pode corrigir problemas de som do YouTube no navegador Chrome.
Clique com o botão direito no ícone de som na bandeja do sistema. Em seguida, clique em Configurações de som no menu.
Nas configurações de som, navegue até o fim até chegar a mais configurações de som. Clique nele para abrir mais configurações de som.
Clique na configuração do alto-falante instalado e, em seguida, clique no botão Propriedades na parte inferior.
Clique na aba de melhorias e desabilite todas as melhorias marcando “desabilitar todas as extensões”. Clique em OK para confirmar.
Observe que se isso não resolver o problema, ative as melhorias novamente.
Espero que isso tenha ajudado a resolver problemas de som do YouTube no navegador Google Chrome. Obrigado por ler!
Leia também: O som não funciona no Google Chrome.