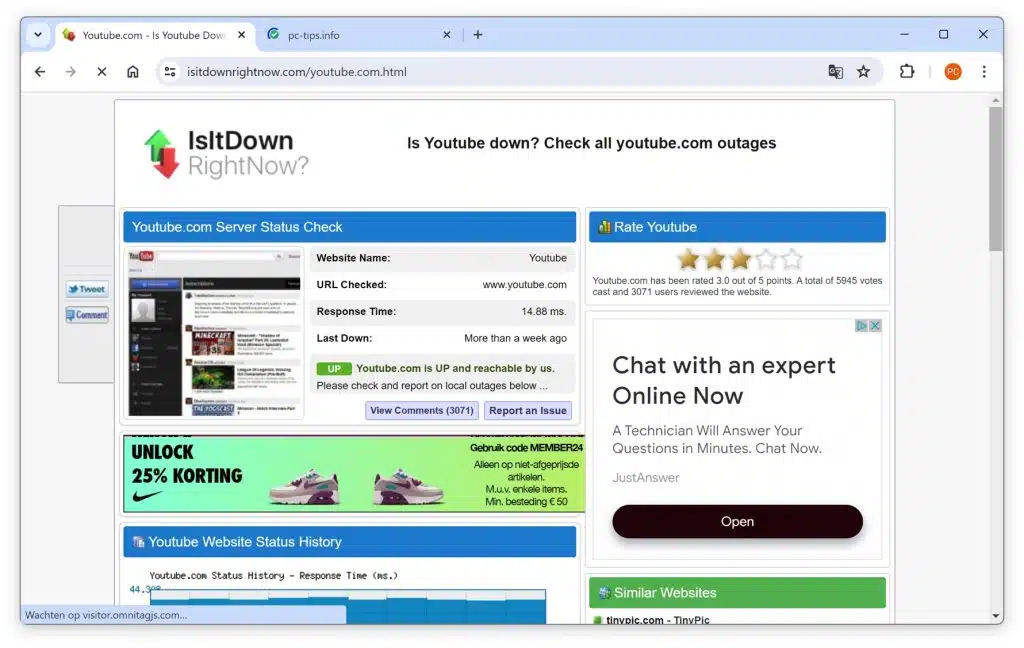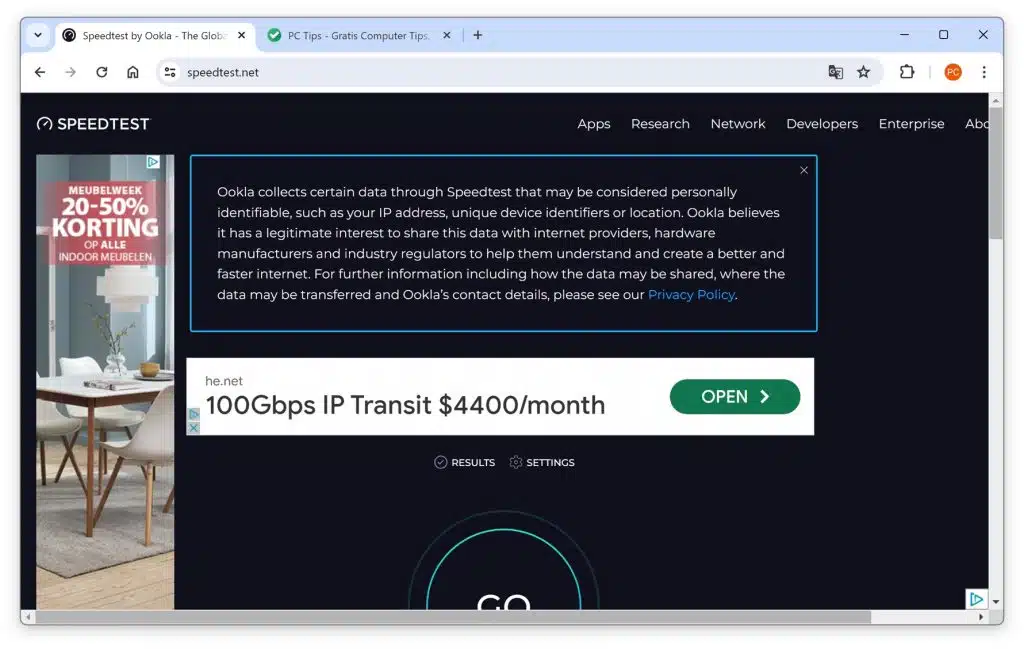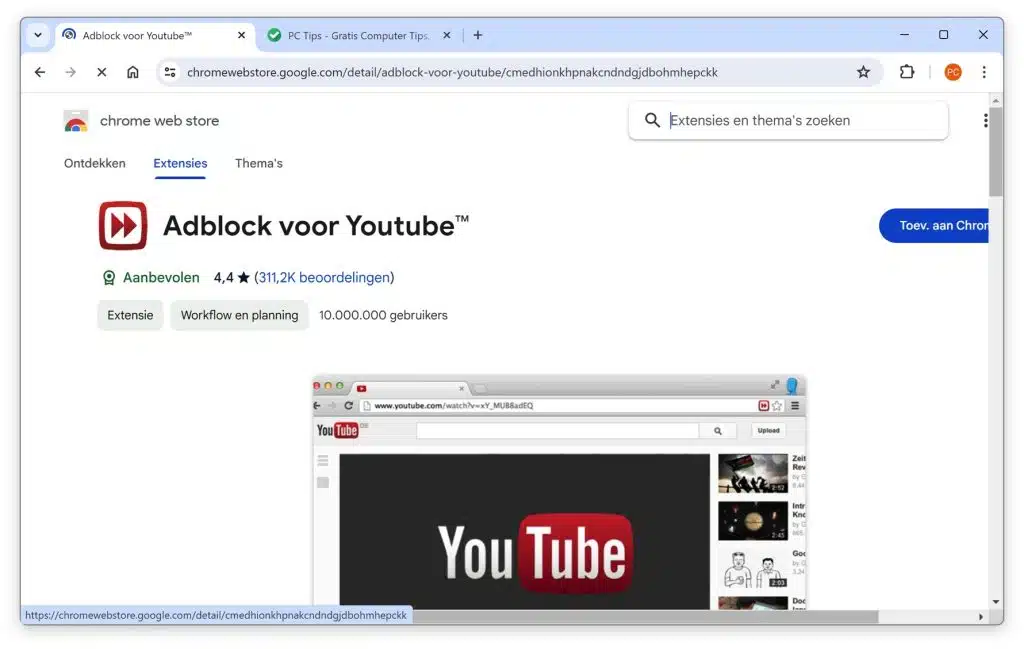É um problema frequentemente relatado; O YouTube não reproduz. O motivo pelo qual o YouTube não reproduz vídeos varia muito.
Isso pode variar desde problemas temporários no servidor do próprio YouTube até problemas na conexão do usuário com a internet. Interrupções na conectividade ou baixa largura de banda podem afetar significativamente o fluxo de vídeo, fazendo com que os vídeos sejam armazenados em buffer ou nem sejam iniciados.
Além disso, as configurações do computador ou smartphone do usuário, como software desatualizado, problemas de navegador ou extensões de navegador conflitantes, também podem contribuir para problemas de reprodução.
Portanto, é importante seguir uma série de etapas, como verificar a conexão com a Internet, atualizar o software e possivelmente desabilitar extensões interferentes, para determinar a causa do problema e resolvê-lo. Neste artigo, percorreremos estas etapas para ajudá-lo a solucionar problemas do YouTube.
O YouTube não reproduz
Verifique o status do YouTube
Para começar, recomendo verificar se não há problemas relacionados ao status do próprio YouTube. Se você não verificar primeiro se há algum problema de funcionamento, não estará procurando nada em seu próprio dispositivo para resolver o problema e isso seria uma perda de tempo.
Existem vários sites que rastreiam o status de serviços como o YouTube. Você pode verificar esses sites para ver se várias pessoas estão tendo problemas com o YouTube.
Você também pode pesquisar no Twitter (X) a hashtag #youtube para ver se algum problema está sendo tweetado.
Verifique a sua conexão com a internet
Se não houver problemas com o YouTube, pode ser uma falha temporária na sua conexão com a Internet. Este pode ser o caso, por exemplo, se surgirem problemas repentinos no YouTube sem motivo aparente, como vídeos que não carregam ou carregam lentamente ou se a qualidade dos vídeos ficar subitamente muito baixa.
Eu recomendo testar a velocidade da sua conexão com a Internet. A velocidade da sua conexão com a Internet determina a qualidade dos vídeos do YouTube, caso ela diminua repentinamente. Se os vídeos não carregarem ou carregarem lentamente, a velocidade da internet também pode ser o problema. Ao verificar se a velocidade da sua internet oferece o que você pagou, você pode descartar se esse é o problema.
Você pode verificar a velocidade da sua conexão com a Internet no site: Speedtest.
Se houver um problema com uma conexão lenta, comece desligando o roteador por 10 segundos. Em seguida, ligue o roteador novamente e verifique se o problema foi resolvido. Caso contrário, entre em contato com o helpdesk do seu provedor de Internet.
Você está conectado à Internet por meio de uma VPN ou servidor proxy?
De acordo com o acima. Verifique se você está conectado a uma VPN ou servidor proxy. Alguns serviços VPN podem bloquear ou desacelerar o YouTube involuntariamente. A melhor parte é que você está conectado diretamente à Internet, sem nenhum outro tipo de conexão intermediária. Se você estiver conectado a uma VPN e quiser deixar assim, tente mudar para um servidor VPN diferente para ver se isso resolve o problema.
Você está conectado à Internet por meio de uma conexão profissional ou escolar?
Se surgirem problemas repentinos no YouTube, recomendo verificar como você está conectado à Internet. Se você estiver usando um laptop, verifique se está conectado a uma rede Wi-Fi que possa estar bloqueando sua conexão com o YouTube. Alguns ambientes de trabalho ou escolares bloqueiam o YouTube para aumentar a produtividade. Se a conexão bloquear o YouTube porque o YouTube não pode ser exibido, conecte-se a uma rede Wi-Fi diferente.
Reinicie seu dispositivo
Você usa um dispositivo específico, como computador, telefone, tablet ou outro tipo de dispositivo? Então comece reiniciando este dispositivo. Uma reinicialização permite que os processos sejam reiniciados, o que geralmente é uma solução boa e simples para resolver problemas temporários imediatamente.
Verifique seu navegador
Podem surgir problemas do YouTube no navegador. Este é especialmente o caso se for instalada uma extensão do navegador que altera ou bloqueia a conexão com o YouTube. Portanto, é aconselhável verificar se você fez alguma alteração no navegador recentemente. Isso inclui a instalação de extensões do navegador ou a alteração de determinadas configurações.
Remover extensão do navegador no Google Chrome
- Abra o Chrome.
- Clique nos três pontos no canto superior direito para abrir o menu.
- Vá em “Mais ferramentas” e escolha “Extensões”.
- Você verá uma lista de extensões instaladas. Clique em “Remover” para a extensão que deseja remover.
- Confirme a exclusão clicando em “Excluir” na janela pop-up.
Remover extensão do navegador no Mozilla Firefox
- Abra o Firefox.
- Clique nas três linhas horizontais no canto superior direito para abrir o menu.
- Selecione “Complementos e temas”.
- Clique em “Extensões” na lateral da janela.
- Clique nos três pontos ao lado da extensão que deseja remover e selecione “Remover”.
- Confirme se necessário.
Remova a extensão do navegador no Microsoft Edge
- Abra o Edge.
- Clique nos três pontos no canto superior direito para abrir o menu.
- Selecione “Extensões”.
- Encontre a extensão que deseja remover e clique em “Remover”.
- Confirme a exclusão clicando em “Excluir” na janela pop-up.
Remova a extensão do navegador no Safari (somente Mac)
- Abra o Safari.
- Vá em “Safari” na barra de menu e escolha “Preferências”.
- Clique na guia “Extensões”.
- Selecione a extensão que deseja remover e clique em “Remover”.
- Confirme a exclusão.
Como teste, você pode usar um navegador diferente para ver se ele consegue carregar o YouTube. Se funcionar, você pode redefinir as configurações do navegador onde o YouTube não está funcionando para os valores padrão.
Restaurar o Google Chrome para os valores padrão
- Abra o Chrome.
- Clique nos três pontos no canto superior direito para abrir o menu.
- Vá para as configurações".
- Role para baixo e clique em “Avançado” para ver mais opções.
- Na seção “Redefinir e limpar”, você encontrará “Redefinir as configurações para os padrões originais”. Clique aqui.
- Uma caixa de diálogo aparecerá solicitando que você confirme a redefinição. Clique em “Redefinir”.
Restaure o Mozilla Firefox para os valores padrão
- Abra o Firefox.
- Clique nas três linhas horizontais no canto superior direito para abrir o menu.
- Escolha “Ajuda” e depois “Informações para solução de problemas”.
- Clique no botão “Atualizar Firefox” à direita.
- Você verá um aviso sobre o que a atualização implica. Se quiser continuar, clique em “Atualizar”.
Restaurar o Microsoft Edge para os valores padrão
- Abra o Edge.
- Clique nos três pontos no canto superior direito para abrir o menu.
- Vá para as configurações".
- Escolha “Redefinir configurações” à esquerda.
- Clique em “Restaurar as configurações para seus valores padrão”.
- Confirme clicando em “Redefinir” na janela pop-up.
Restaure o Safari (somente Mac) para os valores padrão
- Abra o Safari.
- Vá em “Safari” na barra de menu e escolha “Reiniciar Safari”.
- Selecione exatamente o que você deseja redefinir, como histórico ou todos os dados do site.
- Clique em “Redefinir”.
Procure conflitos de software
Alguns softwares podem entrar em conflito com o YouTube. Um bom exemplo disso é o software de segurança, como antivírus ou bloqueador de anúncios. Se você usa este tipo de software, adicione o YouTube à lista de exceções. Isso ajuda a evitar conflitos e permite reproduzir vídeos do YouTube sem ser bloqueado.
Espero que essas dicas tenham ajudado você a resolver o problema do YouTube. Tentei fornecer dicas verdadeiramente eficazes que qualquer pessoa possa entender, com ou sem conhecimento técnico. Obrigado por ler!