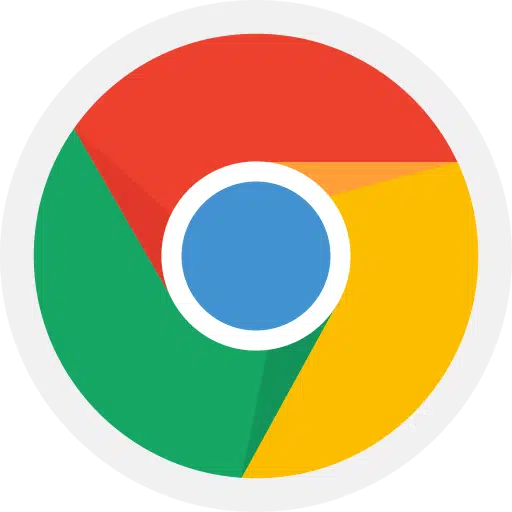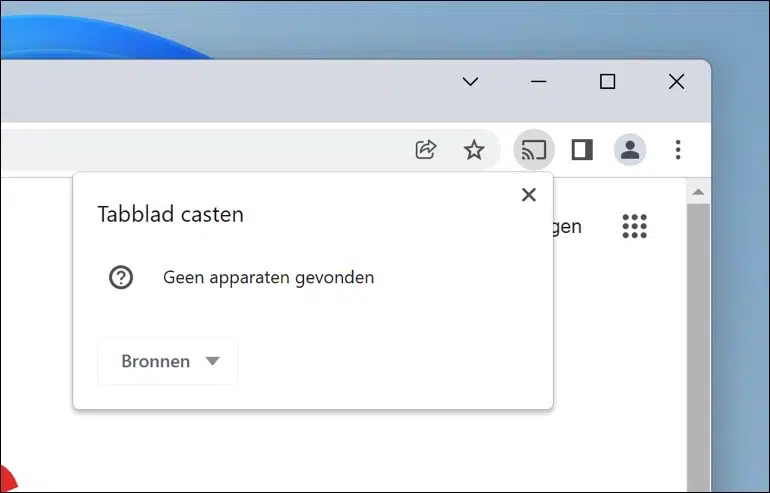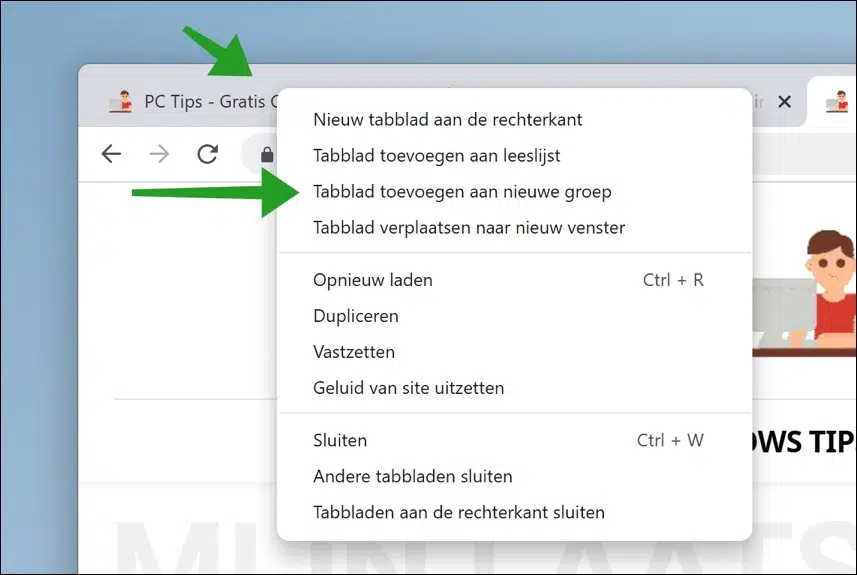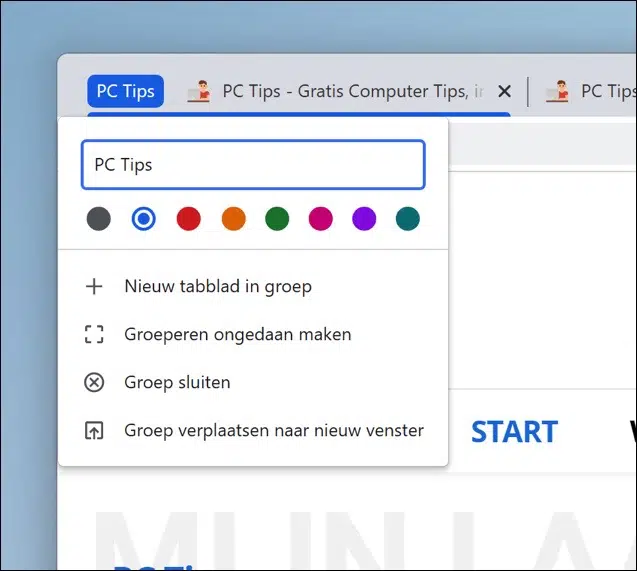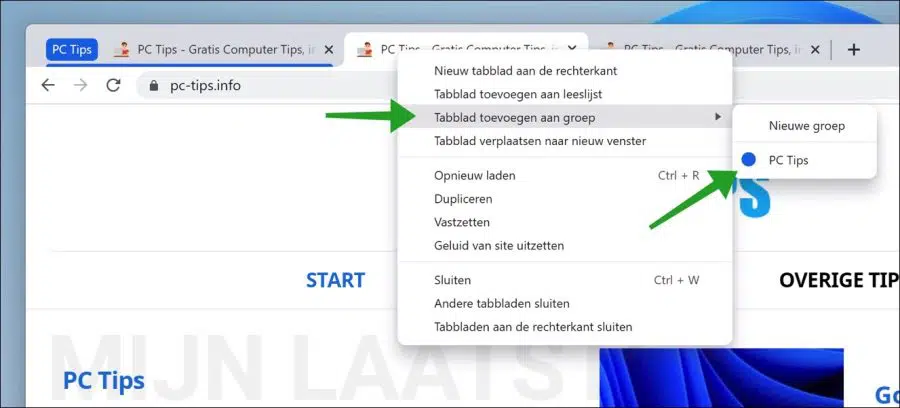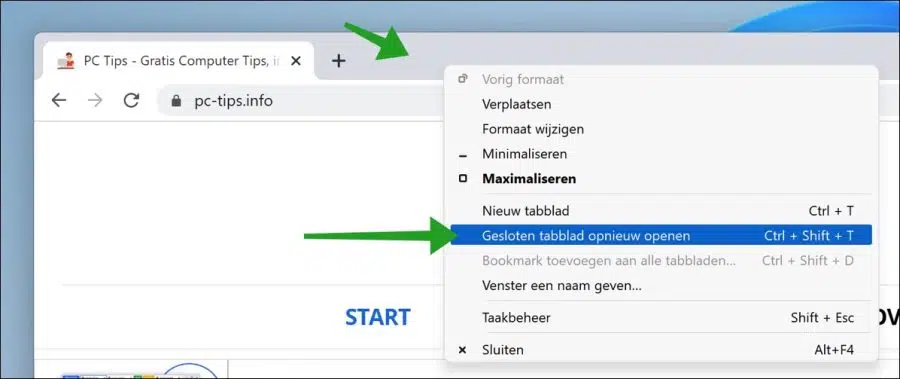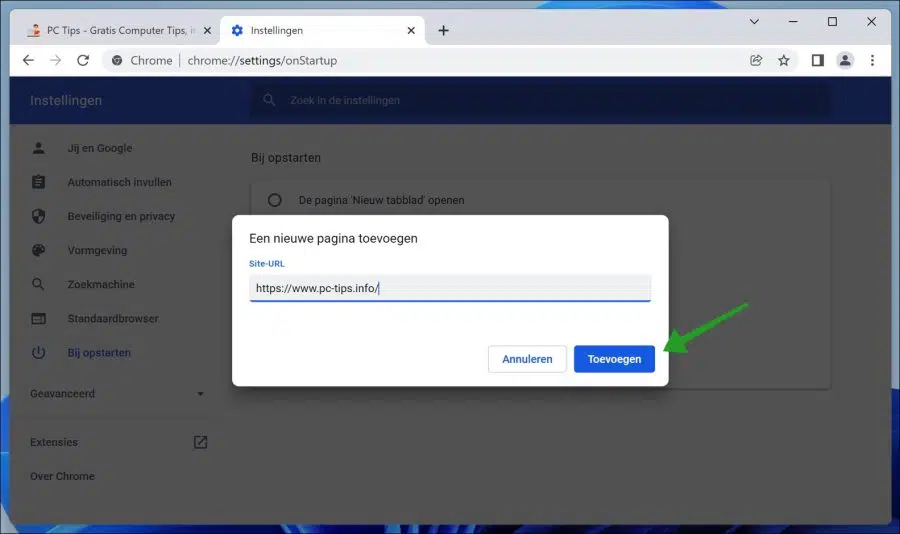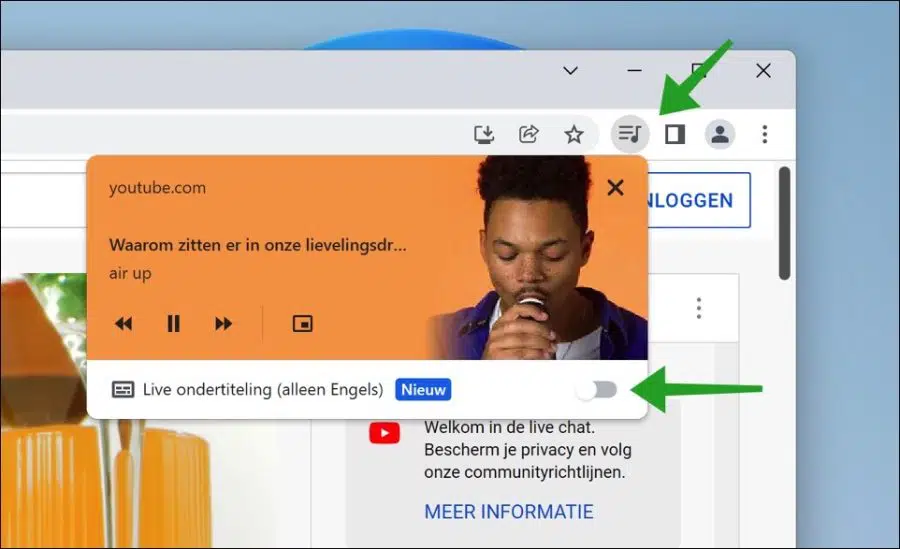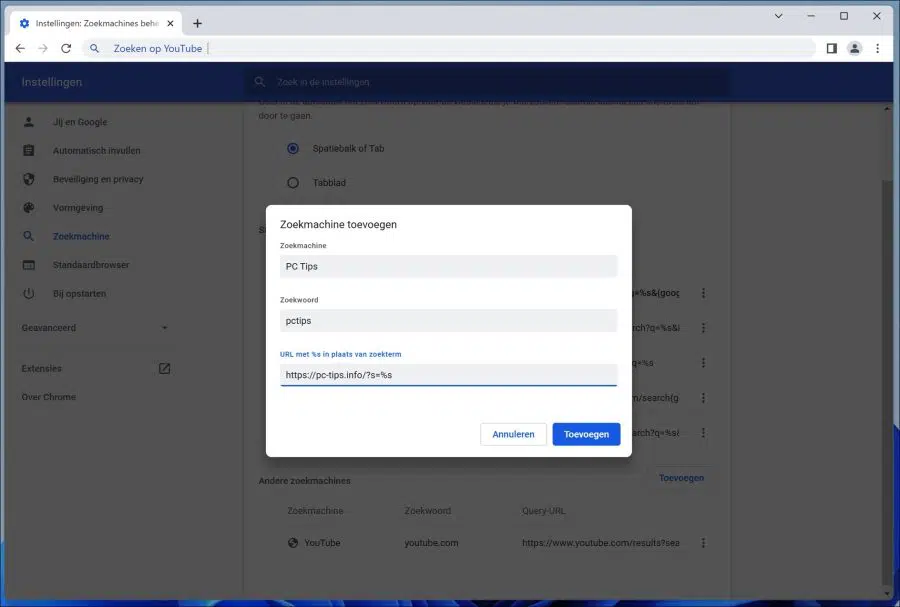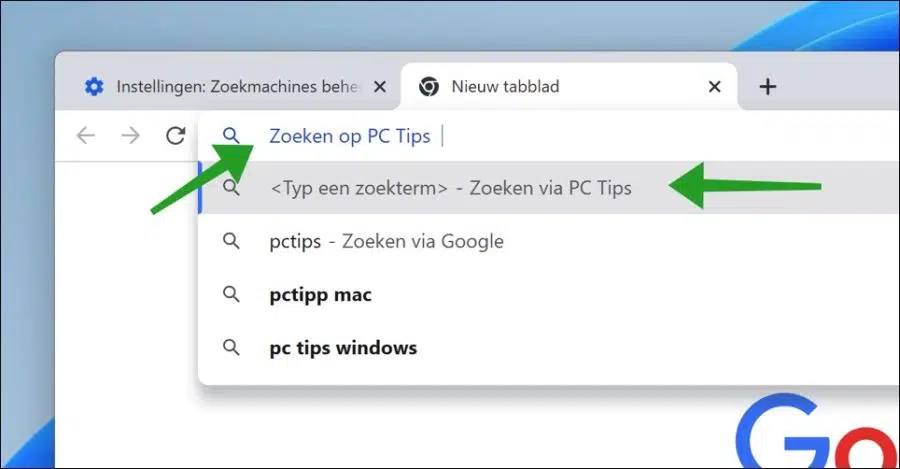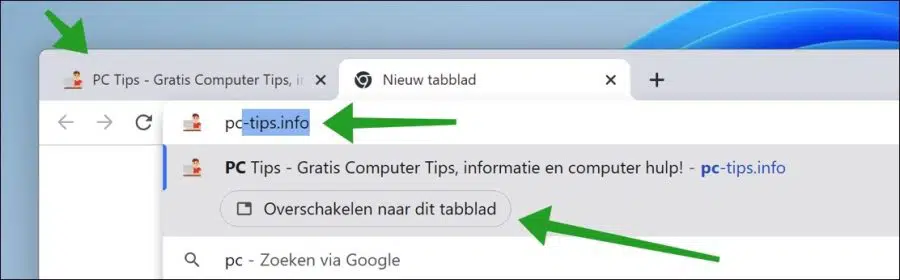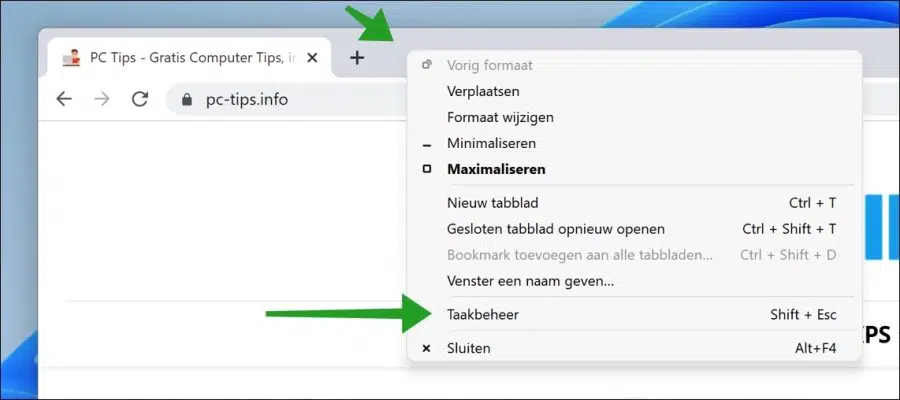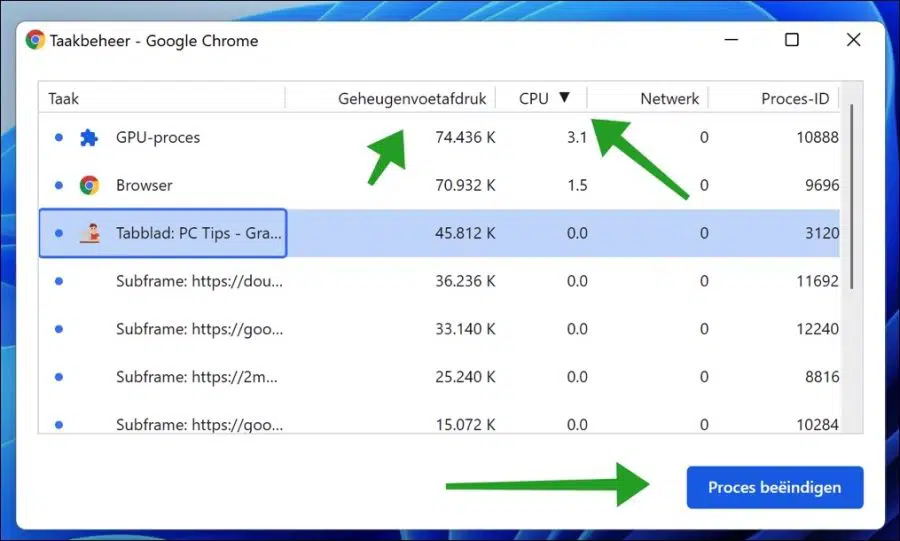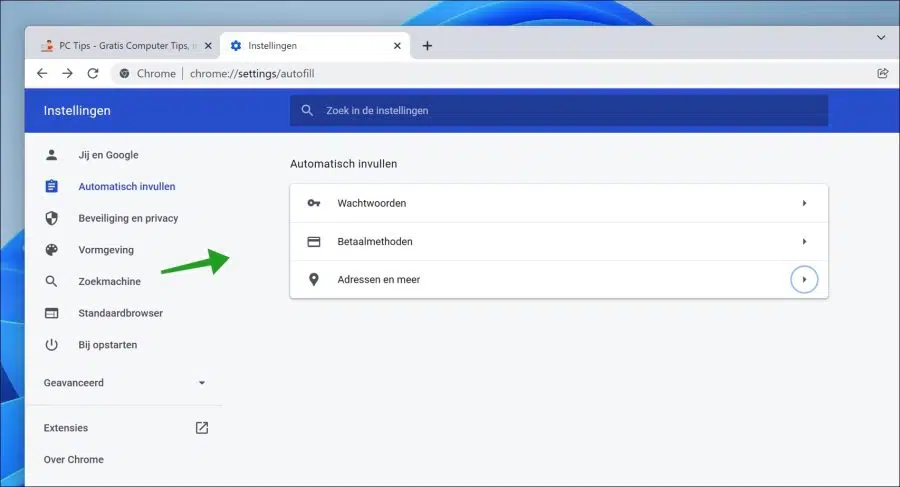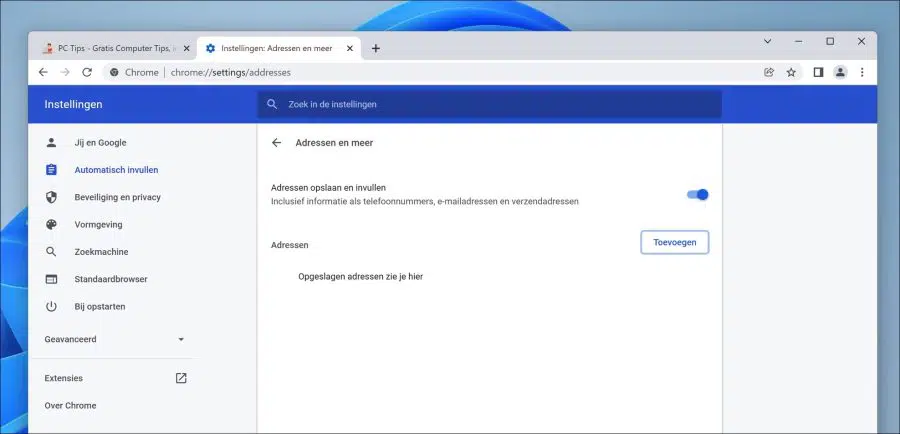对于我们大多数人来说,Google Chrome 是我们每天使用的默认浏览器。 Google Chrome 是一款快速、简约的浏览器,具有许多功能,可帮助用户更快、最重要的是更轻松地使用互联网。
Google Chrome 中有许多不同的功能,但用户通常根本不会使用这些功能。这是因为大多数功能通常对许多用户来说都是未知的。
在本文中,您可以了解 Google Chrome 中鲜为人知的功能,这些功能可以帮助您在日常使用中更轻松地使用 Google Chrome。
Google Chrome 中 9 个鲜为人知的功能
的Chromecast
在 Google Chrome 浏览器中,您可以将选项卡或整个页面“投射”到 Chromecast。这样您就可以在电视或连接到 Chromecast 的其他设备上显示网站。例如,它在演示过程中或通过电视向家人展示照片时很有用。
打开 Chrome 浏览器。单击三个垂直点打开菜单,然后单击菜单中的“投射”。将打开一个 Chromecast 窗口,您可以在其中连接网络上处于活动状态的 Chromecast。
组选项卡
如果您经常使用打开的选项卡,对这些选项卡进行分组可能会很有用。然后,您创建一个组,为该组指定名称和颜色,然后可以将其他打开的选项卡添加到该组。单击该组即可访问添加到该组的选项卡。
要创建选项卡组,请右键单击打开的选项卡。单击“将选项卡添加到新组”。
然后为组命名并为组选项卡选择清晰的颜色。
要将现有打开的选项卡添加到选项卡组,请右键单击该选项卡,然后单击“将选项卡添加到组”,然后选择创建的选项卡组。
单击选项卡组将隐藏或显示与该组关联的所有活动选项卡。它使 Google Chrome 中打开的选项卡的概览更加清晰。
重新打开关闭的选项卡
有时我们会不小心关闭 Chrome 中我们实际上不想关闭的选项卡。如果您不记得具体打开了哪个 URL,您可以执行以下操作 重新打开关闭的选项卡 通过以下方式。
单击选项卡旁边的可用空间。然后单击“重新打开关闭的选项卡”。您还可以按组合键 CTRL + SHIFT + T 立即重新打开关闭的选项卡。
启动 Google Chrome 时打开网站
有时我们经常使用某个网站,因此在启动 Google Chrome 浏览器时立即打开该网站会更方便。您可以将任何网站设置为在启动 Chrome 浏览器时立即打开。
打开谷歌Chrome浏览器。单击右上角的三个垂直点以打开菜单。在菜单中单击“设置”。
然后单击左侧的“启动时”并选择“打开特定页面或一组页面”选项。单击“添加新页面”,然后单击添加按钮。
现在,每次您打开 Google Chrome 时,该 URL 也会在选项卡中打开。
Google Chrome 中的音乐播放器
如果您观看视频或听音乐,您可以通过 Google Chrome 通过内置音乐播放器控制音乐或视频。
如果您在 Google Chrome 的菜单栏中看到音符,则可以通过单击它来控制音乐或视频。将打开一个音乐播放器,您可以在其中暂停、下一首或向后播放音乐,并为 YouTube 上的视频启用字幕(仅适用于英文视频或音乐)。
在 Google Chrome 中自行添加搜索引擎
在 Google Chrome 中,每个人都知道默认搜索引擎 Google.com。如果您在“多功能框”(地址栏)中输入搜索查询并按 Enter 键,您将立即重定向到包含相关搜索查询的 Google。因此,无需先访问 Google.com 并在那里输入搜索查询,您可以直接从地址栏执行此操作。
不过,也可以自己添加搜索引擎,直接从地址栏搜索该网站。
打开谷歌Chrome浏览器。单击左侧的搜索引擎,然后单击管理搜索引擎文本。在“其他搜索引擎”底部单击添加按钮。
您必须在此处输入一些信息。重点是您要在执行搜索的网站上查找 URL。这因网站而异。我以我的网站 PC Tips 为例。
首先在“搜索引擎”中输入名称。然后在地址栏中输入您使用的关键字以表明您希望在相关网站上进行搜索。然后输入搜索 URL 并将搜索查询指定为“%s”。这是一个字符串值。
执行此操作需要一些技术和网站知识。然后点击添加。
在地址栏中输入“关键字”,然后按键盘上的 TAB 键。将出现一条文字,显示“搜索”,然后输入搜索查询。已添加站点上的搜索正在运行。
搜索打开的标签页
如果你经常使用它 选项卡 如果您失去了概览,您可以在 Google Chrome 中打开的选项卡中进行搜索。
在 Chrome 的地址栏中,输入打开的选项卡标题的片段,如果找到打开的选项卡,则会显示结果。然后单击“切换到此选项卡”按钮,该选项卡将打开。
Google Chrome 中的任务管理器
如果您打开了很多标签并且 谷歌浏览器变得越来越慢 然后就可以准确地查明 Google Chrome 正在减慢哪个选项卡。
任务管理 Google Chrome 会向您显示哪些选项卡使用计算机中最多的 CPU 功率和内存,如有必要,您可以关闭有问题的选项卡。这样您就不必关闭所有选项卡然后重新打开它们。
右键单击选项卡旁边的可用空间。在菜单中,单击任务管理器。您也可以按键盘上的 SHIFT + ESC。
在任务管理器中,您可以查看 Google Chrome 的内存占用和 CPU 使用情况。对此值进行排序,以便您查看哪个选项卡消耗最多,并在必要时通过单击该选项卡并单击“结束进程”按钮来关闭该选项卡。
阅读: Google Chrome 浏览器的这 5 个技巧可节省电量.
Google Chrome 中的自动填充
由于我们越来越多地在网上购物和支付,我们经常需要在网站上输入我们的个人信息。重新输入个人数据通常既烦人又耗时。您可以在 Google Chrome 中预先输入一些详细信息,以便 Chrome 会自动在请求该信息的网站上填写此信息。
打开谷歌Chrome浏览器。单击右上角的三个垂直点(也称为 Chrome 菜单)。在 Chrome 菜单中,单击“设置”,然后单击左侧的“自动填充”。
您可以提前完成三个不同的部分。您可以通过提前输入密码来自动填写密码。您还可以添加付款方式和地址等个人信息。
单击添加按钮,然后输入您想要通过 Google Chrome 在有要求的网站上自动填写的信息。您还可以修改现有的自动完成数据。
如果您希望 Chrome 浏览器不再要求自动填写数据,请禁用“保存并填写地址”选项。
阅读: 使用 Google Chrome 下载速度更快 of 谷歌浏览器无法运行.
我希望这对你有帮助。感谢您的阅读!