如果您使用 Windows,则 Microsoft Edge 浏览器将设置为默认浏览器。 Microsoft 仅提供 Microsoft Edge 作为 默认浏览器,您必须自行安装所有其他浏览器。
尽管 Edge 正在变得越来越好,并且在很大程度上使用与 Google Chrome 相同的技术,但除了 Edge 之外,人们仍然大量安装 Google Chrome 浏览器。
与 Microsoft Edge 相比,Google Chrome 浏览器具有许多优势,如果您还使用 Google 帐户(例如 Gmail 电子邮件地址),这些优势会变得尤其明显。
因此,许多人希望稍后从标准 Microsoft Edge 浏览器切换到 Google Chrome 浏览器并不罕见。当您切换时,您可能希望从 Edge 导出旧数据并将其导回 Google Chrome。
本指南向您展示如何从 Microsoft Edge 导出收藏夹并将其导入 Google Chrome 浏览器。
将收藏夹从 Microsoft Edge 导出到 Google Chrome
在 Google Chrome 中,您可以将数据直接从多种浏览器导入到 Chrome。不幸的是不适用于 Microsoft Edge。
如果要将收藏夹从 Edge 移至 Chrome,必须首先从 Edge 将它们导出为 HTML 文件,然后通过 Google Chrome 重新导入。
打开 Microsoft Edge 浏览器。单击地址栏中的收藏夹图标。然后单击三个水平点,然后单击导出收藏夹。
现在,您可以将 Microsoft Edge 中的收藏夹以 HTML 文件的形式保存到您的计算机上。我们稍后会将此 HTML 文件导入 Google Chrome。
选择一个已知位置,例如桌面,然后单击“保存”。
现在关闭 Microsoft Edge 浏览器。
现在是时候打开 Google Chrome 浏览器了。单击右上角的菜单,然后在菜单中单击“设置”。
单击导入书签和设置。
从列表中选择带有书签的 HTML 文件。然后单击选择文件按钮。
选择包含我们之前导出的 Microsoft Edge 中所有收藏夹的 HTML 文件。单击“打开”。
所有收藏夹现已导入。启用“查看书签栏”选项并单击“完成”。
现在,您将在 Google Chrome 顶部看到一个带有“已导入”的工具栏,您可以在其中找到导入的收藏夹。
然后,要使用导入的收藏夹自定义书签栏,请在地址栏中键入“chrome://bookmarks/”。
您现在可以根据自己的喜好自定义书签栏。您可以创建新的收藏夹文件夹、更改其名称、删除文件夹、复制和粘贴。
我希望这对你有帮助。感谢您的阅读!

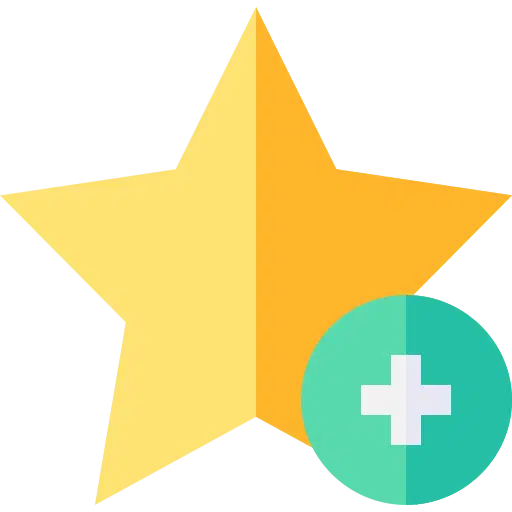
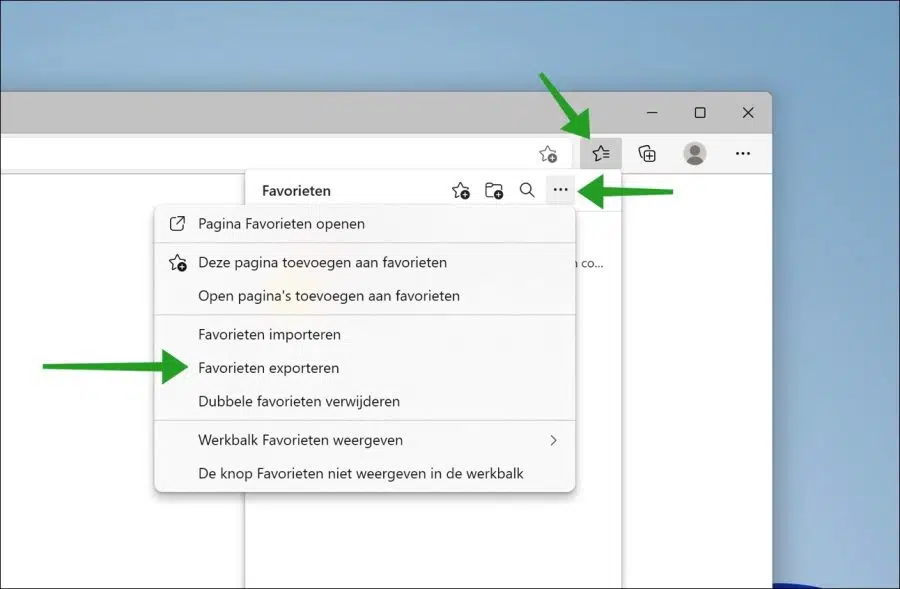
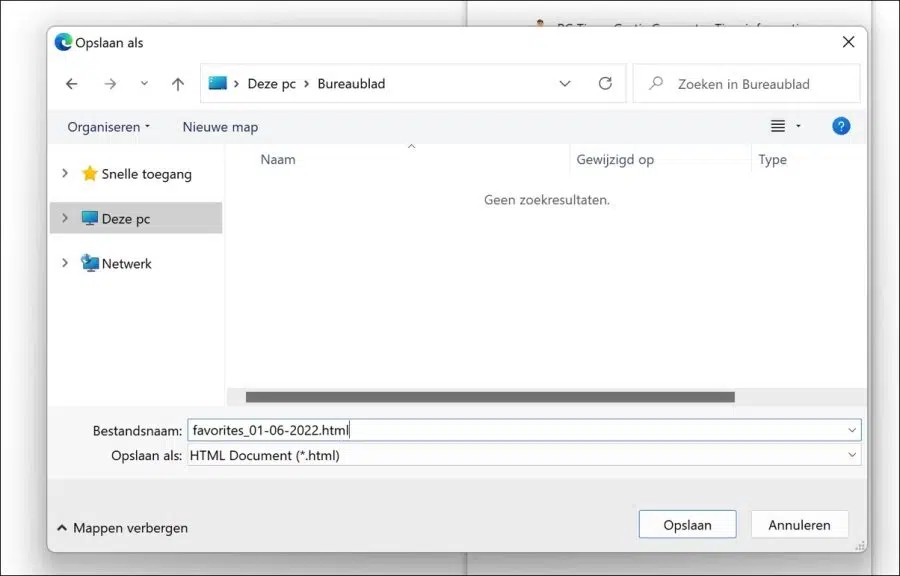
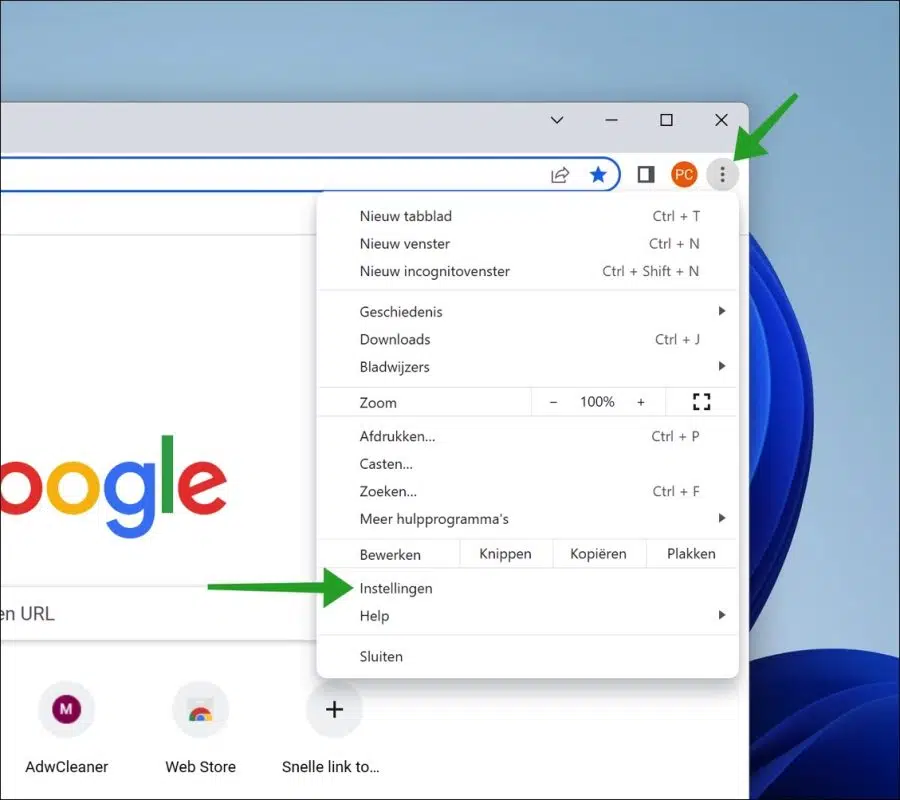
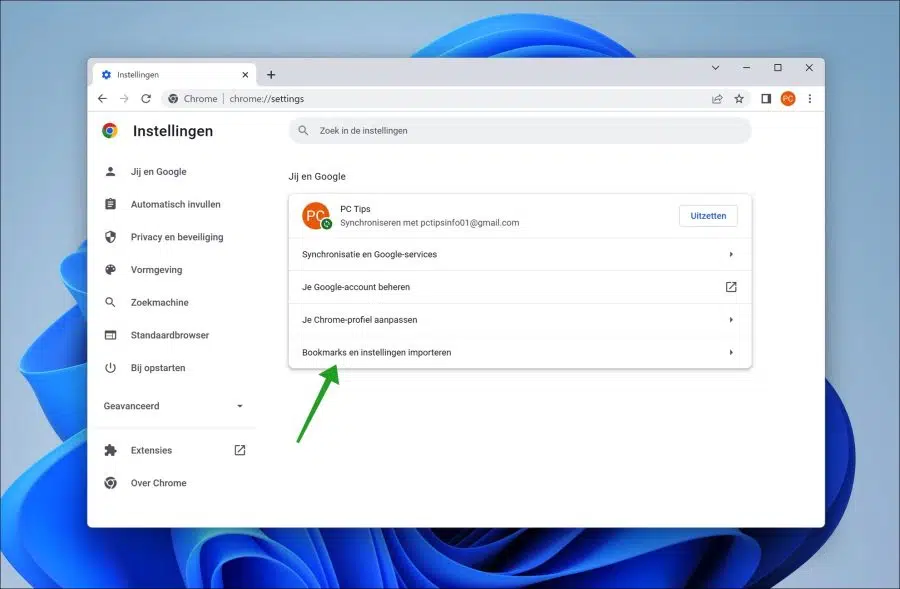
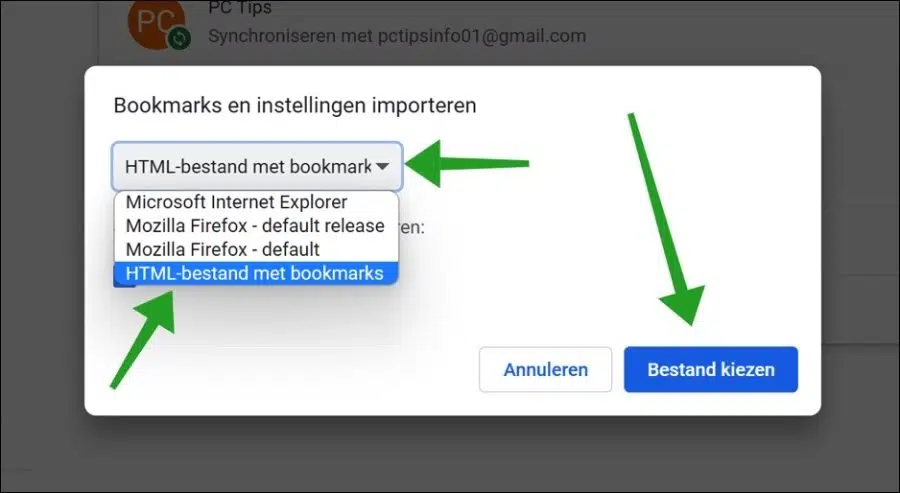
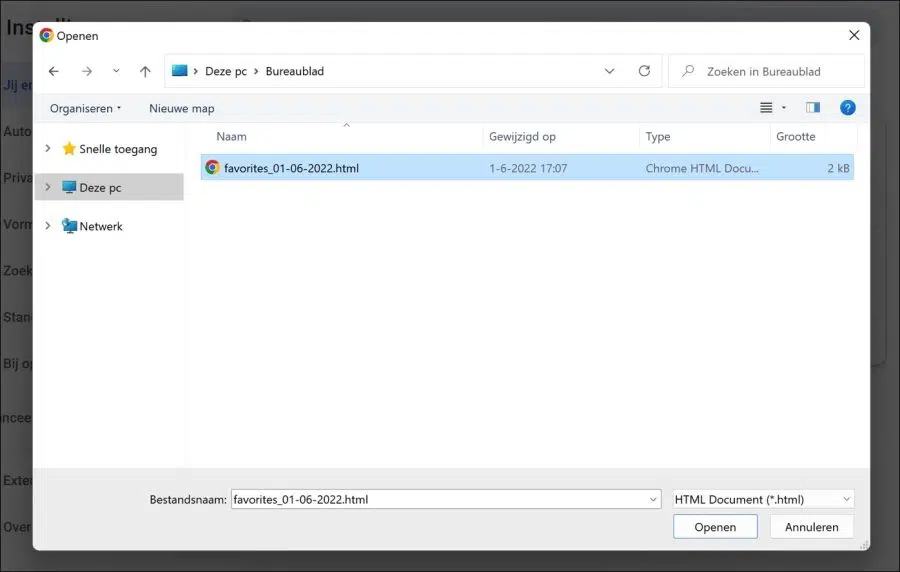
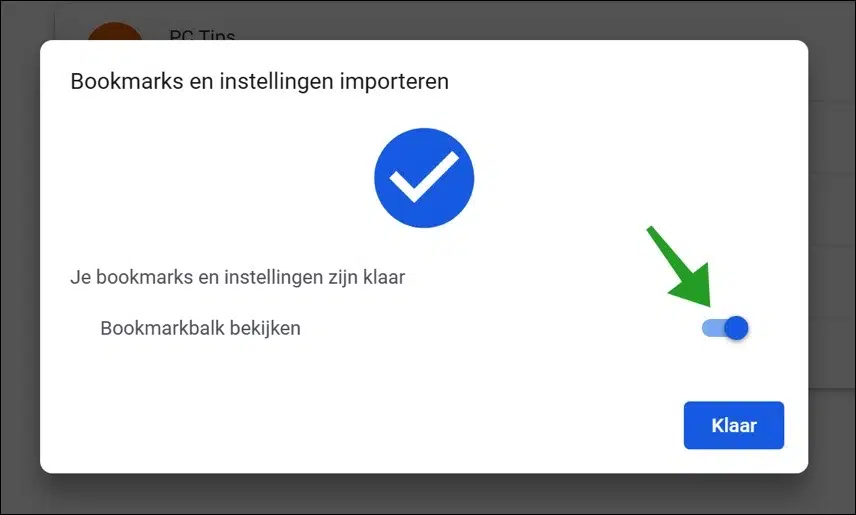
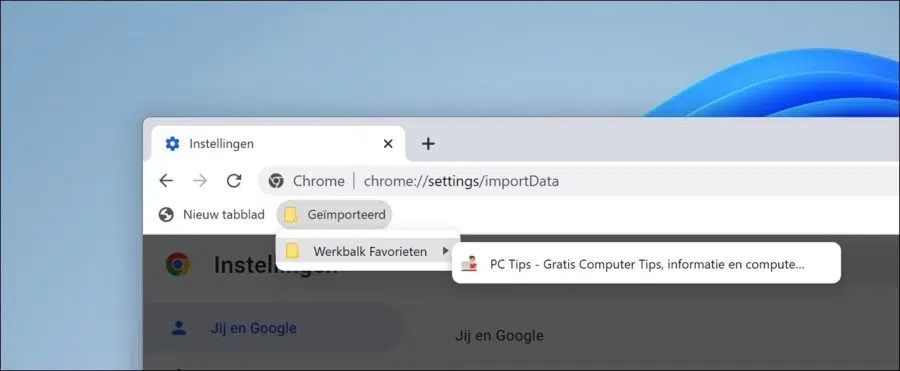
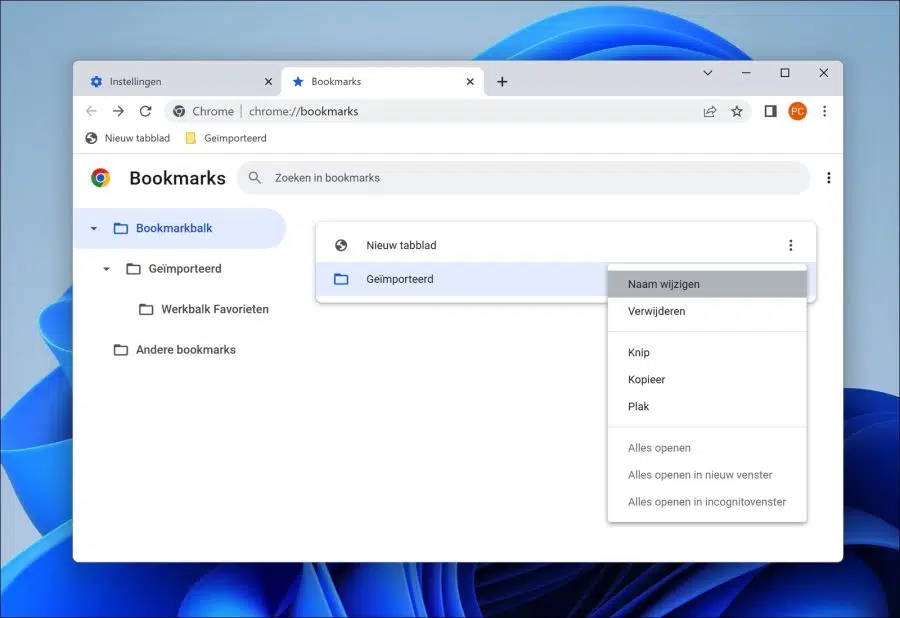
谢谢你,你帮了我很多!