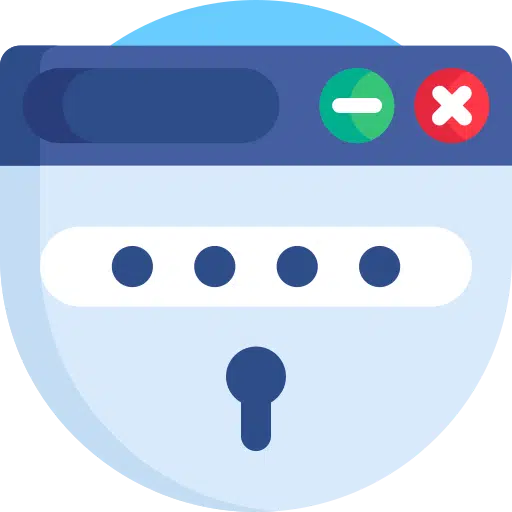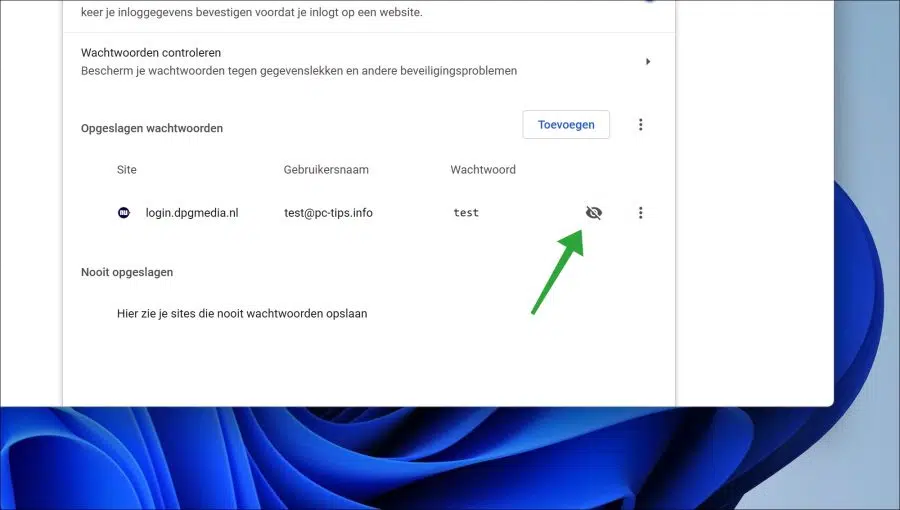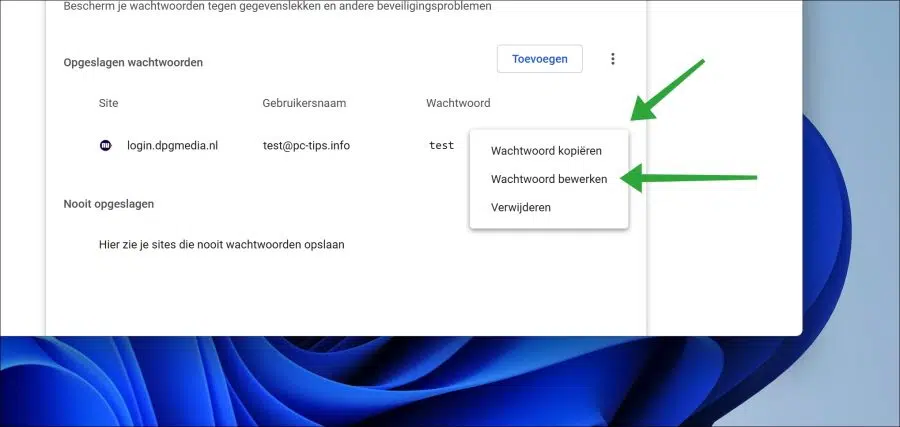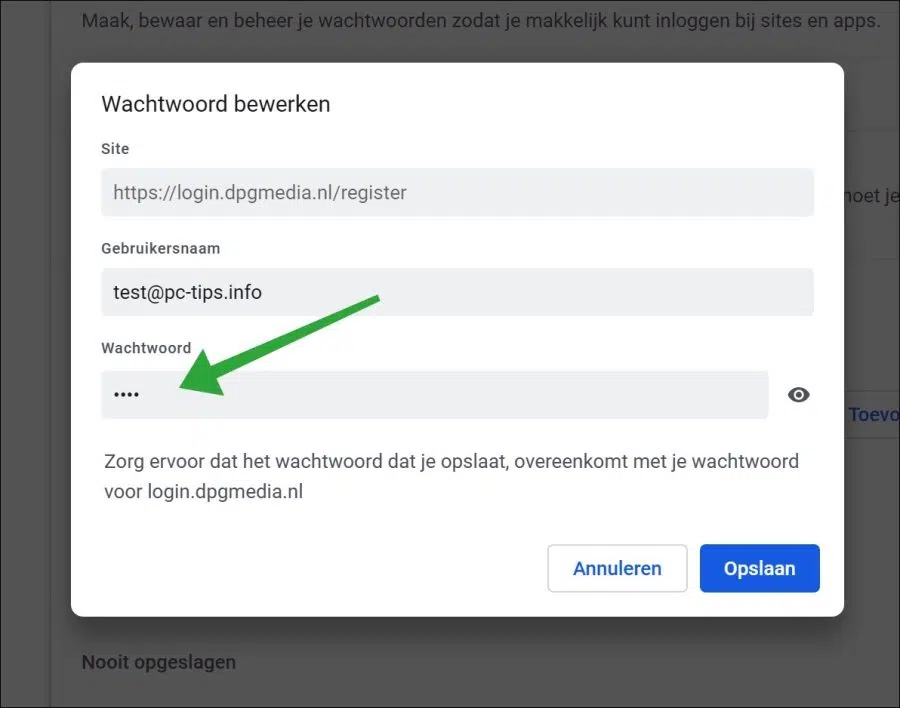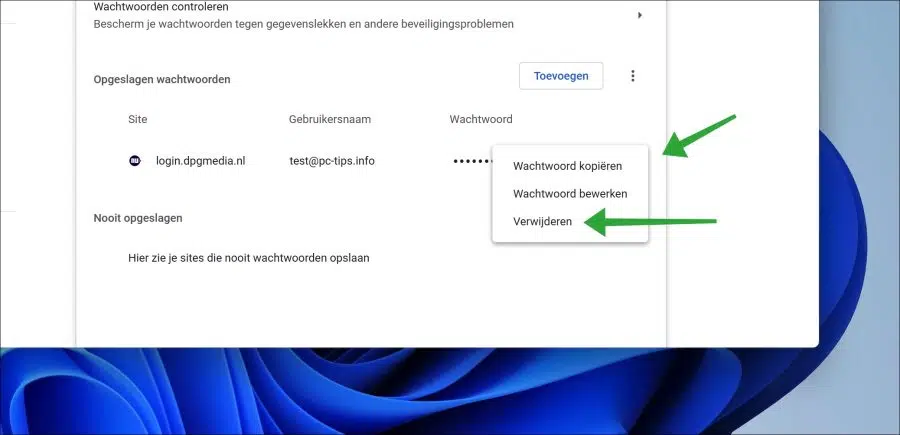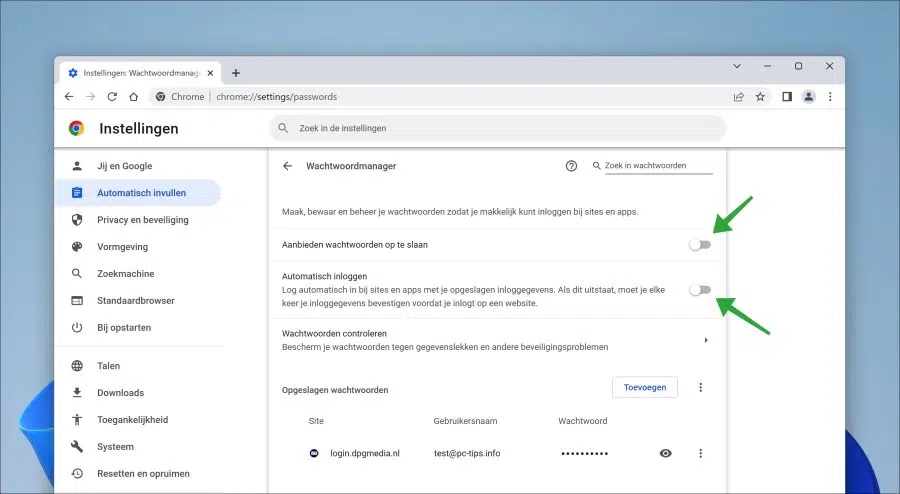现在我们越来越多地使用互联网进行网上购物、登录安全网站等,用户名和密码的使用变得越来越重要。
因为我们越来越 账户 并且总是选择不同的用户名和密码,管理这些存储的密码变得越来越困难。
如果您使用 Google Chrome 浏览器,则在创建用户帐户时,Chrome 会要求您将用户名和密码保存在 Google Chrome 密码管理器中。
Google Chrome 中的密码管理器是一个安全数据库,可以存储每个网站的登录详细信息。这样,您下次访问网站时,无需再次输入用户名和密码。
全部保存 Google Chrome 中的密码 因此,它们会受到保护并重复使用,以帮助您更快地登录。如果您不再使用特定网站或已删除该网站上的用户帐户,建议您定期删除未使用的登录详细信息,例如 Chrome 密码管理器中的密码。
在 Google Chrome 中编辑或清除保存的密码
编辑已保存的密码
您可以从设置中查看 Chrome 保存的所有密码。如果您觉得有必要,您还可以编辑密码。
- 打开谷歌浏览器。
- 单击右上角的菜单图标。
- 在菜单中单击“设置”。
- 然后点击“自动填充”。
- 单击“密码管理器”。
要显示密码,请单击“显示”图标。您现在将通过相关网站查看已为用户名保存的密码。
要编辑此密码,请单击站点数据右侧的三个垂直点。然后单击菜单中的“编辑密码”。
您现在可以通过此网站输入用户名的新密码。每次您想再次登录该网站时,Chrome都会使用新的用户名和密码。
清除已保存的密码
您还可以清除 Google Chrome 中保存的密码。如果您删除密码,Chrome 将不再自动填写此网站信息。
- 打开谷歌浏览器。
- 单击右上角的菜单图标。
- 在菜单中单击“设置”。
- 然后点击“自动填充”。
- 单击“密码管理器”。
单击已保存站点数据旁边右下角的三个垂直点。然后单击菜单中的“删除”。
您还可以使用以下命令立即删除所有保存的密码 清除 Google Chrome 中的临时文件和首选项.
如果您以后不再希望 Google Chrome 提供保存密码功能,请将“提供保存密码”设置更改为“关闭”。
您还可以选择禁用自动登录。用户名和密码等网站详细信息将自动填写,但您不会自动登录。
如果您不想再自动登录,请将“自动登录”设置更改为“关闭”。
阅读更多关于它的信息 Google Chrome 中的自动填充。我希望这对你有帮助。感谢您的阅读!