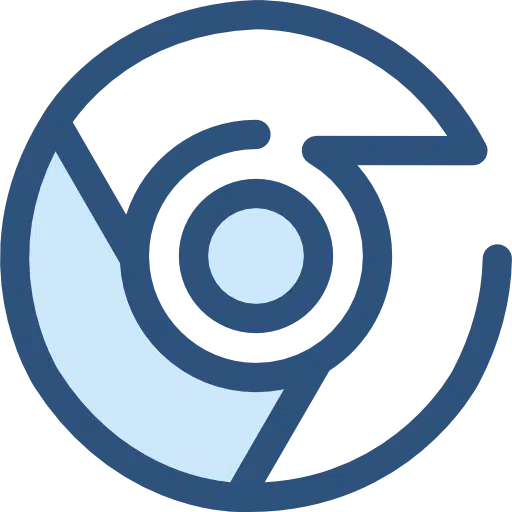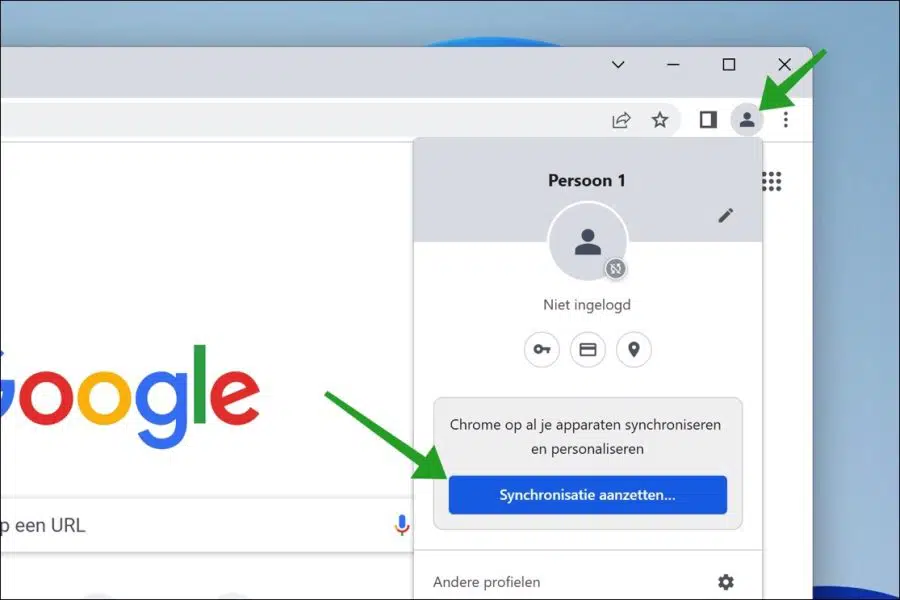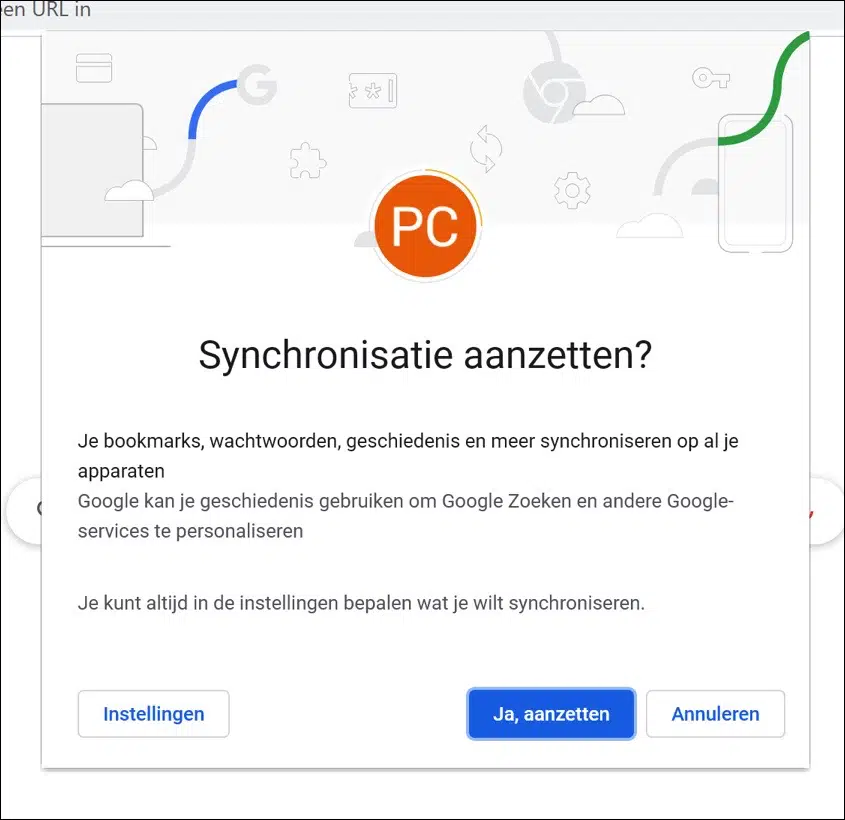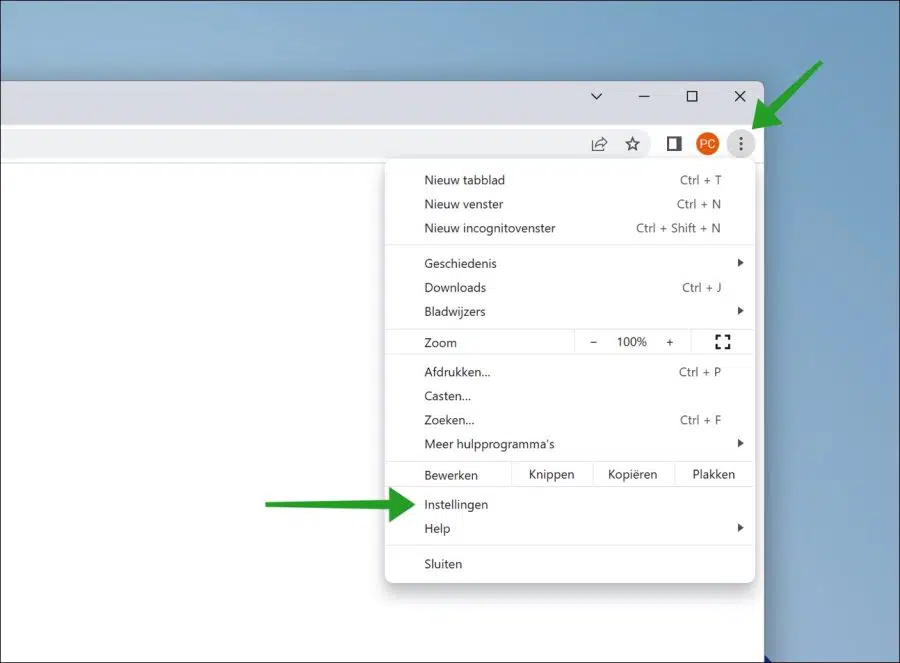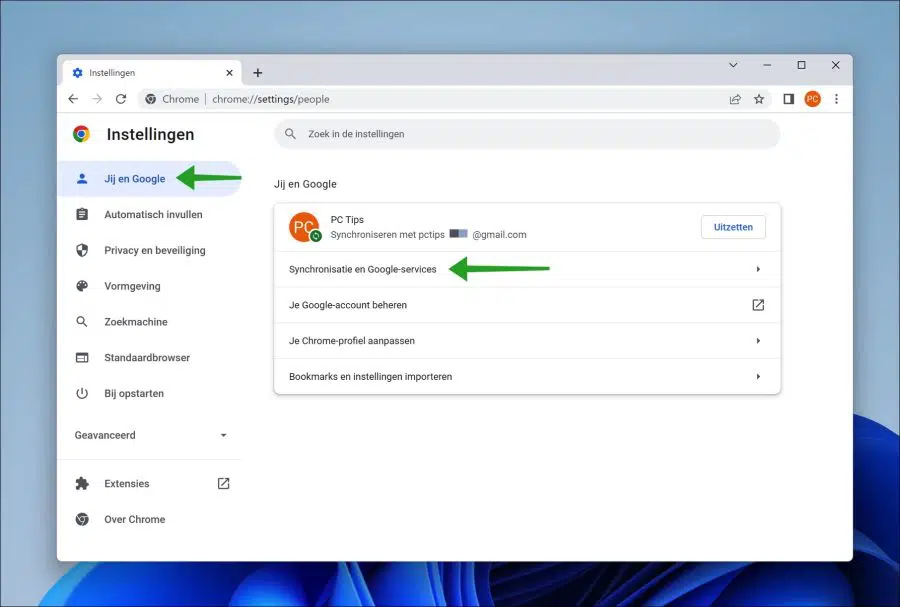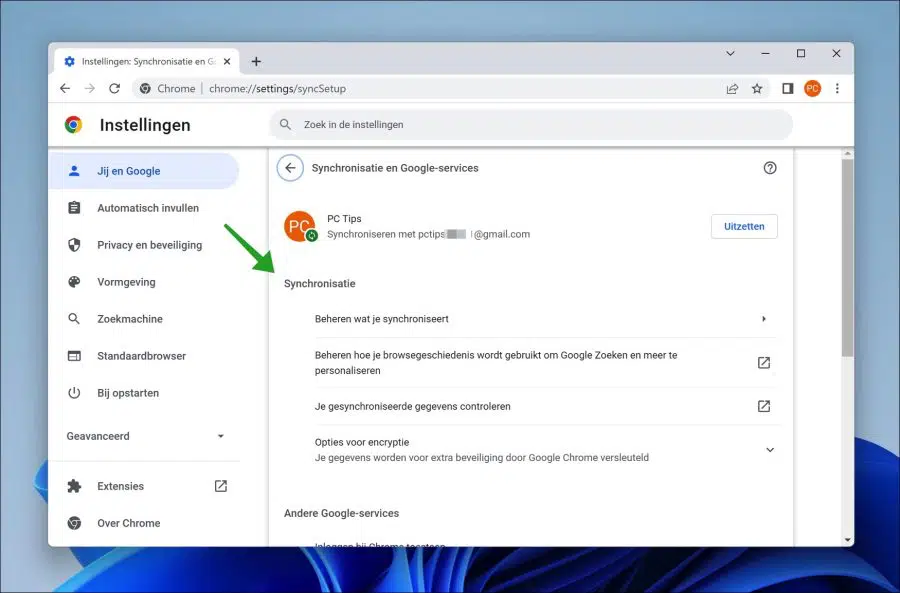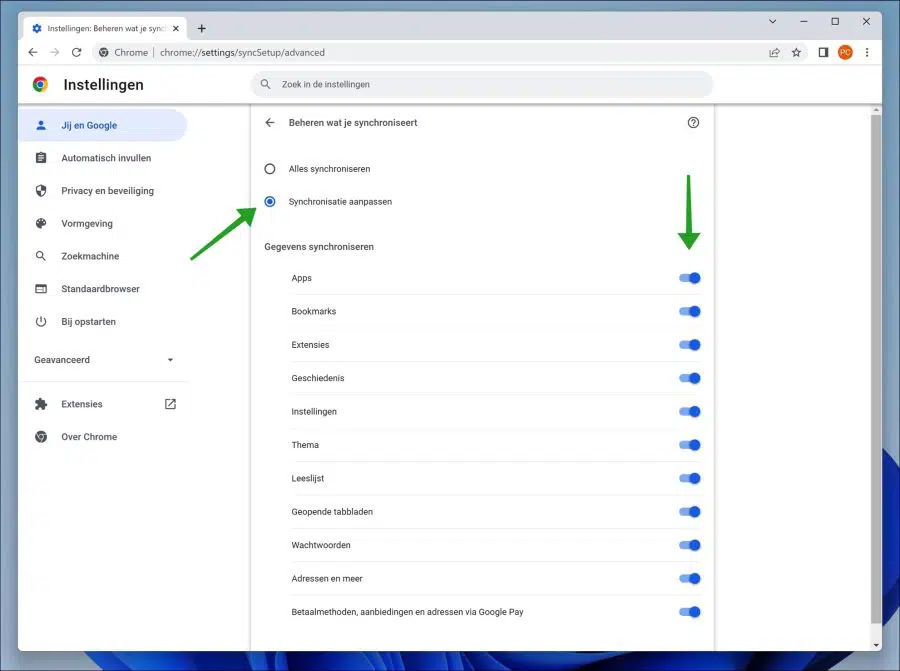如果您使用Google Chrome浏览器,则可以链接Google帐户并与Google同步数据。
同步数据有助于在您使用 Google 帐户登录的应用程序或设备之间使用个人设置。这样您就可以通过 Google Chrome 同步数据和设置。
Google Chrome 同步是 Chrome 浏览器的一项功能,可在 Google 云服务器上存储用户的 Chrome 书签、浏览历史记录、密码以及浏览器和扩展程序设置的副本。
本文向您展示如何更改和管理与 Google 云服务器同步的数据。这允许您通过启用或禁用各种同步设置来管理要同步的内容。
更改 Google Chrome 中的同步设置和数据
如附图所示,您必须使用 Google 帐户登录 Google Chrome 浏览器。请阅读此处如何获取 创建一个谷歌帐户.
启用 Google Chrome 同步
您可以通过单击菜单栏中的配置文件图标来启用同步。然后点击“打开同步”并使用您的 Google 帐户详细信息登录。
登录后,您将看到以下消息以启用同步。
在所有设备上同步您的书签、密码、历史记录等。 Google 可能会使用您的历史记录来个性化 Google 搜索和其他 Google 服务。您始终可以在设置中确定要同步的内容。
如果您尚未这样做,请单击“是,启用”开始同步。
确定您要在 Google Chrome 浏览器中与 Google 同步哪些数据
要确定要同步的内容,您需要打开设置。为此,请单击右上角的菜单图标。在菜单中单击“设置”。
在左侧菜单中,点击“您和 Google”。现在,您可以在设置中选择不同的选项来管理 Google Chrome 中的同步。
您可以通过单击“禁用”按钮在此处禁用 Chrome 中的同步。通过单击“同步和Google服务”,您可以更改同步的数据。
还有一个“管理您的 Google 帐户”的快捷方式,可以打开一个包含 Google 帐户设置的新窗口。通过点击“您的 Chrome 个人资料”,您可以调整 Google Chrome 中的个人资料设置,例如头像(个人资料图片)和个人资料名称。
您还可以通过单击“导入书签和设置”从其他浏览器导入书签和设置。
在本指南中,我将解释如何管理同步数据。要管理这些数据(例如设置等),请单击“同步和 Google 服务”。
同步设置中有四个不同的设置链接。通过单击“管理同步内容”,您可以控制发送到 Google 云服务器的数据。
“管理如何使用您的浏览历史记录来个性化 Google 搜索等”将带您进入 google.com 上的新页面来管理此数据。
要查看已同步的所有数据,请单击“检查已同步的数据”。然后您可以在此处查看或删除此数据。
最后,还有一个选项可以调整该数据的加密。 Google 云服务器上的所有同步数据均使用您 Google 帐户中的密钥进行加密。如有必要,您可以将其更改为您自己的密码短语。
单击“管理同步内容”以调整 Chrome 同步信息。
默认情况下,同步设置为“全部同步”。通过单击“自定义同步”,您可以启用或禁用某些同步设置和功能。
Google Chrome 中与 Google 云服务器同步的数据是:
应用, 书签、扩展、浏览器历史记录、Google Chrome 首选项、 主题、阅读清单、 所有打开的选项卡, 保存的密码, 补充地址、付款方式、优惠和通过 Google Pay 的地址。
通过单击蓝色滑块启用或禁用每个单独的数据,您可以确定该数据是否应包含在 Chrome 同步中。
我希望这可以帮助您根据自己的喜好调整 Google Chrome 中的数据同步。感谢您的阅读!
谷歌浏览器有问题吗?读读你如何 您可以重置谷歌浏览器.