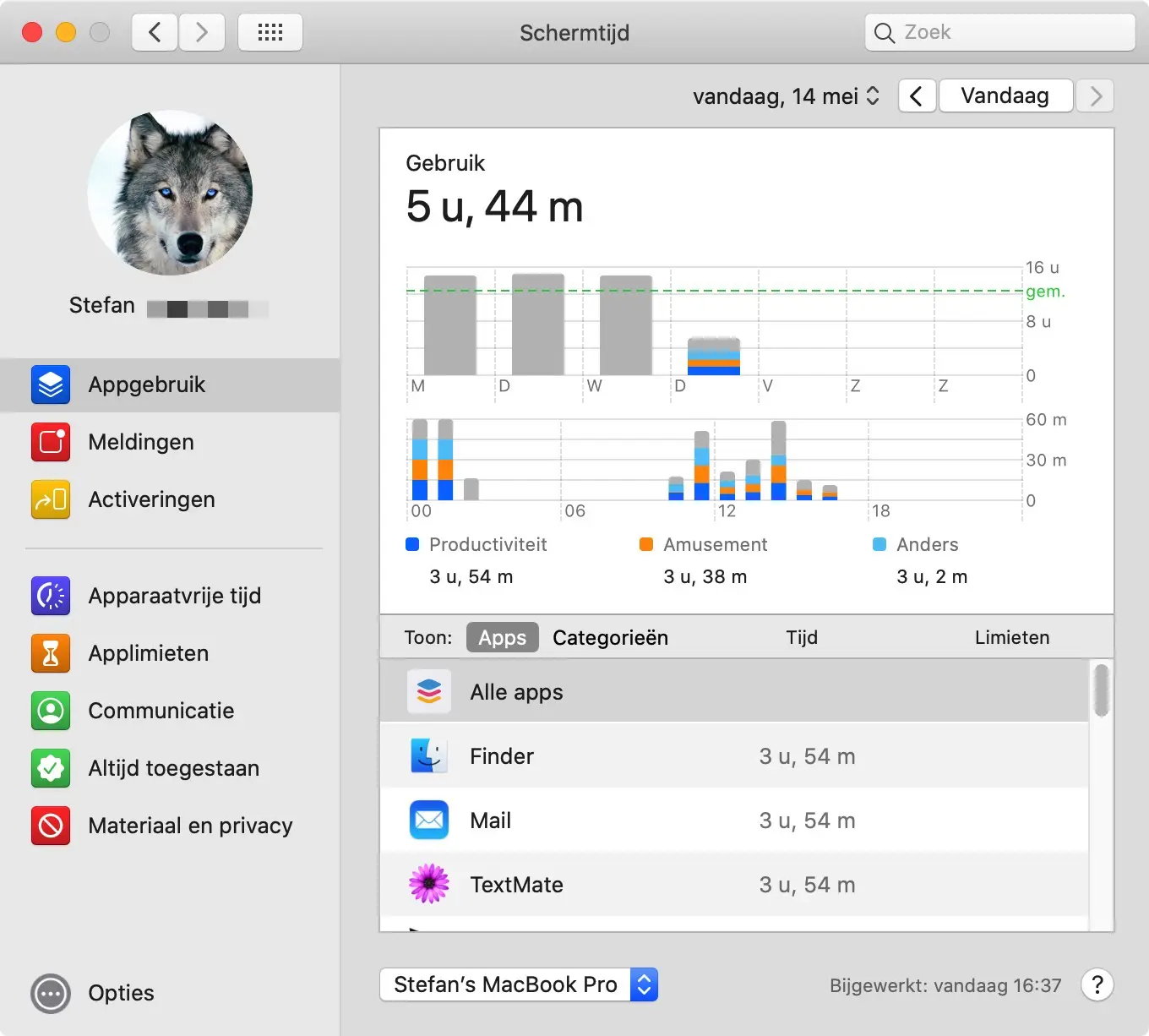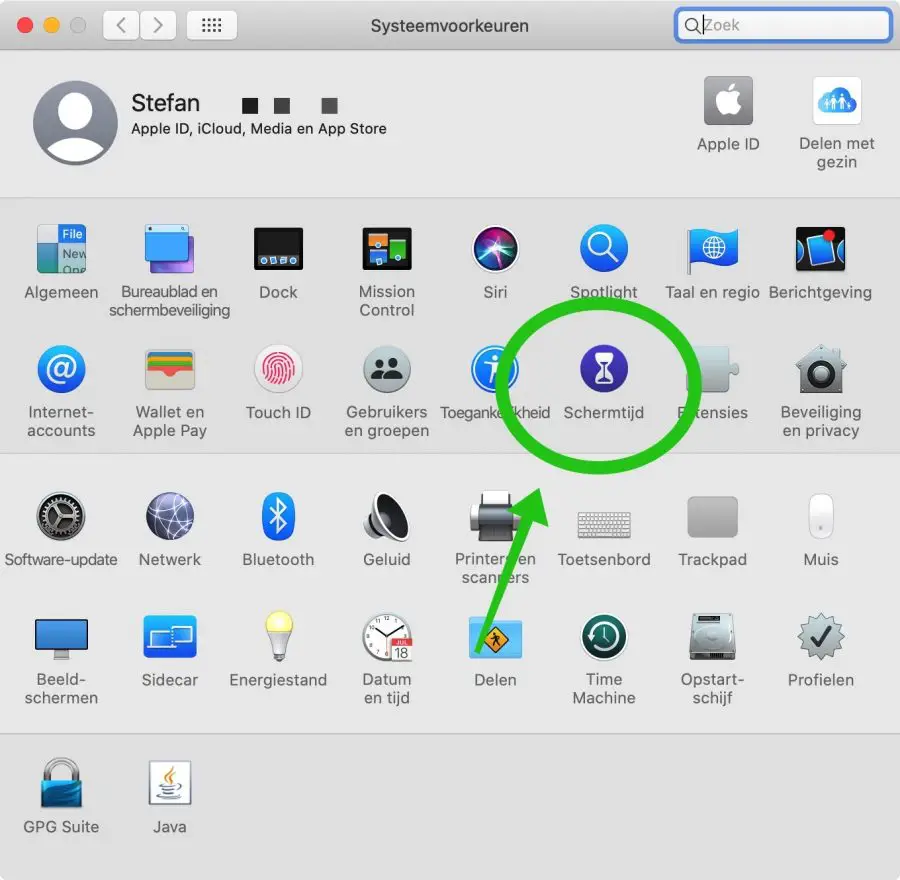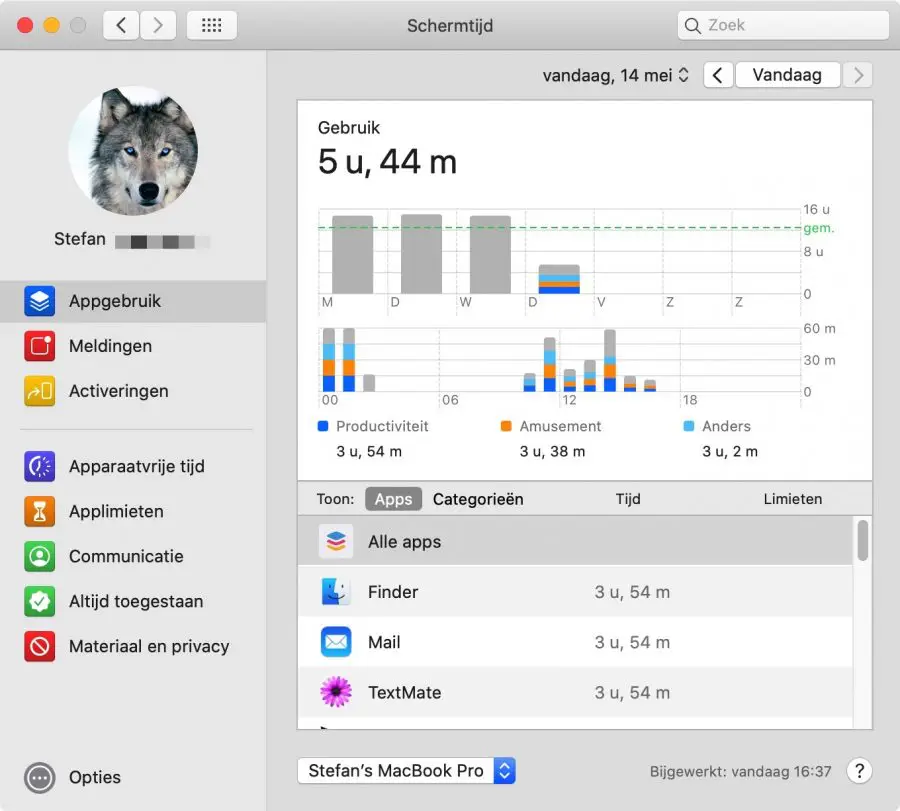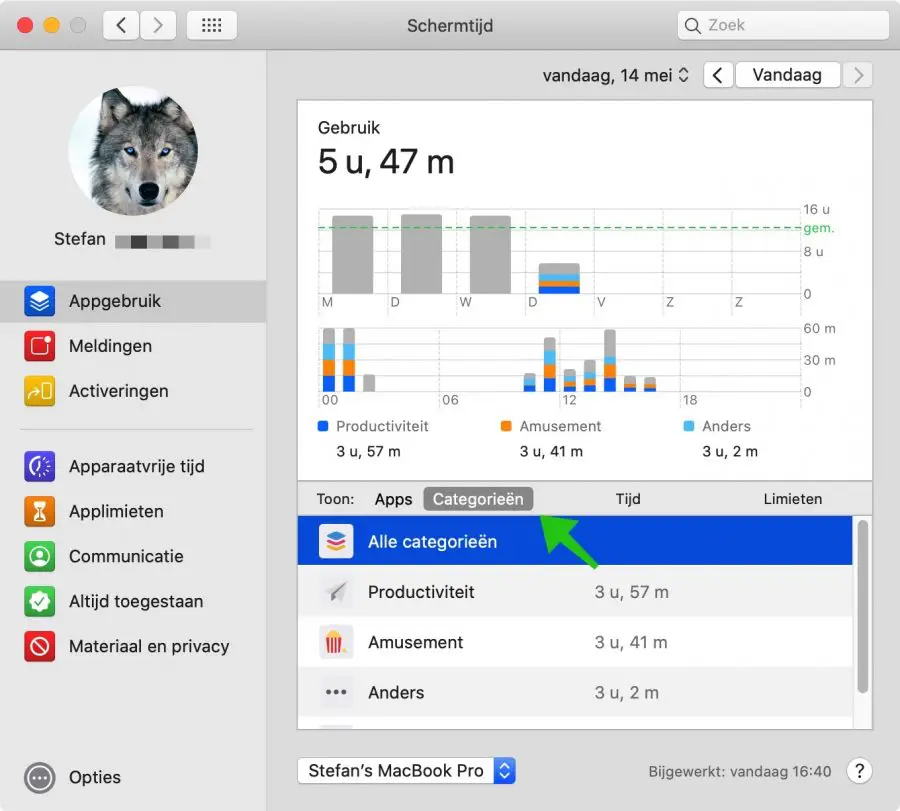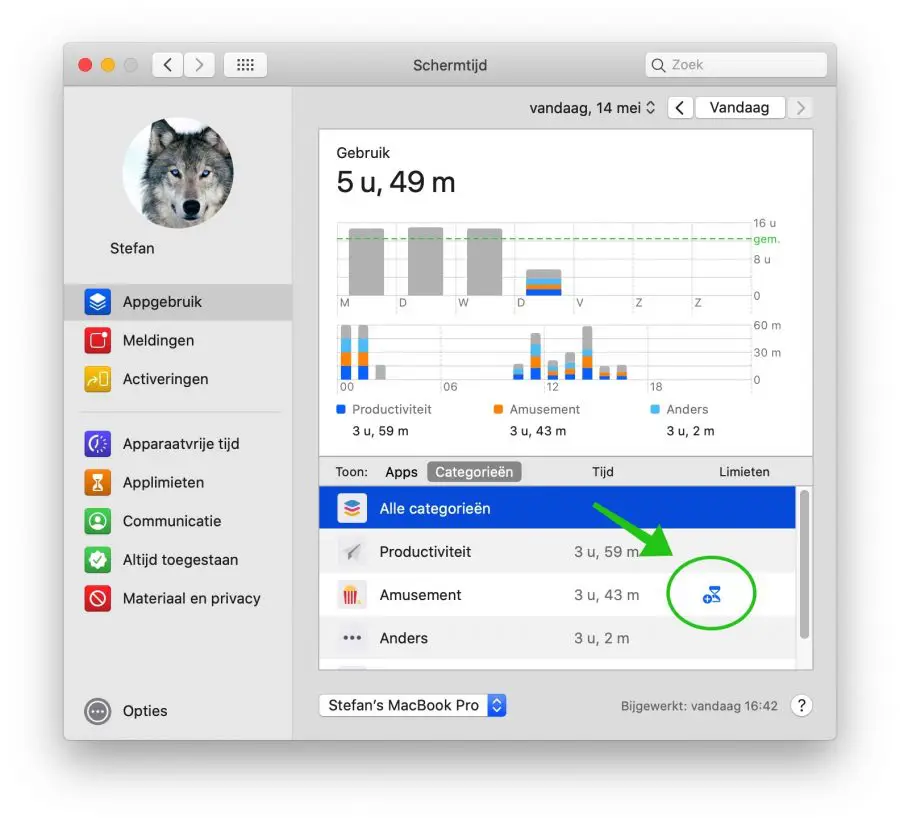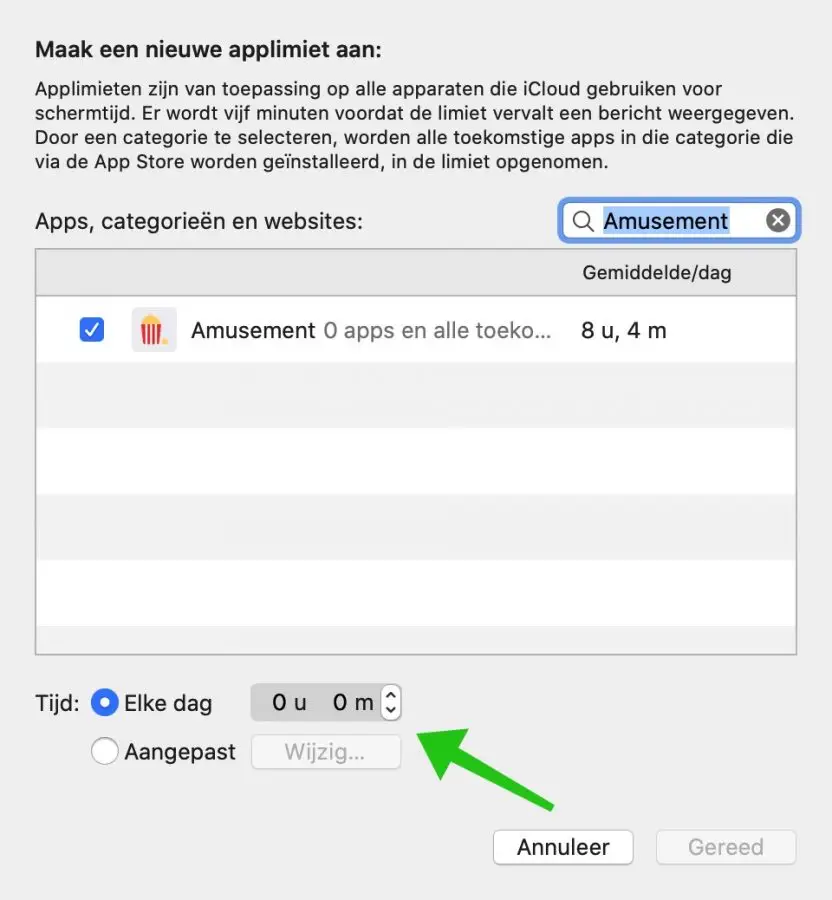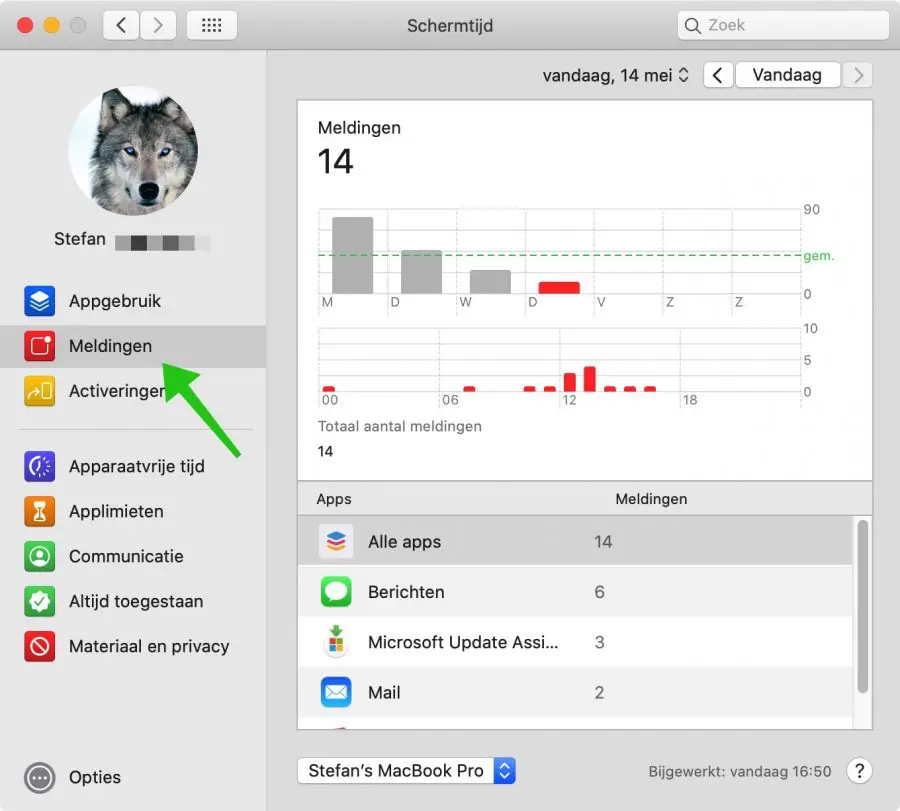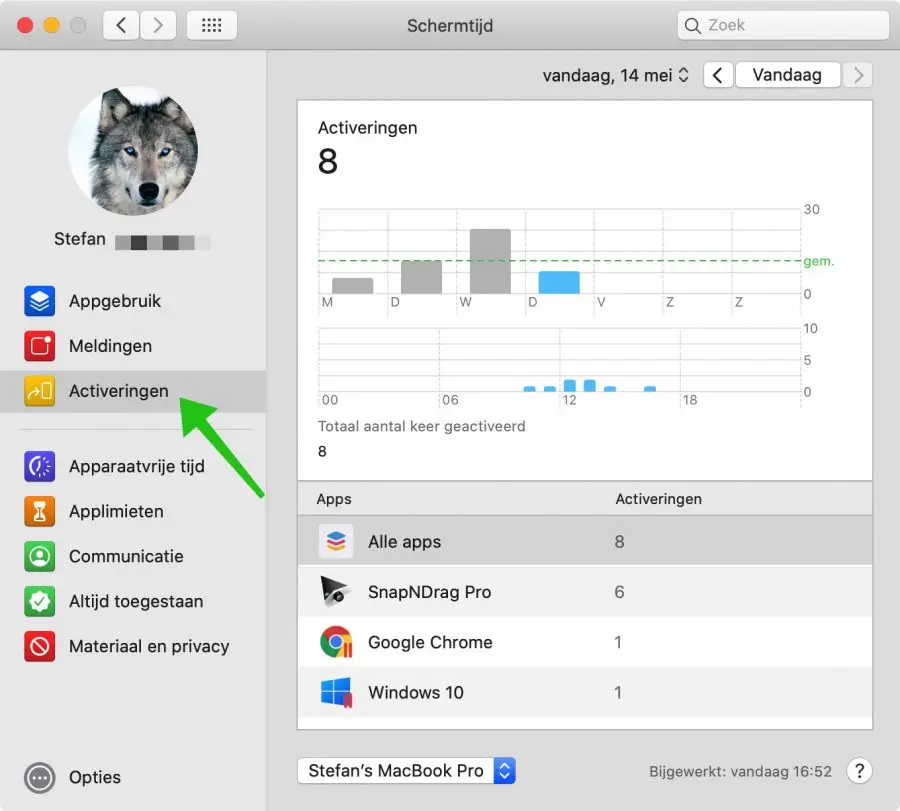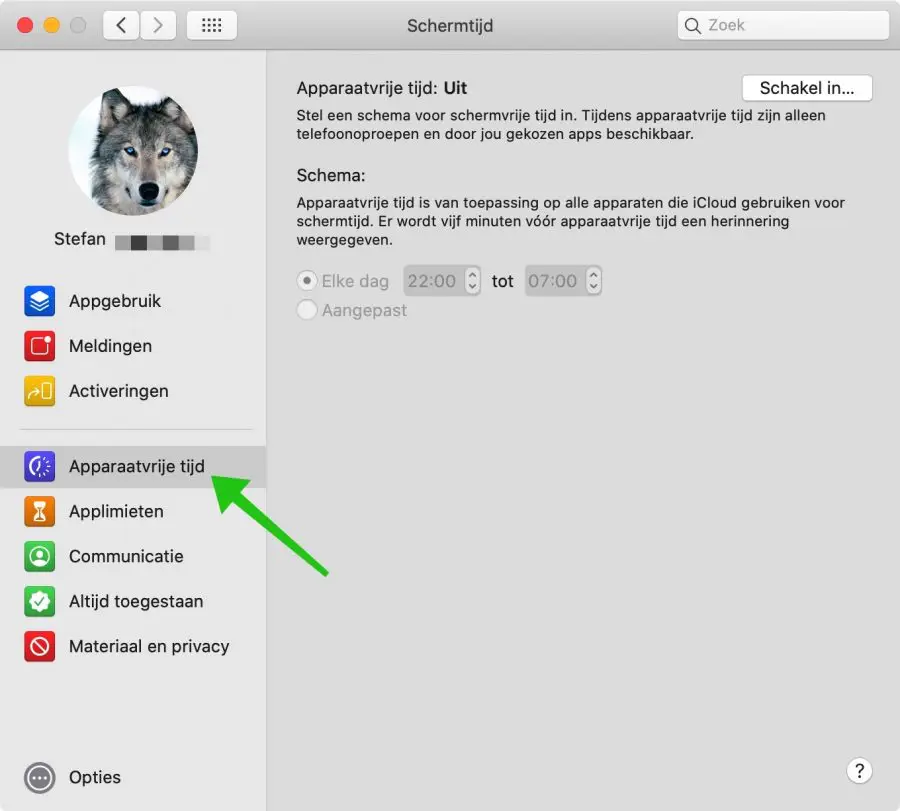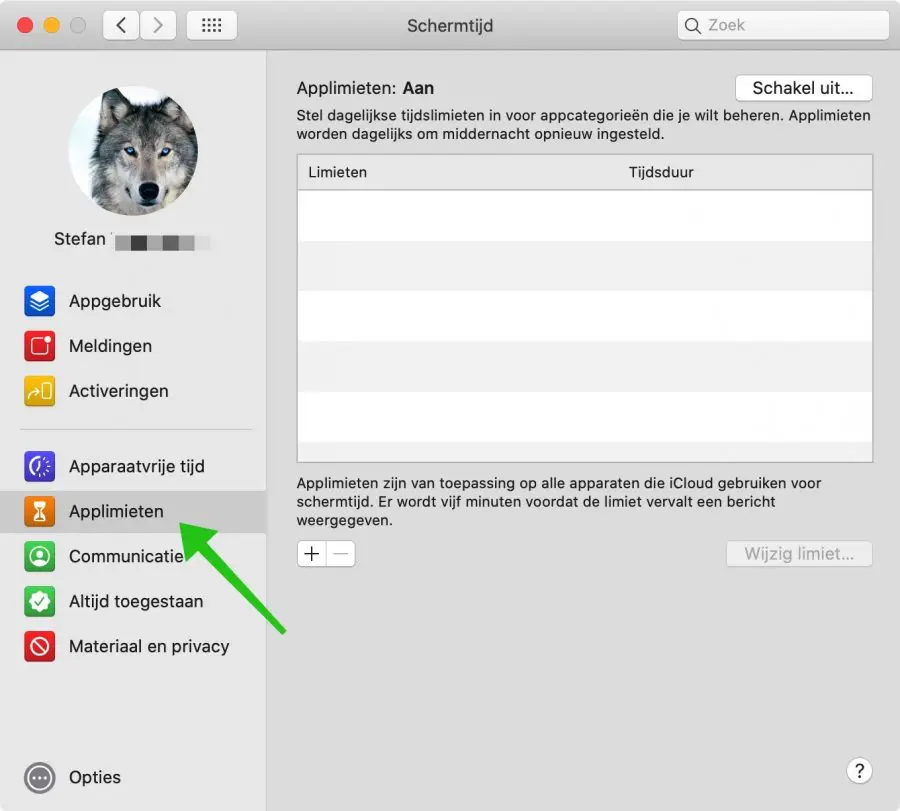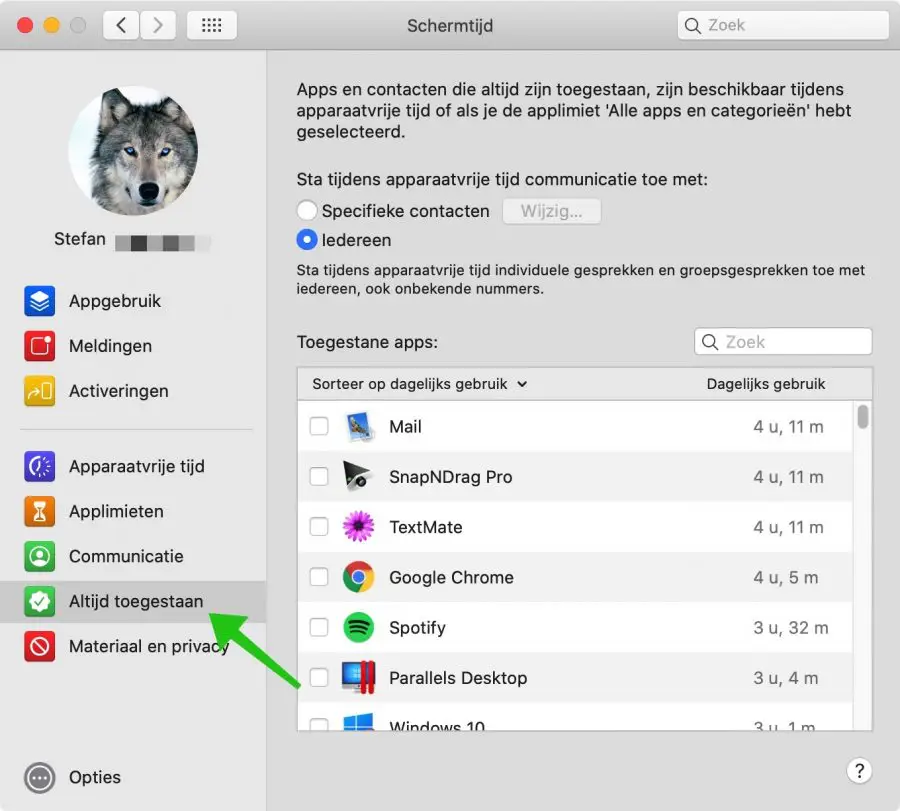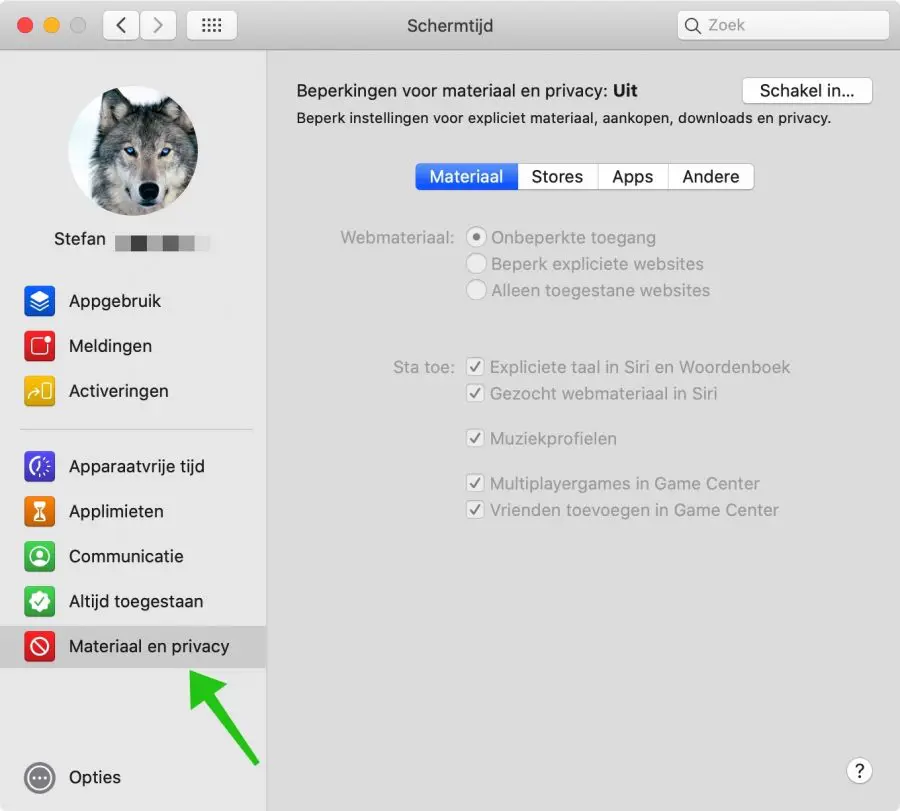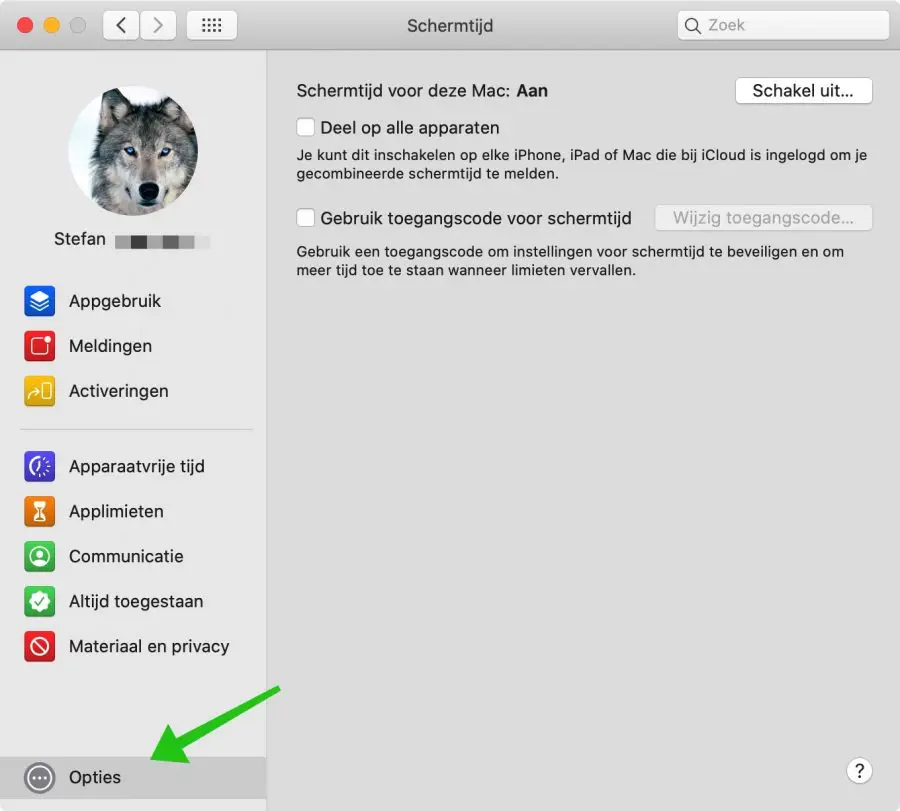屏幕时间是一项方便的功能,去年在 iPad 和 iPhone 上推出,也适用于装有 macOS 10.15 (Catalina) 及更高版本的 Mac。
您可以使用屏幕时间来检查您在屏幕上做什么 Apple 设备、使用时长以及限制孩子使用计算机的时间。让我们看看屏幕时间是如何运作的。
首先打开系统偏好设置 Apple菜单或 Dock,然后打开“屏幕时间”应用程序。
在左侧边栏中,单击应用程序使用情况。在此概述中,您可以了解每天每个应用程序花费了多少时间。您还可以看到每周的平均值。
单击底部面板中的类别。这显示了您 Mac 的主要用途,例如娱乐或社交网络而不是应用程序。
将鼠标悬停在类别或应用程序上,您将看到一个沙漏。将鼠标悬停在限制下的可用区域上。我个人觉得很难看到。
单击此沙漏,您可以限制在该应用程序或类别上花费的时间。您可以设置每天几个小时的时间限制,或自定义时间表,这样您就可以(例如)在周末留出比工作日更多的时间。
单击左侧边栏上的通知,您将立即看到当天收到的通知数量以及来自哪些应用程序。单击右上角的日期,您可以查看周而不是日。
激活是指您与 Mac 上的特定应用程序交互的次数,即您实际使用它们而不仅仅是打开它们。
同样,您可以查看今天或整个星期。单击某个应用程序即可查看每天的平均值。
“设备空闲时间”部分允许您安排远离屏幕的时间。在停机期间,只能访问您允许的应用程序。
您可以每天设置无设备时间,也可以根据一周中的几天进行调整。
应用程序限制每个应用程序或每个类别的设备空闲时间,并且可以每天应用或根据星期几进行自定义。
空闲时间前五分钟,将会出现一条消息,告诉您时间所剩无几。
始终允许即使在设备空闲时间也可以使用的应用程序。例如,您可以在此处分配邮件应用程序或特定联系人。
内容和隐私限制网站、露骨语言、购买、下载和其他媒体等露骨内容。需要花一些时间弄清楚你到底想在屏幕时间限制什么。
单击“选项”(左下角)并选中“共享到所有设备”以在所有设备上共享您的设置 Apple 应用装置。
单击“使用屏幕时间密码”并设置密码,以防止您的孩子或伴侣更改您应用于其 Mac 的设置。
我希望这对您有帮助!祝屏幕时间好运。