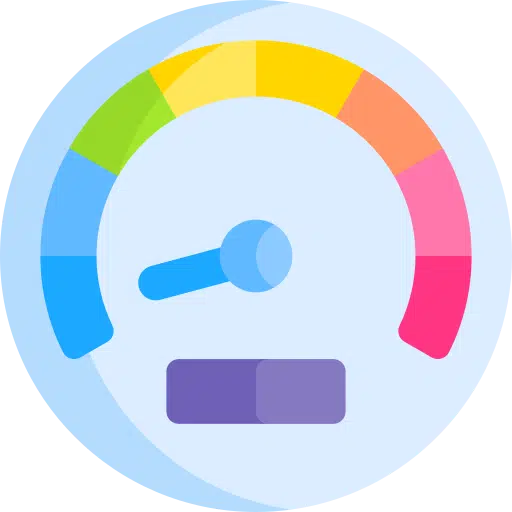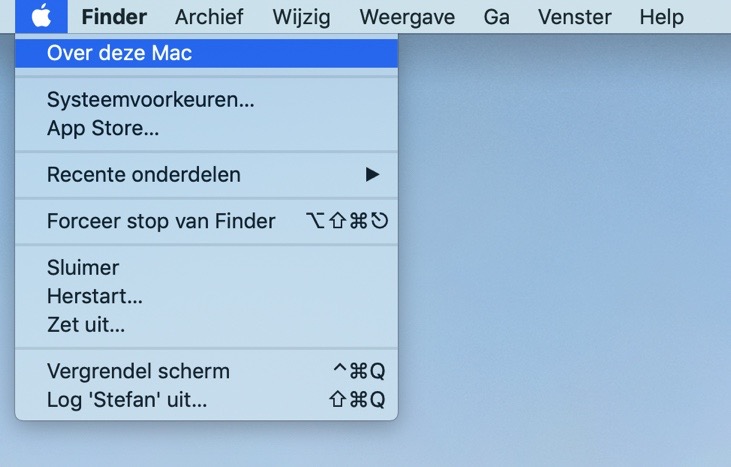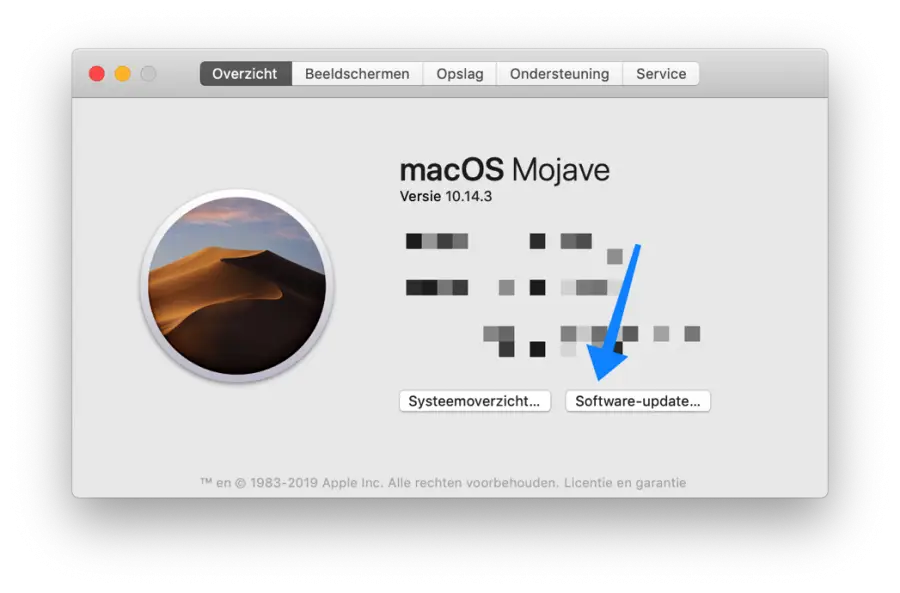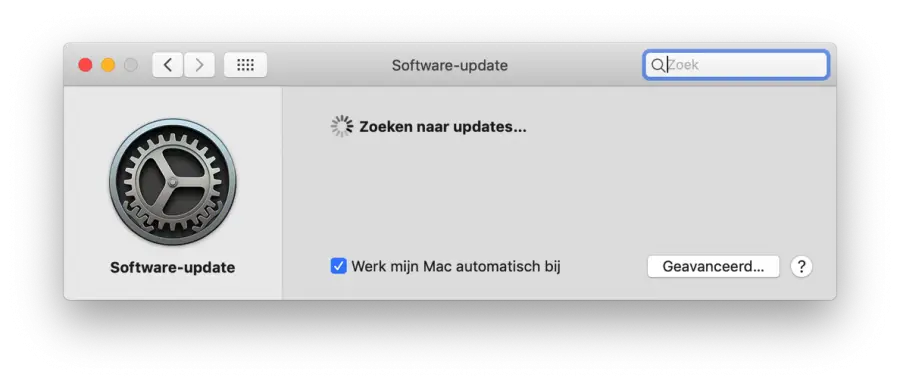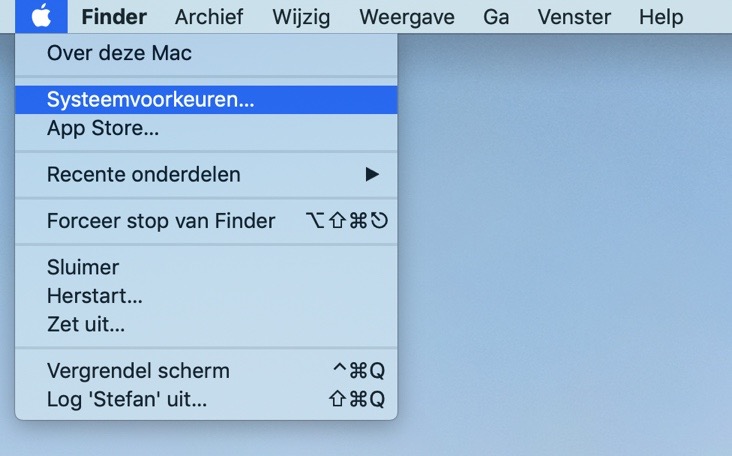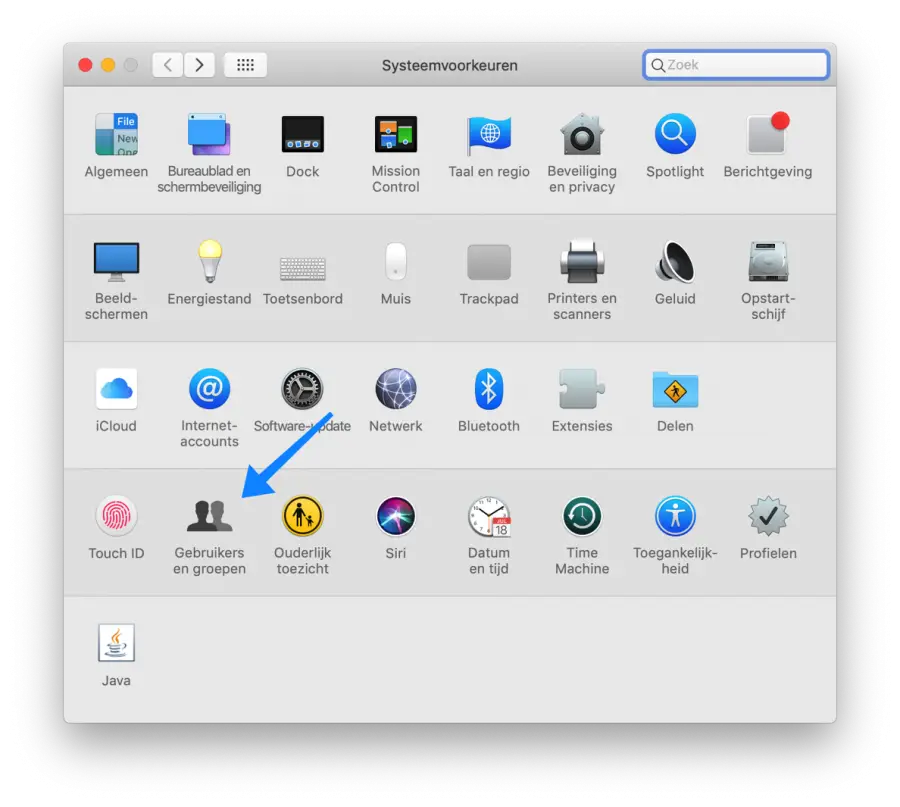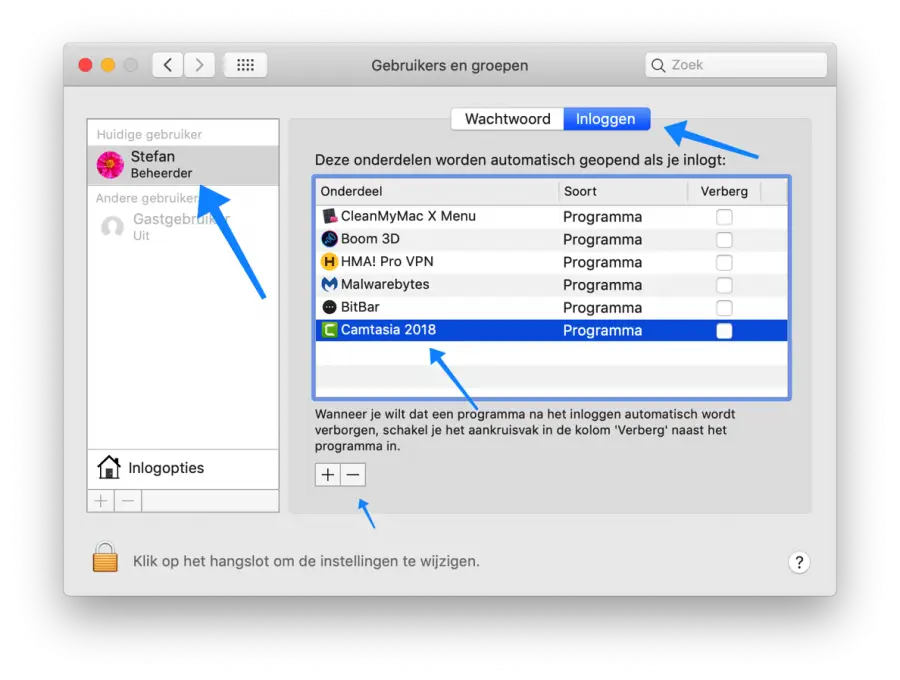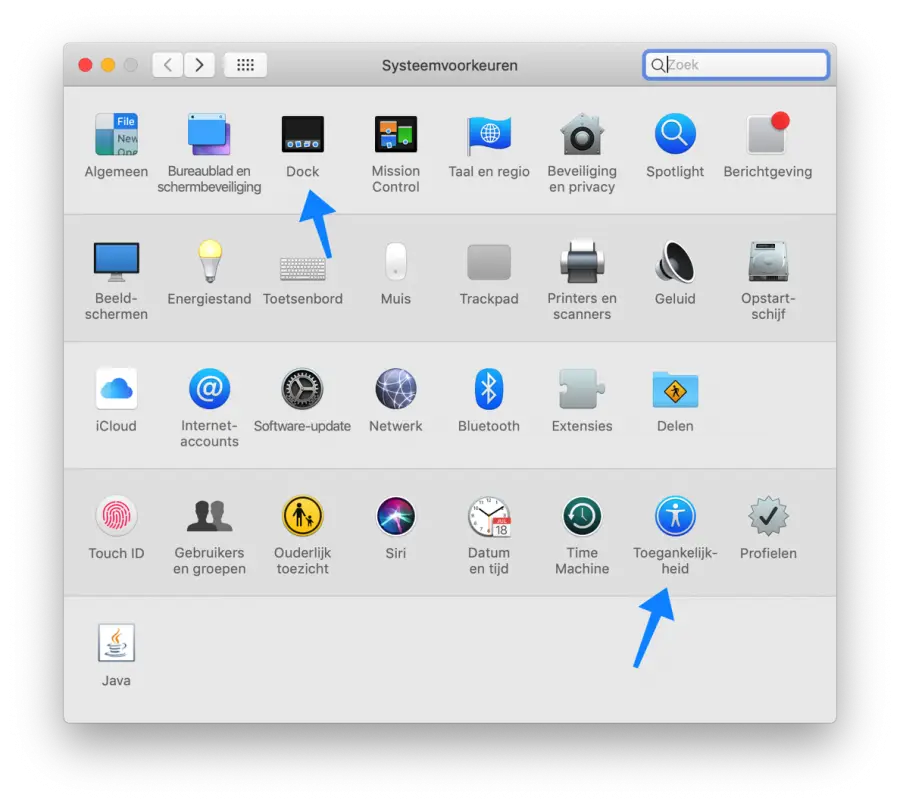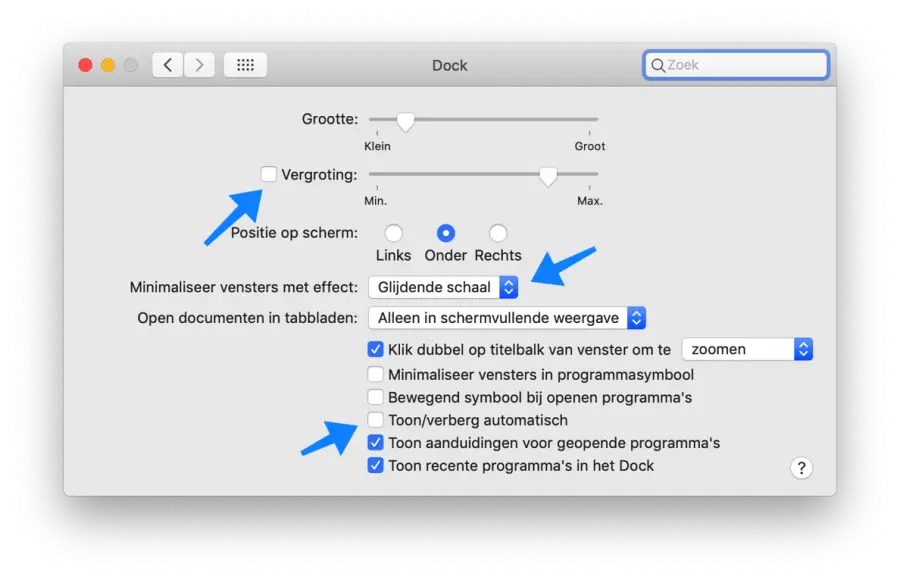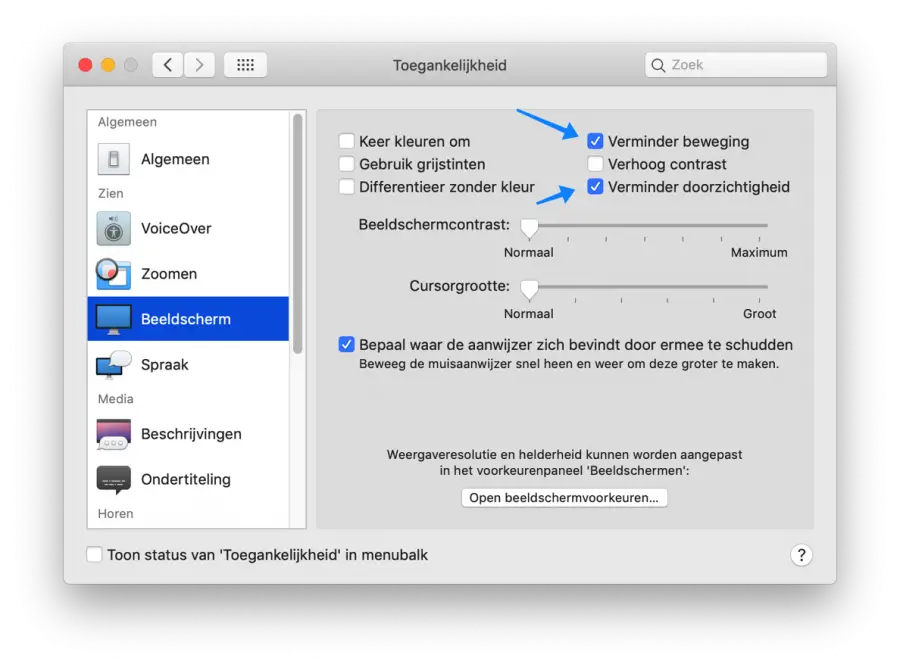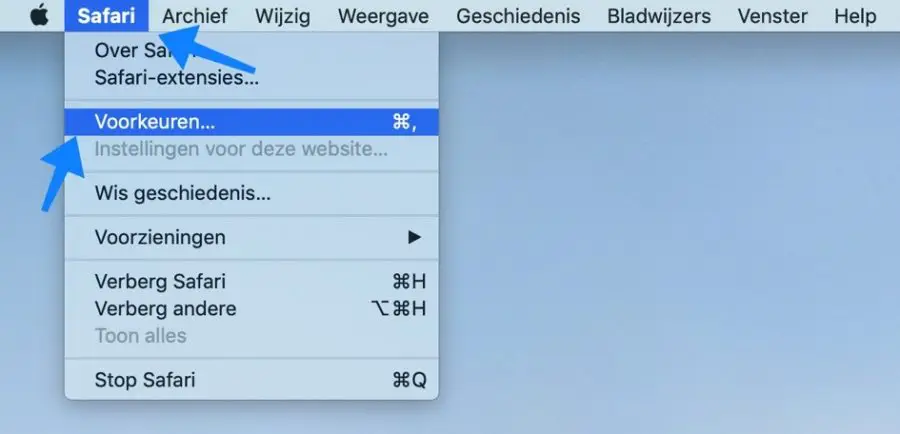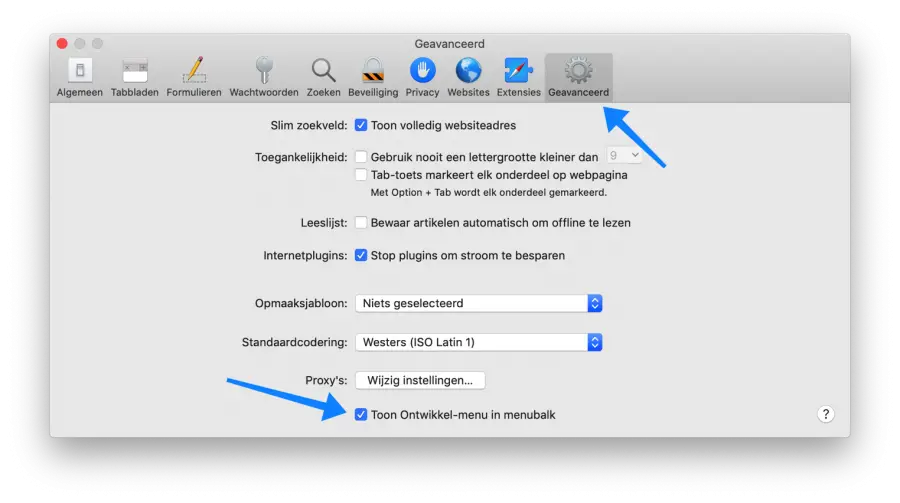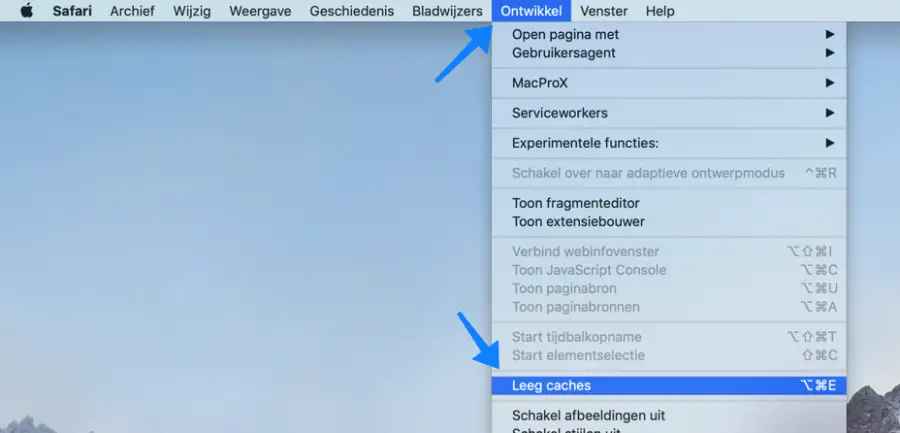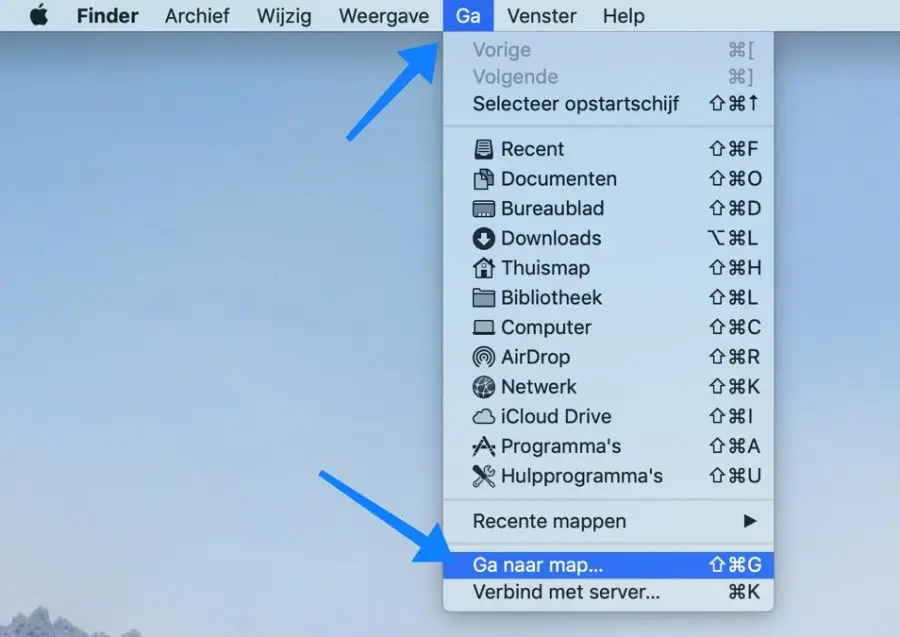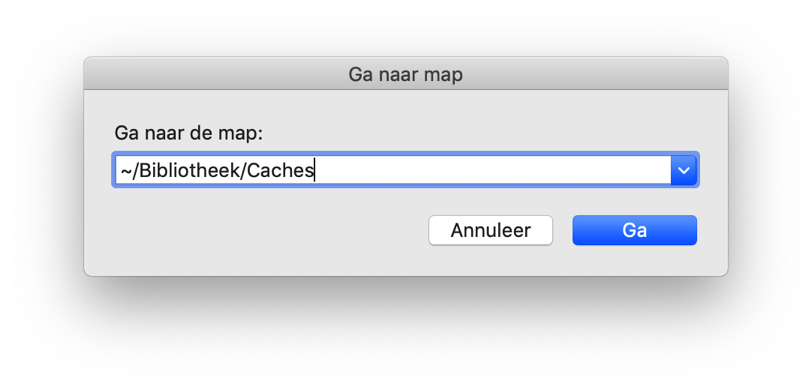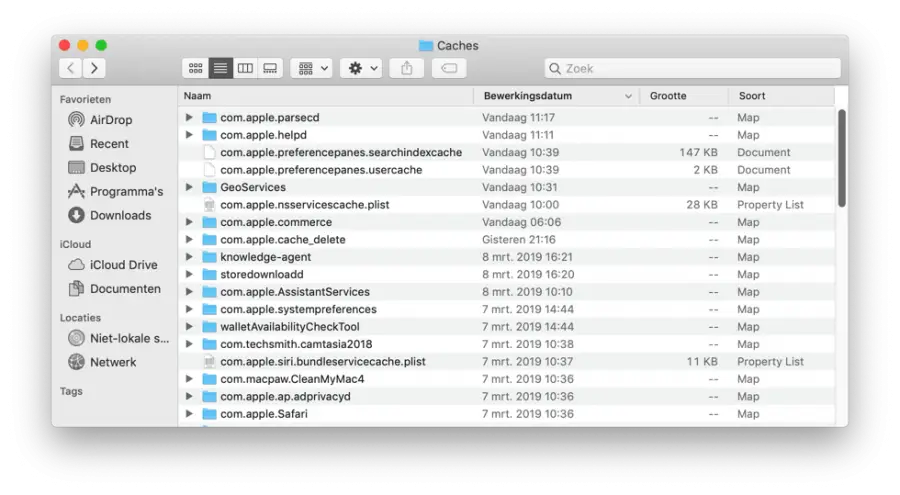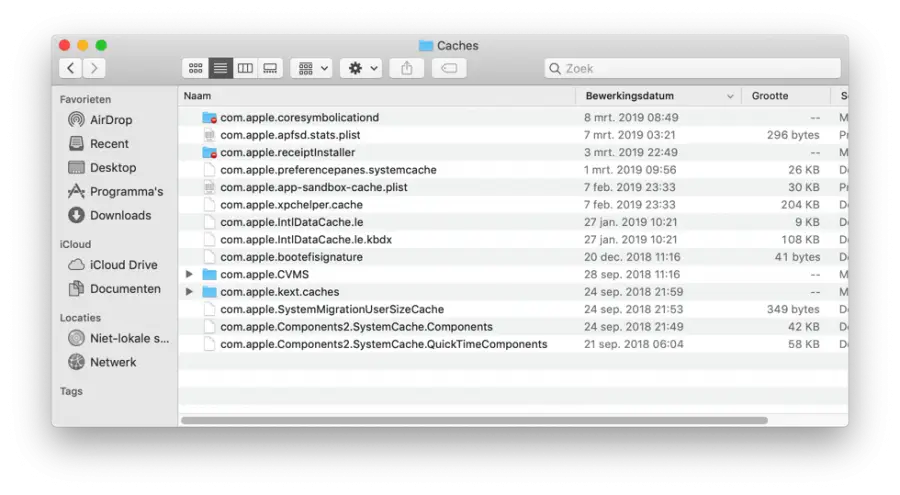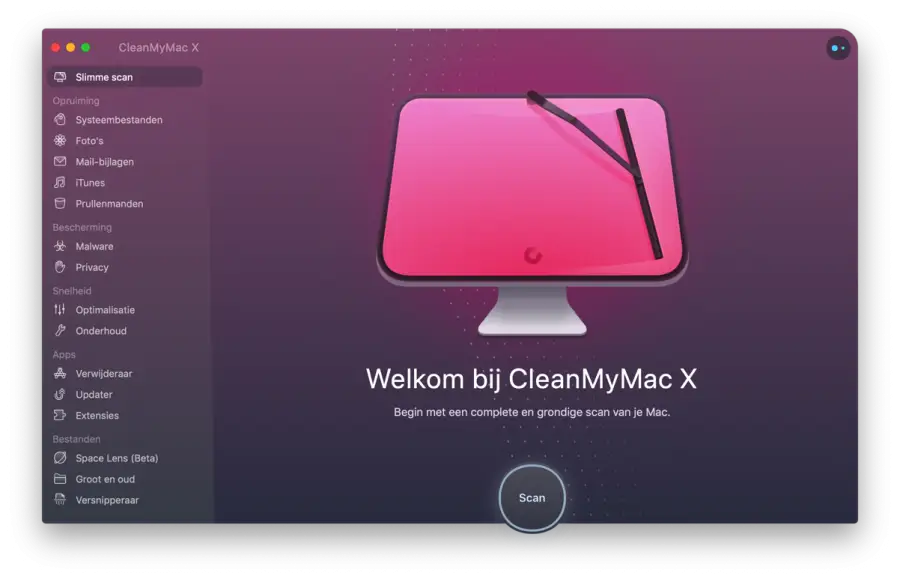厌倦了缓慢的 Mac 电脑?随着时间的推移,Mac 电脑也会变慢,因为大量的应用程序和设置会降低 Mac 的速度。
对于 macOS,您在 Mac 启动时尤其会注意到这一点;在工作时,通常是个别应用程序变慢。
macOS 稳定,不会轻易崩溃。通常,macOS 会提醒您有正在等待的应用程序,并要求您将其关闭或等待更长时间以使其再次响应。
您可以自行采取一些措施来防止 Mac 运行缓慢或正确解决 Mac 运行缓慢的问题。不需要任何技术知识,初学者和高级人员都可以执行这些技巧。
阅读针对速度较慢的 Mac 的所有提示并仔细实施。您会立即注意到差异。加速 Mac 的说明以任何人都应该能够执行的方式编写,无需任何技术知识。
加快您缓慢的 Mac 速度
通过更新让 Mac 运行更快
每台 Mac 电脑都拥有最新更新非常重要 Apple 被提供。 macOS 更新提供了对硬件和安全更新的最新支持。
使用最新更新更新您的 Mac 将使您的 Mac 更加稳定、更快。
点击左上角的它 Apple 徽标 ,单击菜单中的关于本机。
在概述中,单击底部的软件更新按钮。
Mac OS 现在将检查最新更新,并为您的 Mac 安装最新更新。
最新动态 防止 Mac 运行缓慢且不稳定.
Mac 启动慢?
如果您的 Mac 需要很长时间才能启动,换句话说,您的 Mac 启动速度比您预期的要慢,您应该检查启动应用程序。
在本章中,我将解释如何禁用以下应用程序 当您的 Mac 启动时 已开始。
启动的所有不必要的应用程序都会降低 Mac 的速度。因此,禁用这些应用程序非常重要,这样它们就不会在 Mac 启动或重新启动时启动。这节省了启动时间。
点击左上角的它 Apple 徽标 ,单击菜单中的系统偏好设置。
现在将打开“系统偏好设置”窗口,在窗口中单击“用户和组”。
在“用户和组”窗口中,确保您已选择当前用户。现在单击“登录”选项卡,选择要从启动 Mac 时排除的组件(应用程序)。
然后单击 –(减号)按钮以在重新启动或重新启动 Mac 时排除该应用程序。
您可以使用 CleanMyMac 管理更多启动设置。 CleanMyMac 还允许您在启动过程中禁用实用程序,这将使您的缓慢 Mac 在启动过程中变得更快。
macOS 仅支持在启动时禁用整个应用程序,CleanMyMac 还支持应用程序安装的小型实用程序。
在我的 CleanMyMac 评论中了解更多相关信息 (受到推崇的)。
禁用视觉效果
macOS 看起来不错,漂亮的效果和漂亮的图标使 macOS 有吸引力且清晰。但是,如果您的 Mac 速度较慢且 Mac 型号较旧,则禁用 Mac 中的视觉效果可能会很有用。
禁用某些视觉效果将使您的 Mac 运行速度更快。
点击左上角的它 Apple 徽标 ,单击菜单中的系统偏好设置。
首先,请在“系统偏好设置”窗口中打开 Dock 设置。
在扩展坞设置中,检查以下视觉项目 出。
放大。然后,将最小化窗口效果设置为滑动比例并显示/隐藏自动。
现在返回“系统偏好设置”窗口并打开“辅助功能”菜单。
在辅助功能菜单中,单击左侧菜单中的“显示”。
当您遇到 Mac 运行缓慢时,您可以调整视觉设置;减少移动并降低透明度。这限制了两种可以提高 Mac 速度的视觉效果。
这些都是微小的调整,但是,与其他调整一起,这些减慢部分可以发挥重要作用。
清除临时缓存文件
Mac 上的临时文件是由一大堆不同的应用程序创建的。所有这些应用程序都使用某种形式的缓存文件,例如,用于恢复意外关闭的项目、保存其间的文件、更快地加载互联网网页等。
关于缓存文件的一个很大的误解是它们会降低 Mac 的速度。
通常缓存文件只会使您的 Mac 上的应用程序使用得更快,请考虑 网页浏览器。 Safari、Chrome、Firefox(或任何其他网络浏览器)使用临时文件来更快地加载网页。
在 Mac 上缓存文件将使应用程序或网页下次加载速度更快。
通过清除临时文件,您可以释放硬盘驱动器上的大量磁盘空间。如果您想快速释放空间或不再或很少使用该应用程序,则清除缓存文件特别有用。
清理 Safari 临时文件以防止 Mac 速度变慢
我们首先要清理 Safari 浏览器创建的临时文件。
打开 Safari,单击菜单左上角的 Safari。从 Safari 菜单中选择首选项。
在 Safari 偏好设置中,打开“高级”选项卡。
在 Safari 的高级设置中,启用“在菜单栏中显示开发菜单”选项,并启用“停止插件”选项以节省电量。
在 Safari 菜单中,单击“开发”,然后单击“清除缓存”(⌥ ⌘ E)。
Safari 缓存文件(临时文件)现已清除。重新启动 Safari。
清理Mac临时缓存文件以防止Mac速度变慢
我们现在继续清理 macOS 创建的临时文件。这些缓存文件特定于 Mac 上的用户。
打开 Finder,从 Finder 菜单中单击前往并选择前往文件夹。
在窗口中输入(或复制并粘贴):~/Library/Caches/ 并使用 Go 进行确认。
您现在所在的文件夹包含特定于 macOS 中登录用户的临时(缓存)文件。
现在由你决定哪个是临时的 您要删除的文件。一个有用的提示是按编辑日期对文件夹和文件进行排序,从最新到最旧。
这样您就可以安全地删除最旧的临时文件。
但是,要删除缓存文件,我建议您使用软件来删除您的 让 Mac 更快。每个人都可以手动或自动删除临时缓存文件,但 CleanMyMac 等软件要简单得多,并提供更多选项。
您可以清除更多缓存文件,即所有用户都可以使用的临时文件。
打开 Finder,从菜单中单击“前往”,然后选择“前往文件夹”。
在 Finder 窗口中,键入(或复制并粘贴):/System/Library/Caches/
您可以通过选择这些临时文件并将其拖到废纸篓来删除它们。
还在为 Mac 速度慢而苦恼吗?
就像本文一样,您可以采取一些措施来防止 Mac 速度变慢。但是,当有软件可以自动为您执行这些操作时,为什么要一遍又一遍地执行这些步骤呢?
这就是 CleanMyMac 派上用场的地方。该软件提供了丰富的选项来加速您缓慢的 Mac。
CleanMyMac 针对速度较慢的 Mac 提供的一些功能。
- 自动清理系统文件
- 自动优化您的照片库
- 优化 iTunes
- 识别缓慢和卡住的应用程序
- 运行 Mac OS 维护脚本
- 只需完全删除并更新应用程序即可
- 快速识别大文件
- RAM 释放内存
- 和更多…