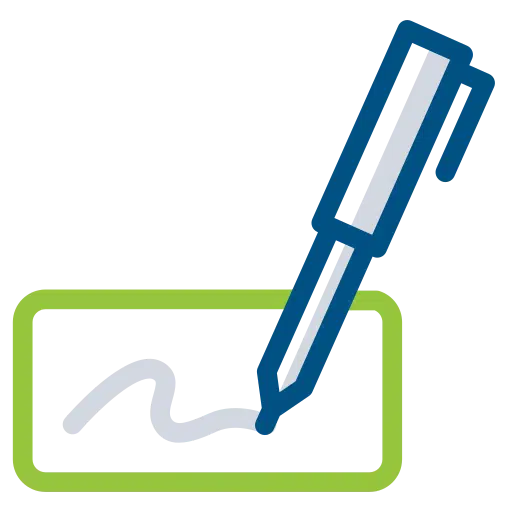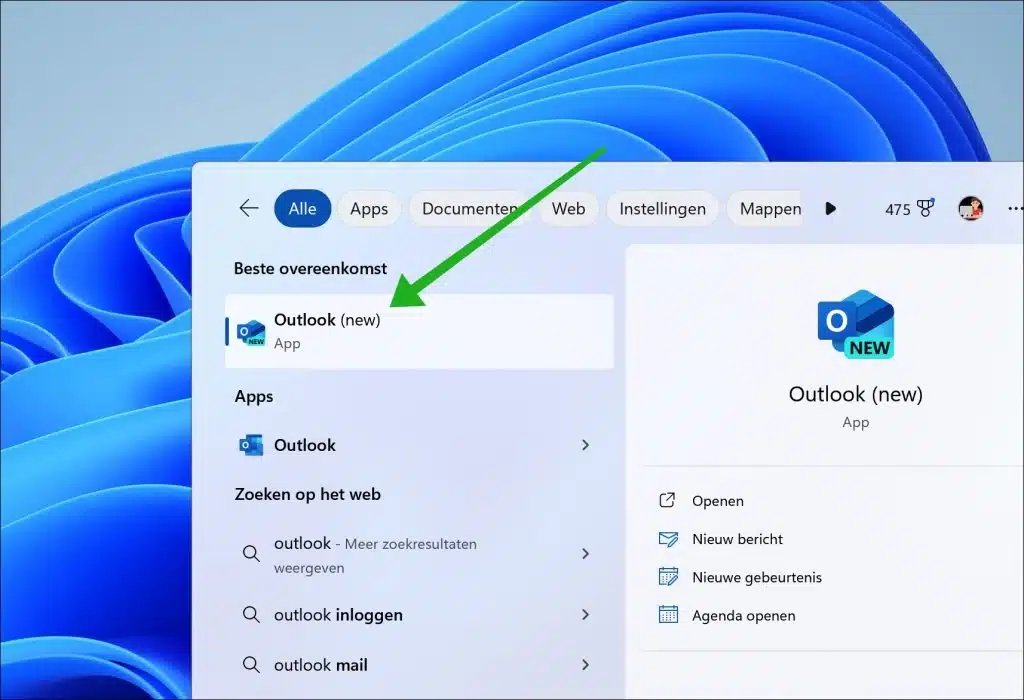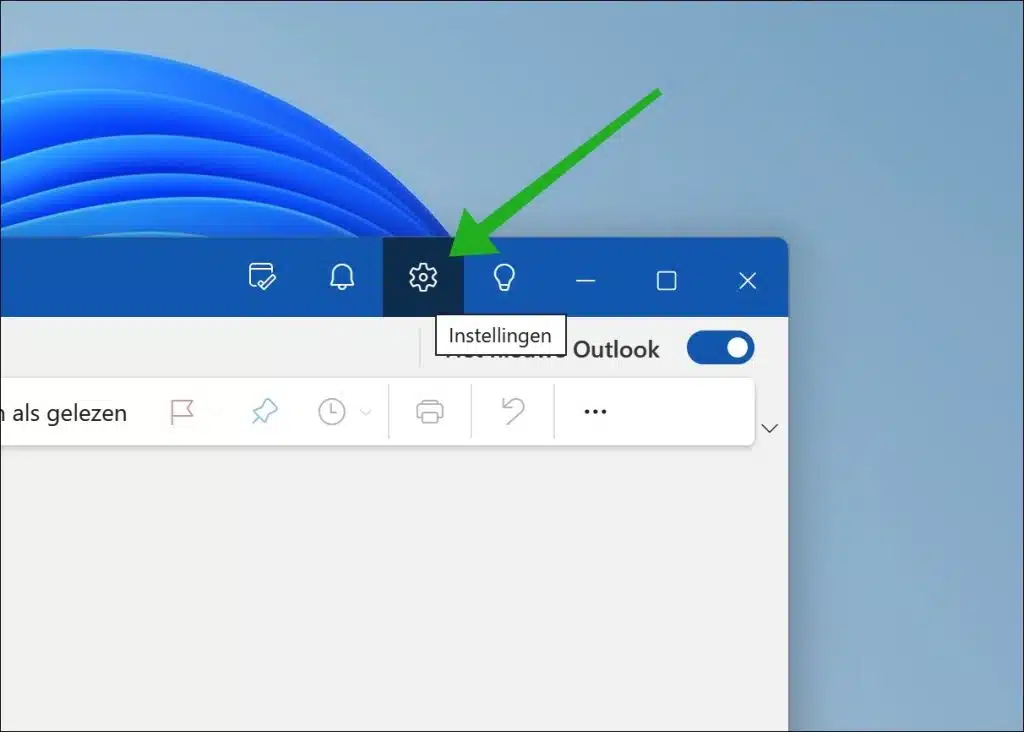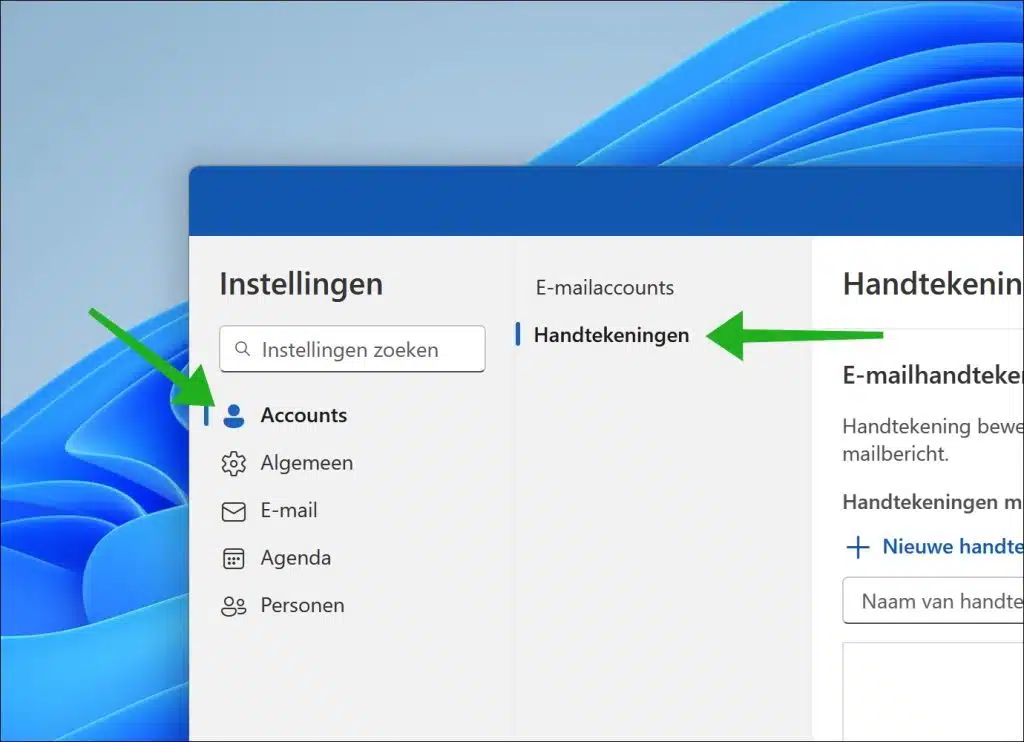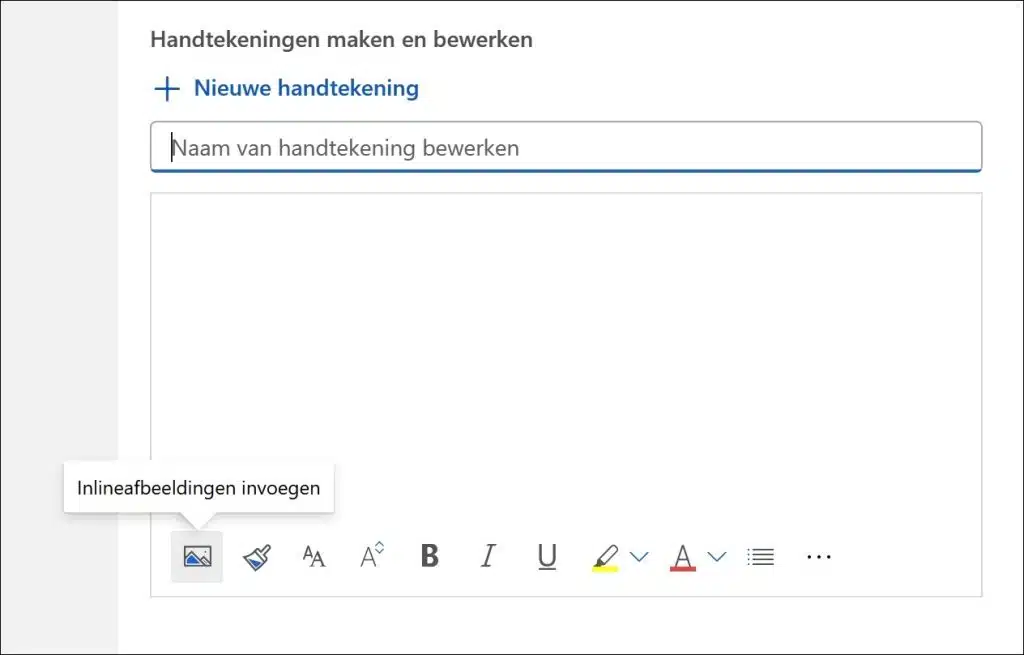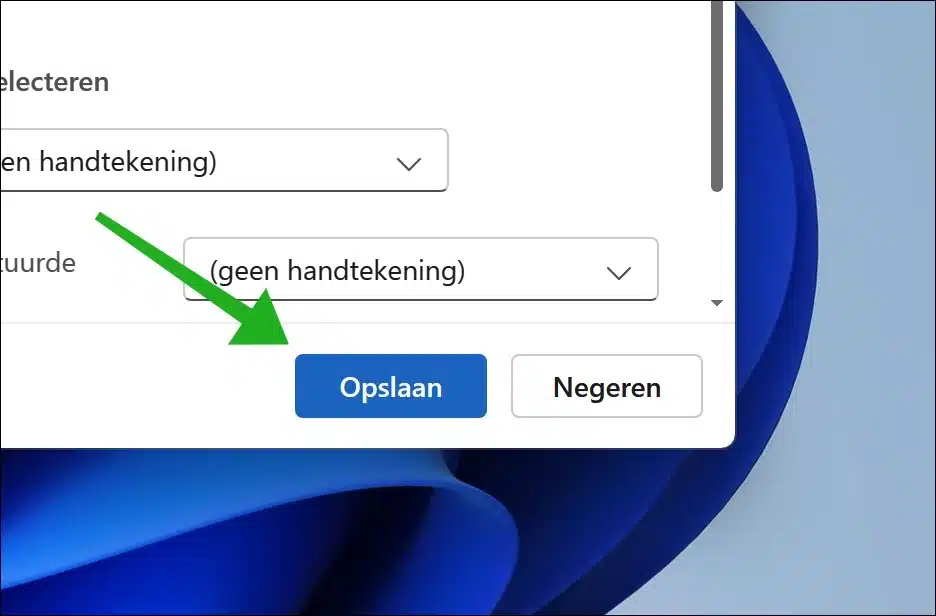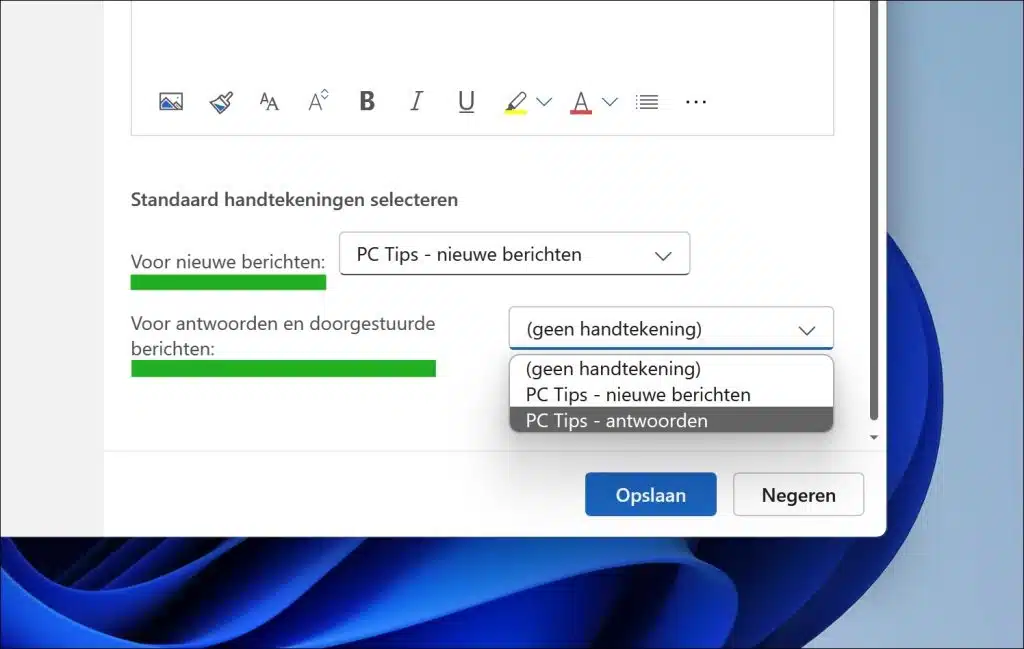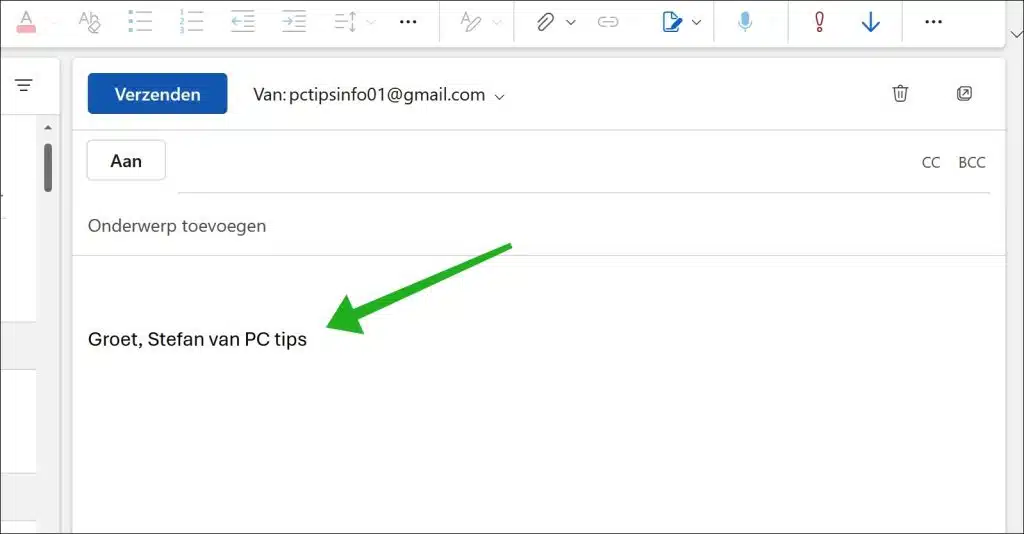通过 Microsoft Outlook 在电子邮件中添加签名,您可以使您的电子邮件通信具有个人或专业的外观。精心设计的电子邮件签名可以给您的联系人留下持久的印象,并有助于建立可靠且可识别的品牌形象。
在 Outlook 中,您可以完全自由地创建完全满足您需求的签名。您可以选择为所有新电子邮件分配签名,或专门为回复和转发的邮件分配签名。这可以确保您的沟通的一致性和传出消息的专业性。
在 Outlook 中设计签名提供了多种选项。例如,您可以将公司徽标与电话号码、网站和社交媒体链接等基本联系信息结合起来以形成视觉识别。文本元素可以采用不同的字体、颜色和大小进行格式化,让您可以自由地创建真正适合您个人风格或公司品牌的签名。
在 Outlook for Windows 11 中添加签名
首先,请打开计算机上的 Outlook 应用程序。在任务栏中搜索“Outlook”,然后单击结果。
要添加签名,您需要打开 Outlook 设置。单击右上角的齿轮图标以打开 Outlook 设置。
在设置中,单击左侧的“帐户”,然后单击“签名”。
您现在已在 Outlook 中打开签名。要添加新签名,请首先输入签名的新名称。此后,您可以通过单击格式设置窗口中的图像图标添加带有任何图像的签名文本来添加格式设置。
如果您已经创建了签名,请点击右下角的“保存”按钮添加签名。
如果您想添加多个签名,请通过单击“新签名”创建多个签名,每个签名都有唯一的名称。
您可以通过单击“保存”单独保存此签名。添加所需签名后,您可以为新电子邮件和电子邮件回复选择该签名。
正确设置所有签名并打开新电子邮件后,您将看到所需的签名已加载并应用在电子邮件底部。
我希望已经通知您这一点。感谢您的阅读!