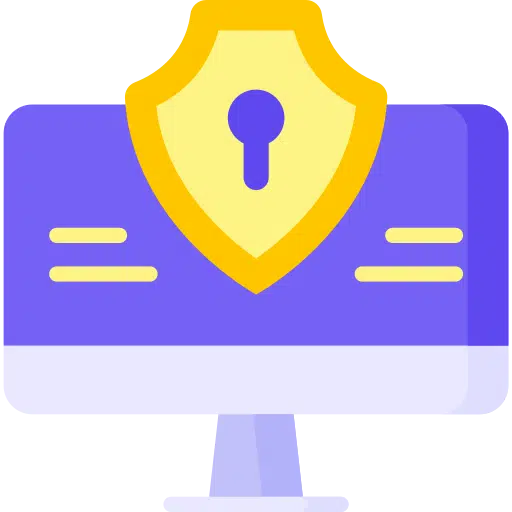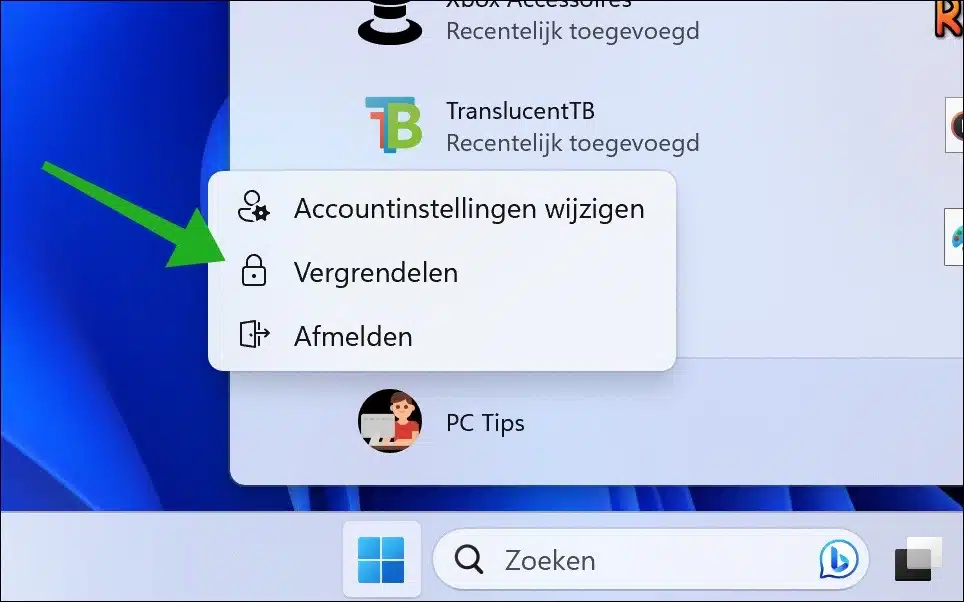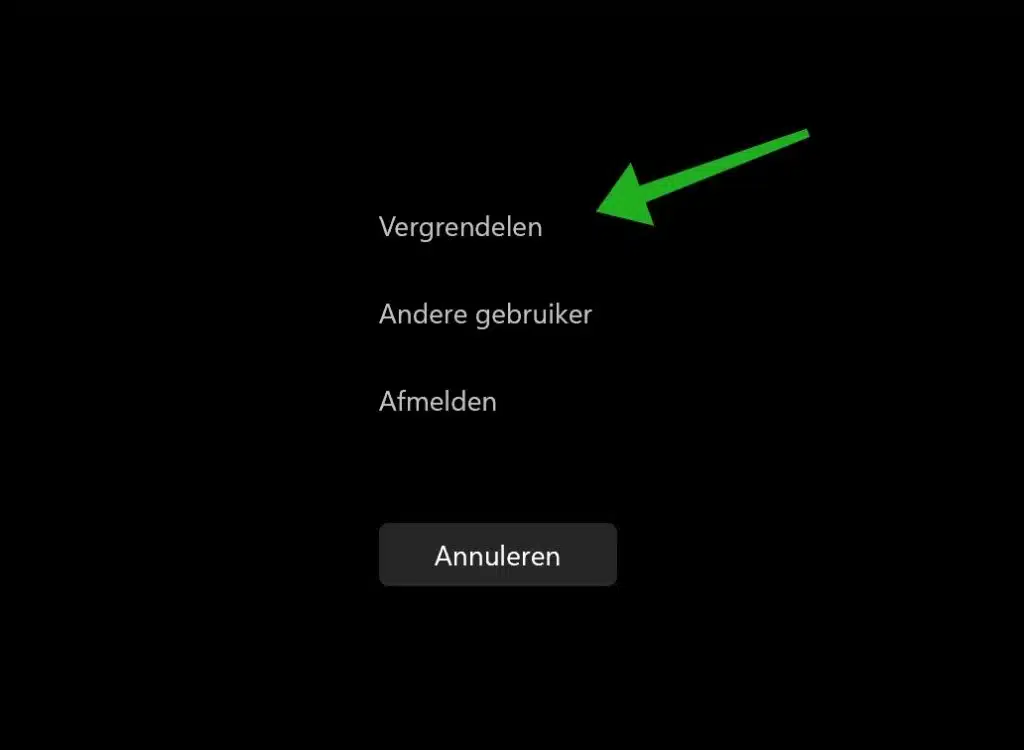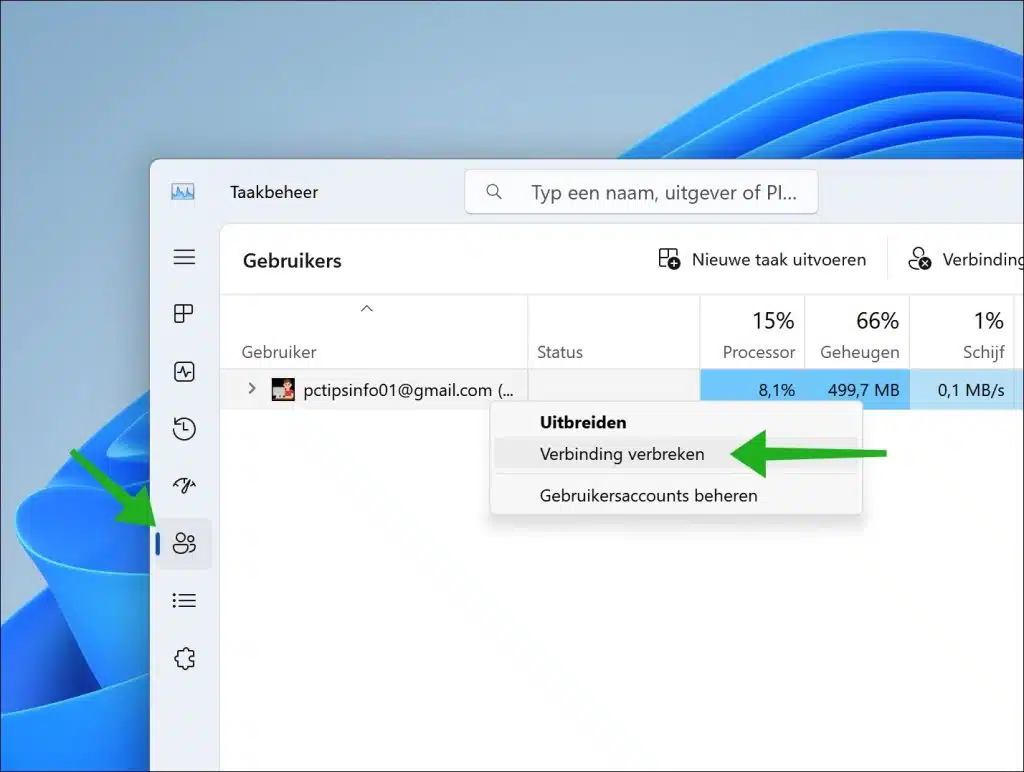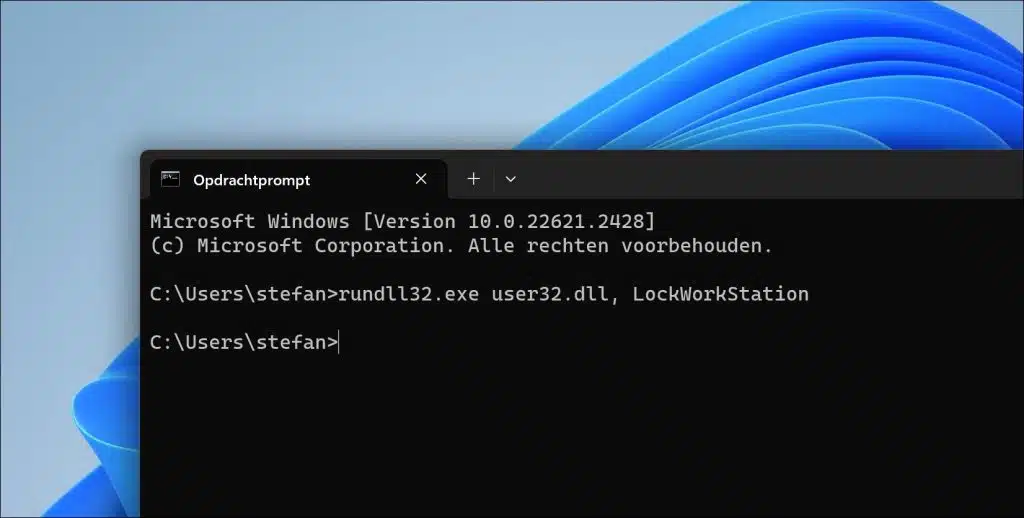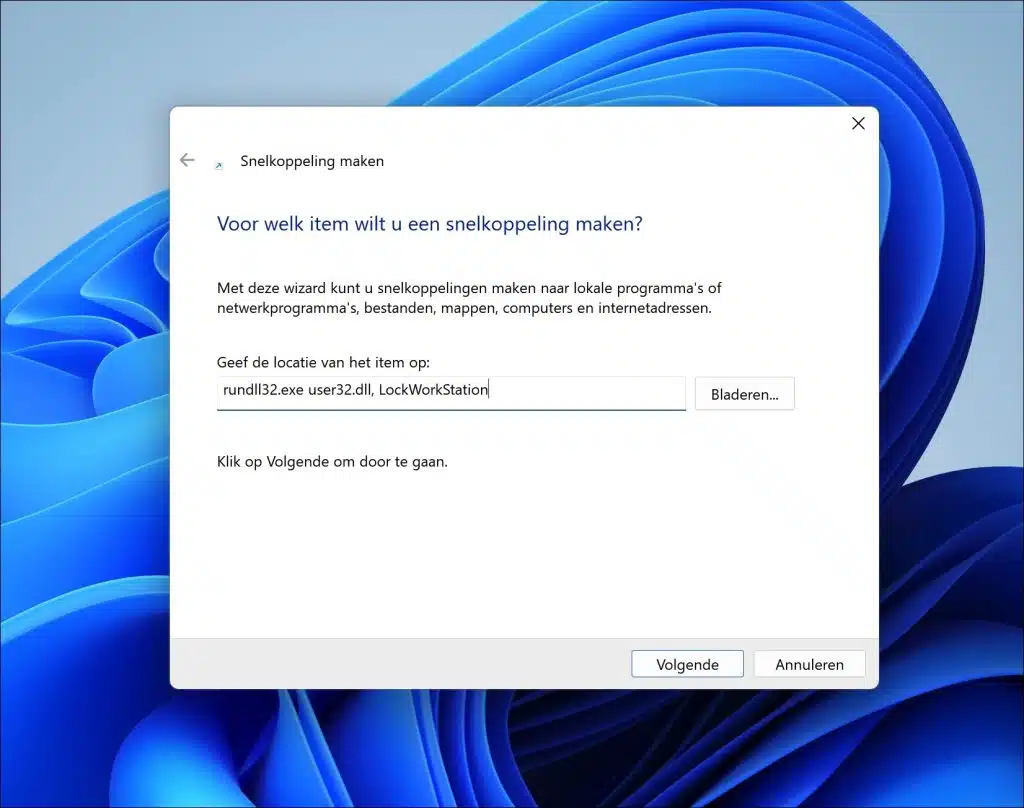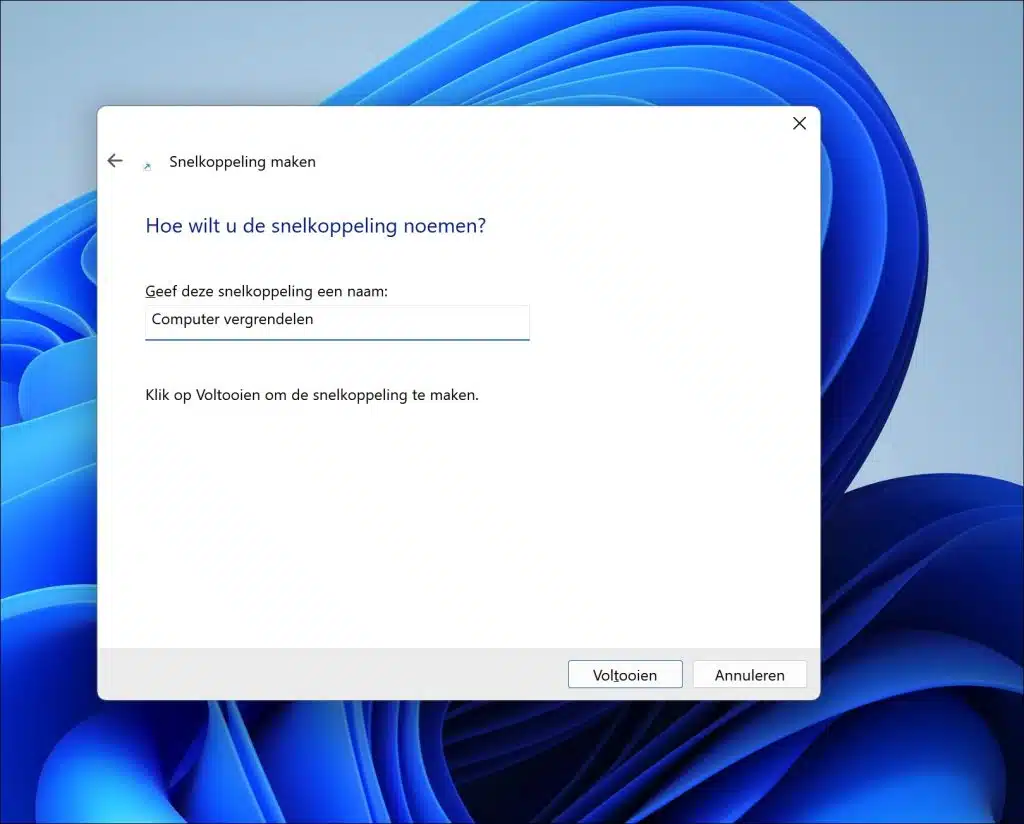在技术与我们的日常生活日益交织在一起的世界中,计算机的安全至关重要。您的计算机是您个人和专业数据的门户。
保护这些信息免遭未经授权的访问不仅是隐私问题,也是安全问题。因此,了解如何有效地锁定计算机非常重要。
锁定不仅仅是设置密码。它包括一系列协同工作的措施来保护您的数据,即使您离开计算机也是如此。在本文中,我提供了 8 种锁定计算机的不同方法。
在 Windows 8 中锁定计算机的 11 种方法
“开始”菜单是立即锁定计算机的最常见方法。锁定按钮只是大家都不太清楚。
单击“开始”菜单。然后单击个人资料图标。您现在将看到锁定按钮,单击它即可立即锁定您的计算机。
通过组合键
锁定计算机的最快方法是使用组合键。如果您的计算机有 Windows 键,请同时按 Windows 键 + L。在这种情况下,L 代表“锁定”。
通过 CTRL ALT 删除
锁定计算机的另一个组合键是通过 CTRL + ALT + DEL 组合键。然后会出现一个菜单,单击菜单中的“锁定”。
通过任务管理
你也可以 任务管理 用于锁定计算机。您可以通过断开用户连接来完成此操作。
打开任务管理器。在任务管理器中,单击左侧的“用户”。然后右键单击该用户并单击“断开连接”。您的计算机现在将被锁定。
通过命令提示符
命令提示符还可用于锁定您的计算机。为此,您必须输入命令。例如,这对于脚本中的处理很有用。
rundll32.exe user32.dll, LockWorkStation
锁定计算机快捷方式
您还可以创建快捷方式,例如在桌面或任务栏中,使用它可以立即锁定计算机。
单击桌面上的可用空间。单击“新建”,然后单击“快捷方式”。现在输入命令:
rundll32.exe user32.dll, LockWorkStation
然后输入一个可识别的名称。单击“完成”即可完成。
您现在桌面上有一个锁定计算机快捷方式。要将此快捷方式添加到任务栏,请右键单击该快捷方式,然后单击“显示更多选项”,然后单击“固定到任务栏”。
你有可能做到 要更改的图标 更清楚它是什么样的快捷方式。
自动锁定
您还可以让计算机自动锁定。 您可以在下一篇文章中了解其工作原理。
远程锁定计算机
如果您没有立即使用计算机,您还可以远程锁定计算机。 您可以在下一篇文章中了解其工作原理。
我希望已经通知您这一点。感谢您的阅读!