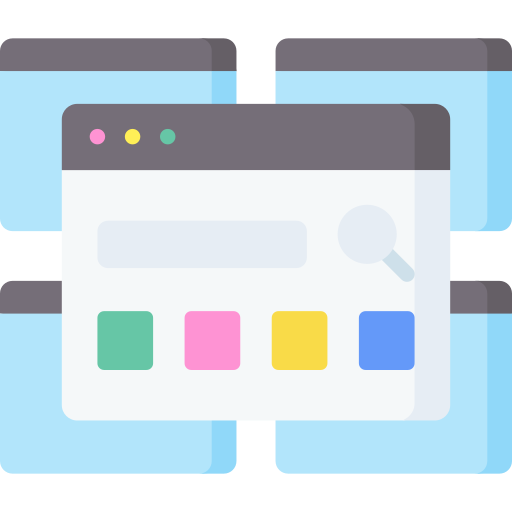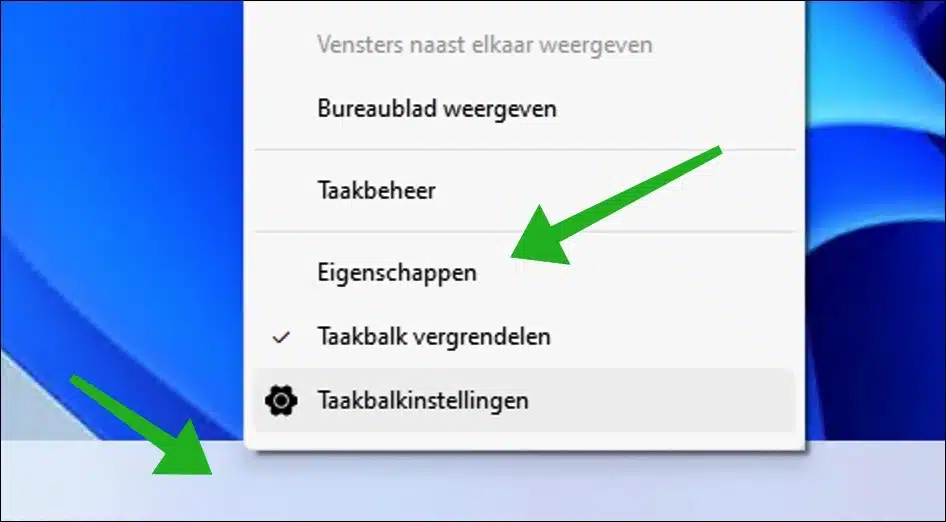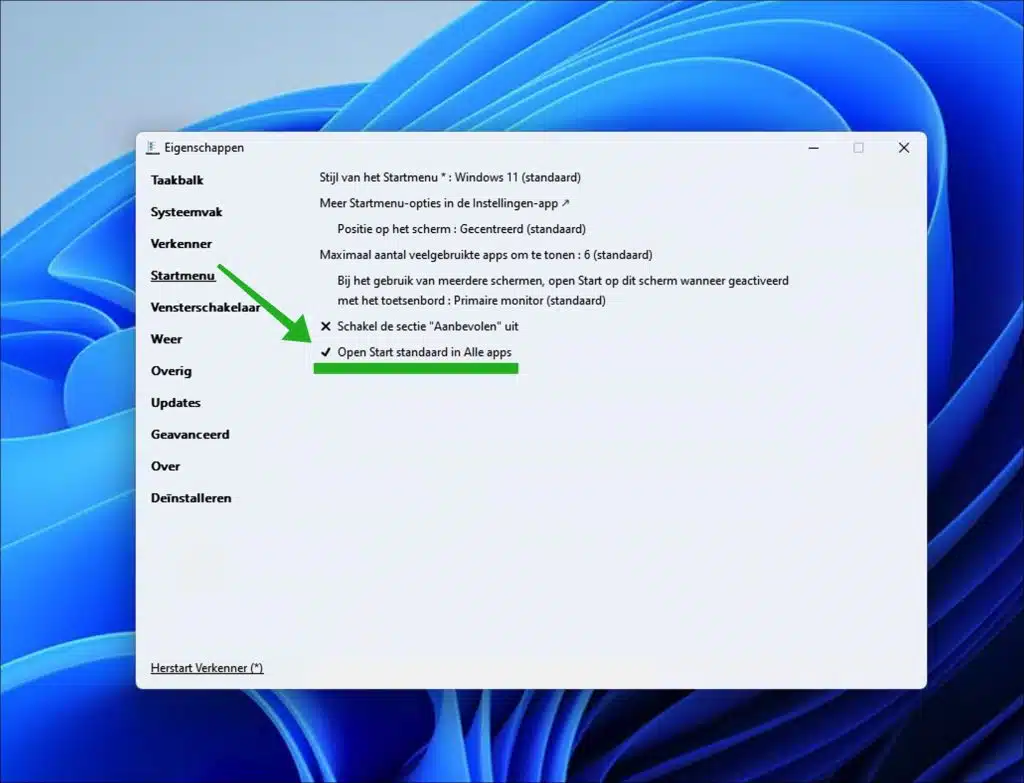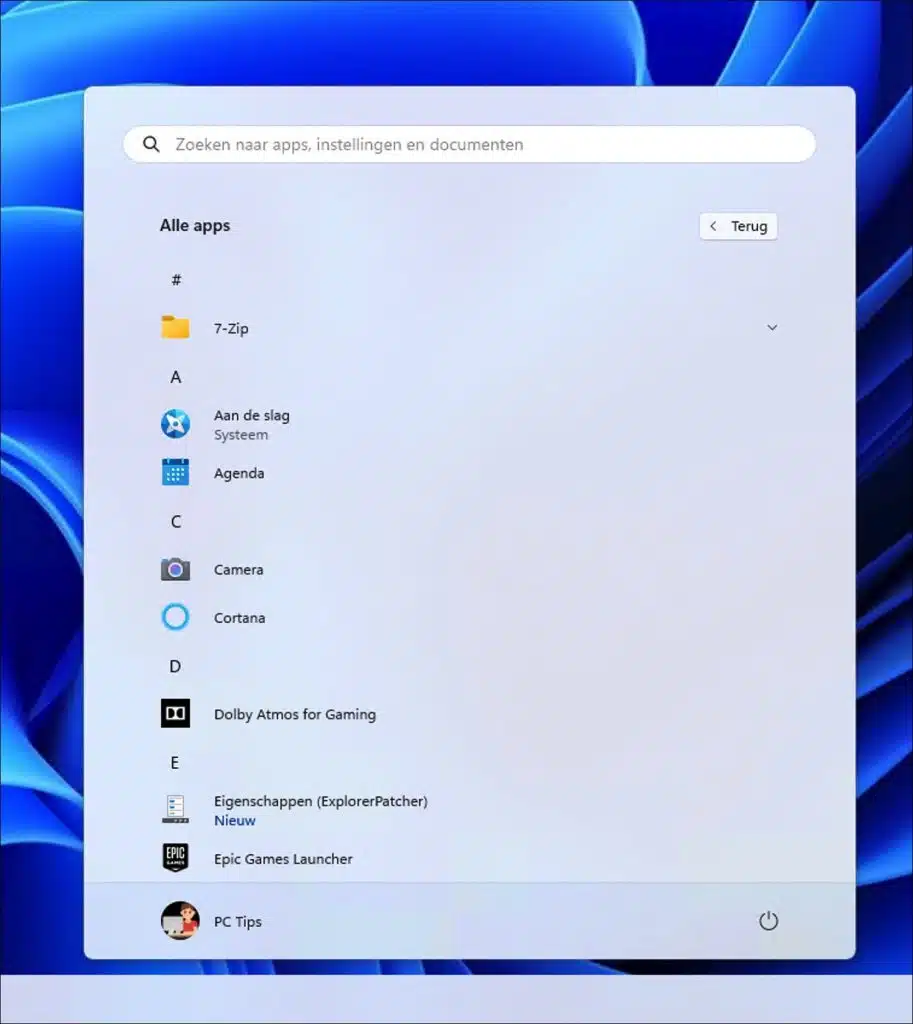如果您喜欢概览计算机上的所有应用程序,那么下一个“开始”菜单调整值得考虑。
Windows 11“开始”菜单采用了与以前版本的 Windows 不同的更新设计。例如,Windows 11“开始”菜单分为不同的部分,其中包含固定的应用程序和显示常用文件、文件夹和应用程序的推荐部分。
有些人喜欢概览列表中的所有应用程序。这意味着所有应用程序均按字母顺序从上到下列出。通过调整,这仍然是可能的。为此,我们将使用一个名为“ExplorerPatcher”的工具。这就是它的工作原理。
在 Windows 11 开始菜单中以列表形式显示所有应用程序
您可以使用ExplorerPatcher对Windows 11“Shell”进行各种调整。我想指出的是,使用 ExplorerPatcher 时可能会出现问题。如果您在安装此软件后遇到有关 Windows 11 的更新或外观更改的意外问题,请记住这一点。
首先 将 ExplorerPatcher 下载到您的计算机。运行安装文件后,屏幕会黑一会儿,你会立即看到一个任务栏,可识别为 任务栏 从 Windows 10 开始。
右键单击它并单击“属性”。
现在启用选项“默认在所有应用程序中打开开始”,然后单击左下角的“重新启动资源管理器”。
如果您现在打开开始菜单,您将看到所有应用程序都立即显示在按字母排序的列表中。
如果现在不起作用,您可以按如下方式删除 ExplorerPatcher。
右键单击任务栏,然后单击“属性”或搜索“ExplorerPatcher”并转到“卸载”部分,或使用控制面板中的“程序和功能”或“设置”应用程序中的“应用程序和功能”,或者运行 ep_setup.exe /uninstall,或将 ep_setup.exe 重命名为 ep_uninstall.exe 并运行。
我希望已经通知您这一点。感谢您的阅读!