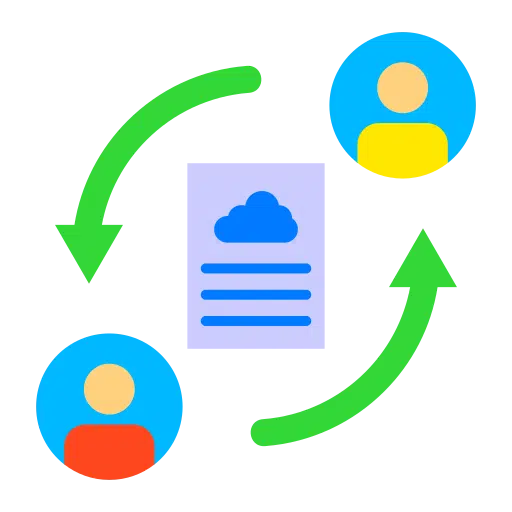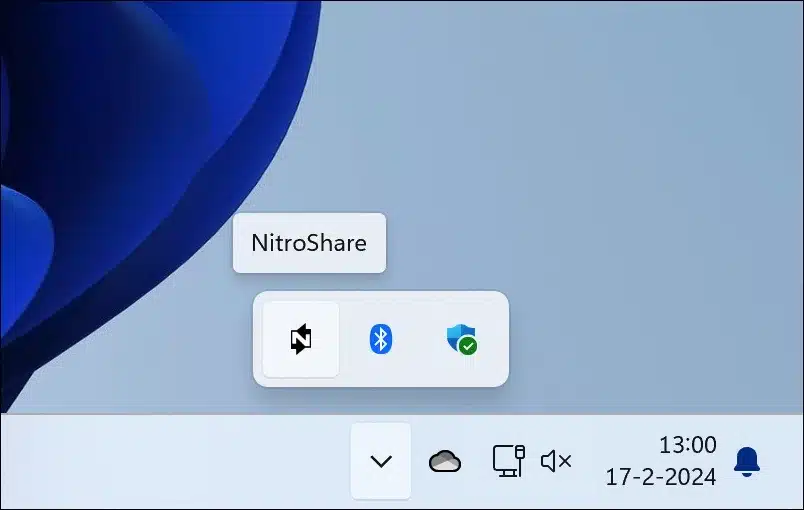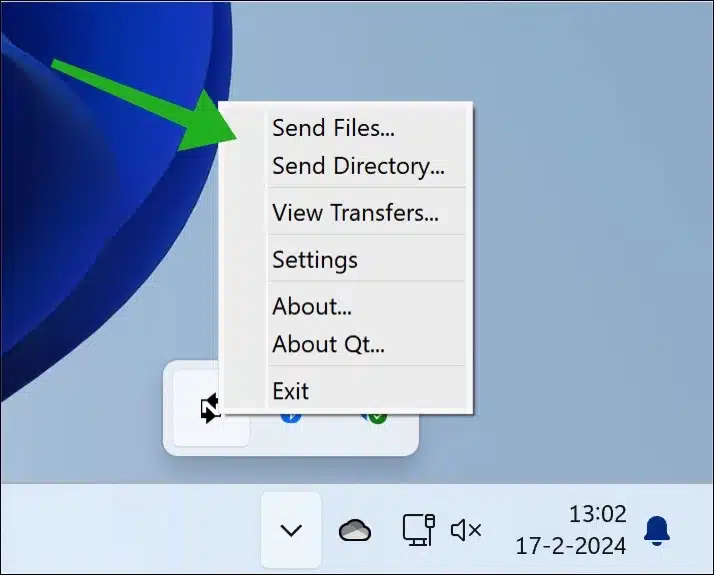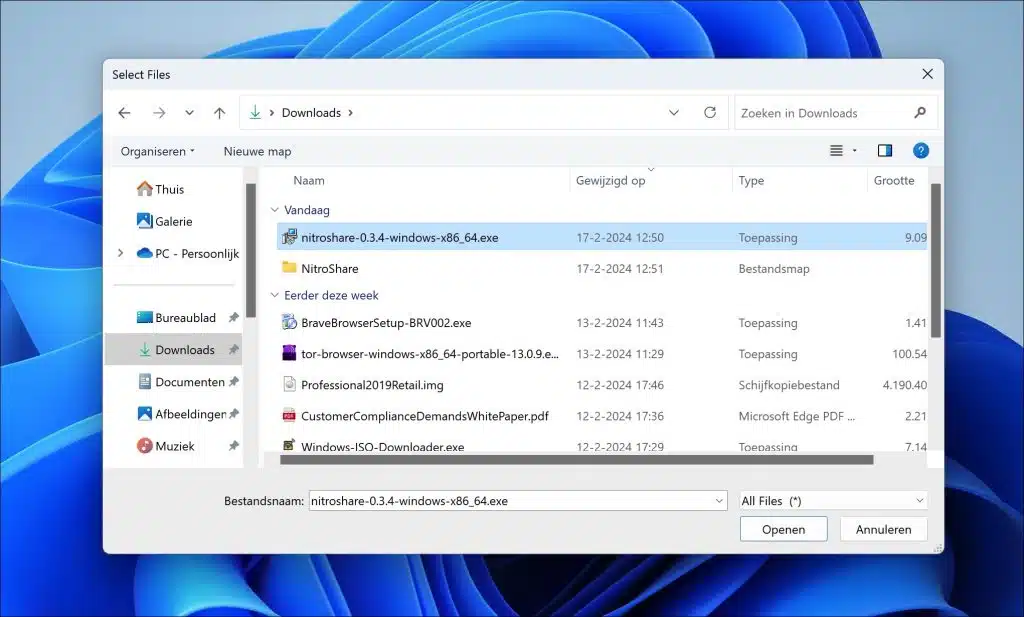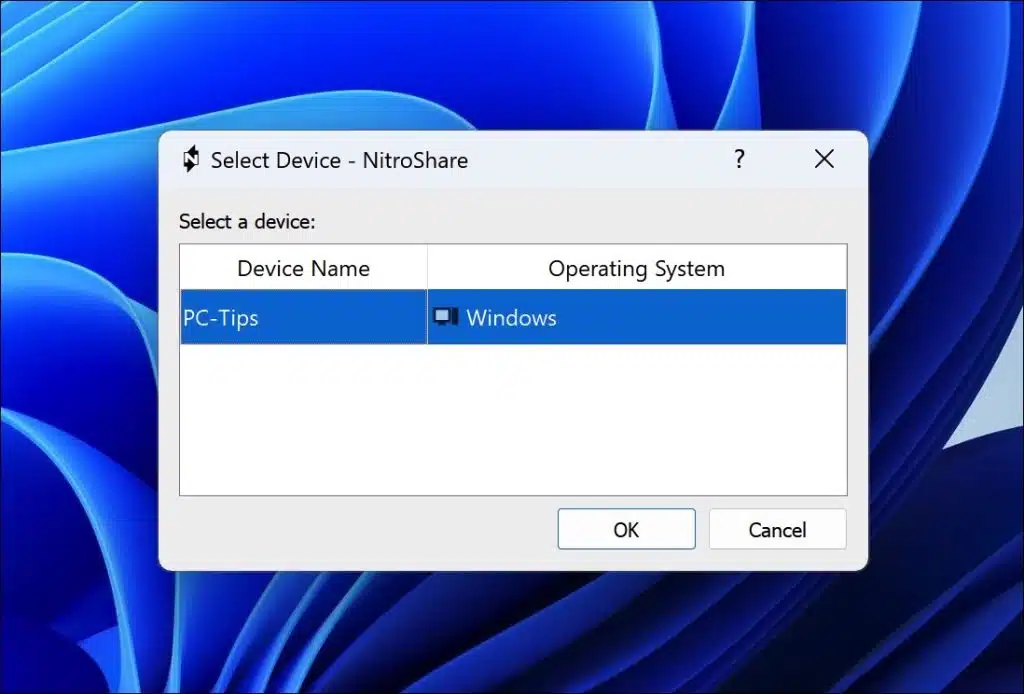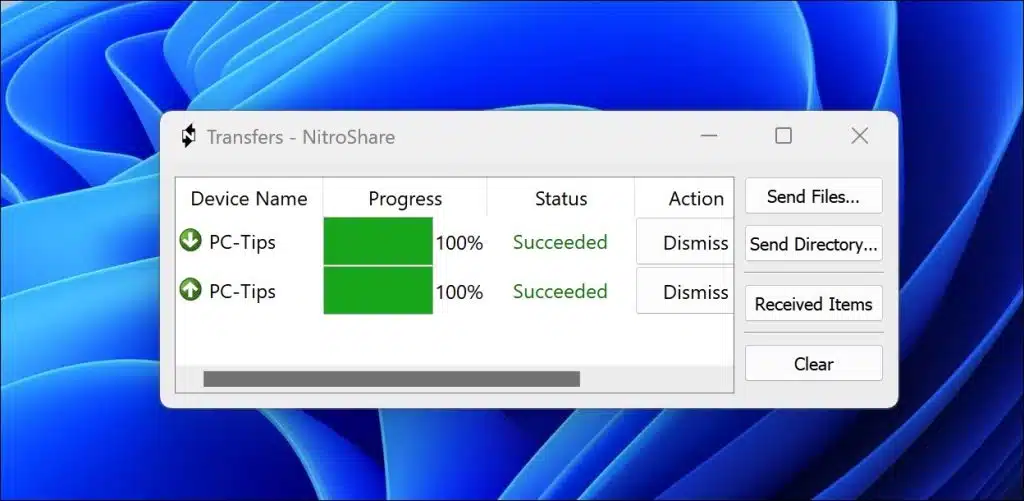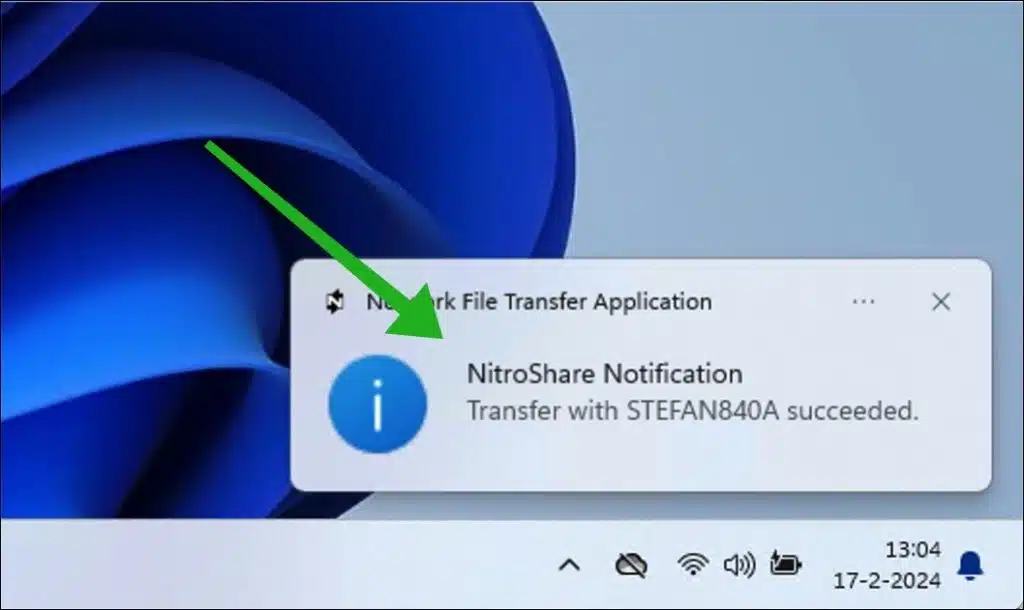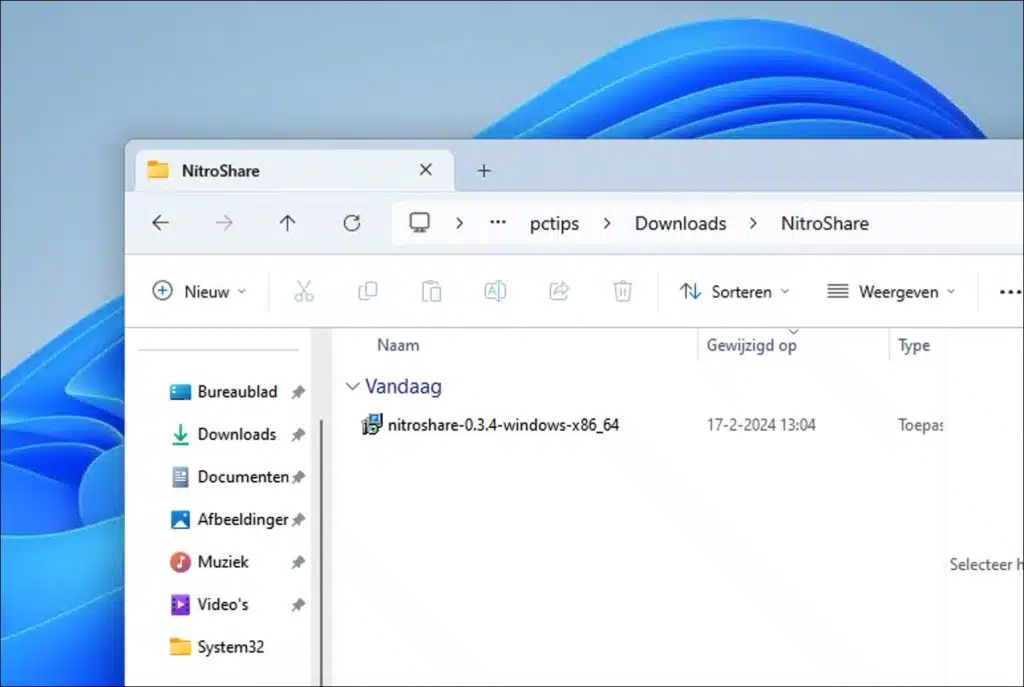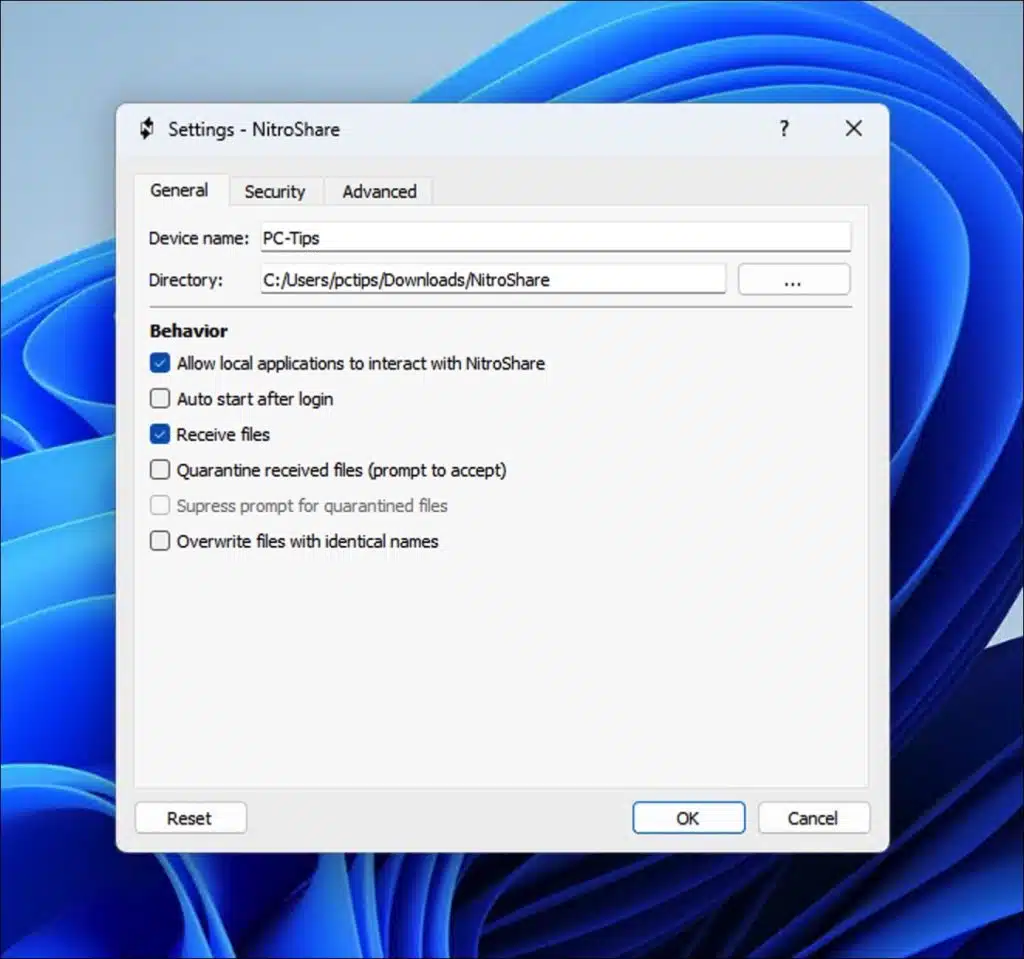我们都希望快速且最重要的是轻松创建文件或 可以共享文件夹 通过本地网络连接到另一台计算机。为了轻松共享文件或文件夹,您可以使用 Nitroshare。
NitroShare 是一款免费、简单的开源应用程序,旨在简化同一网络上的设备之间的文件共享,无论这些设备运行的是 Windows、macOS 还是 Linux。 NitroShare 的目标是简化不同操作系统之间的文件共享过程,而传统上由于文件系统、网络协议和用户权限的差异,该过程可能会很复杂。
所以没有必要 共享文件夹 或高级网络设置,例如 启用文件和打印机共享。安装后,您可以立即开始通过本地网络共享文件或文件夹。发送方和接收方计算机都必须 在同一个 WiFi 上 或本地以太网。两台计算机还必须能够在网络上找到对方。
在 Windows 11 或 10 中通过 NitroShare 快速共享文件或文件夹
首先,安装 硝基共享应用程序。安装完成后,您将在系统托盘中找到 Nitroshare,位于 任务栏中的时间和日期.
要与另一台计算机共享文件或文件夹,请右键单击系统托盘中的 Nitroshare 图标。然后单击“发送文件”或“发送目录”来发送文件或文件夹。
选择要共享的文件或文件夹。然后单击“打开”。
然后,您可以通过共享来选择要将文件或文件夹发送到的设备。单击设备,然后单击“确定”发送。
现在您将看到文件共享成功。
在接收计算机上,您将看到一条通知,表明已收到文件或文件夹。
在接收计算机上,转到“下载”文件夹,然后转到“NitroShare”。这是位置:
%userprofile%\downloads\nitroshare\
您将在此位置找到收到的文件。
NitroShare 通常用于需要在计算机之间快速轻松地共享文件而不必担心网络配置、文件系统兼容性或用户权限的具体细节的环境。它在小型办公室或家庭网络中特别有用,在这些网络中,用户希望在运行不同操作系统的个人计算机和笔记本电脑之间共享文件。因此,对要发送或接收的文件或文件夹的大小没有限制。
在设置中,您将找到高级选项,例如:
- 指定端口号来管理 NitroShare 的 UDP 和 TCP 连接。您还可以设置网络广播的组播地址,以便轻松查找设备。在网络通信的多播和广播之间选择您的偏好。
- 限制每个文件传输的大小并确定允许的同时传输数量。调整缓冲区大小以优化文件传输的效率。
- 为您的设备指定一个可识别的名称并安排其在网络上的可发现性。决定是否希望 NitroShare 随计算机自动启动,以及是否希望使用系统通知来随时了解传输进度。
- 为了提高安全性,您可以选择加密文件传输。启用日志记录以详细概述您在 NitroShare 中的活动。
谨慎处理这些调整非常重要,尤其是那些影响网络配置和安全的调整,以确保平稳运行并最大程度地降低安全风险。
我希望已经通知您这一点。感谢您的阅读!