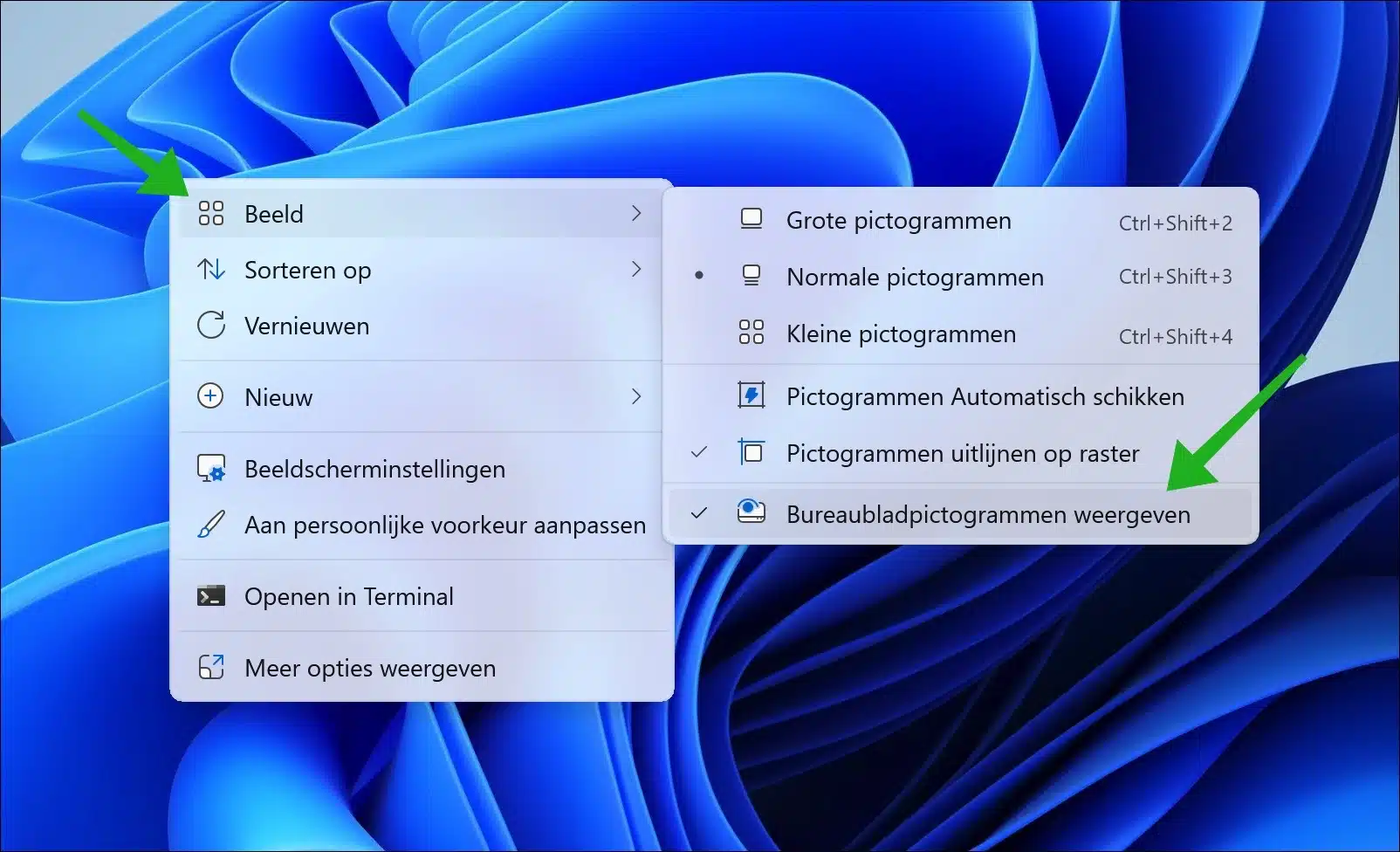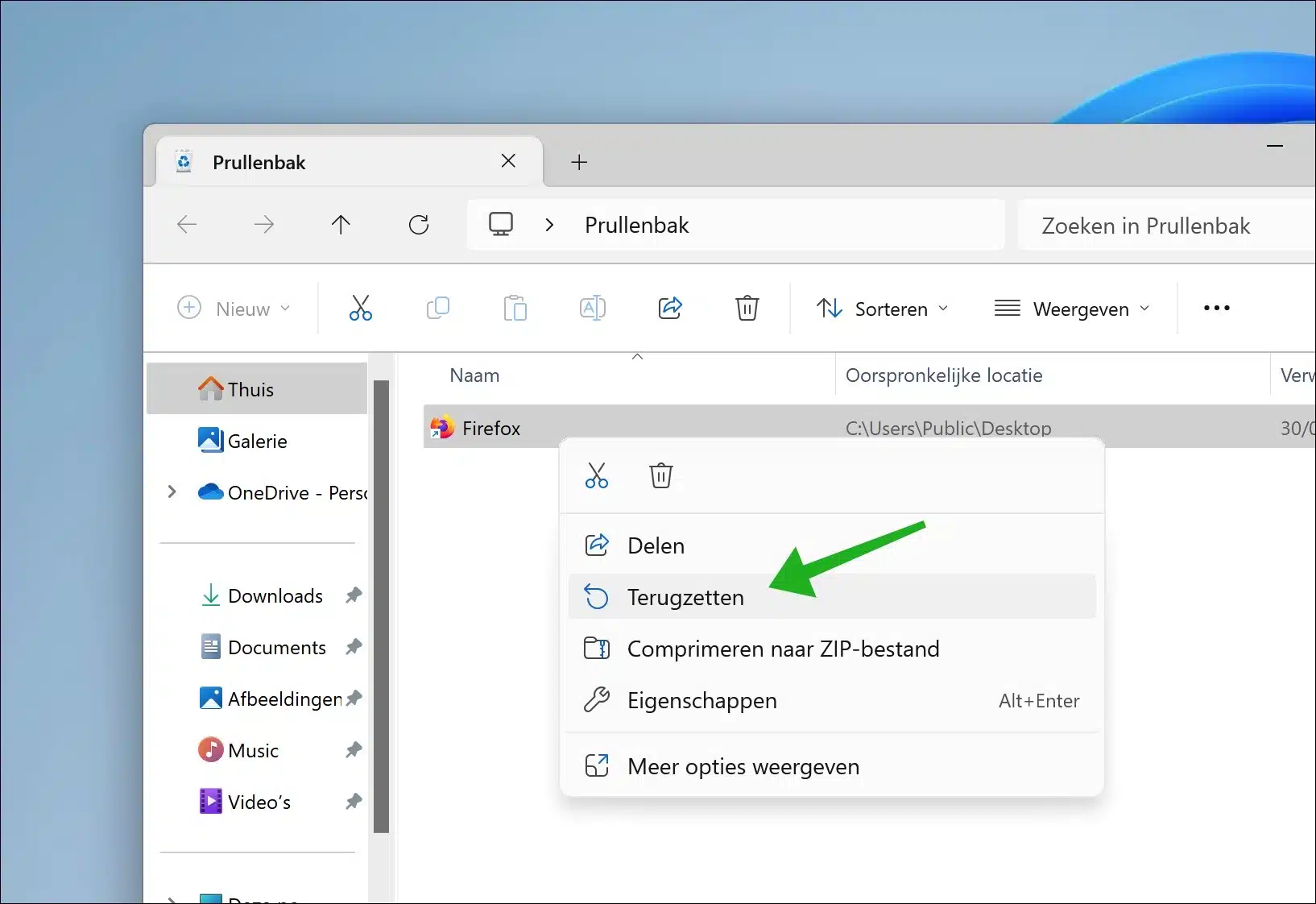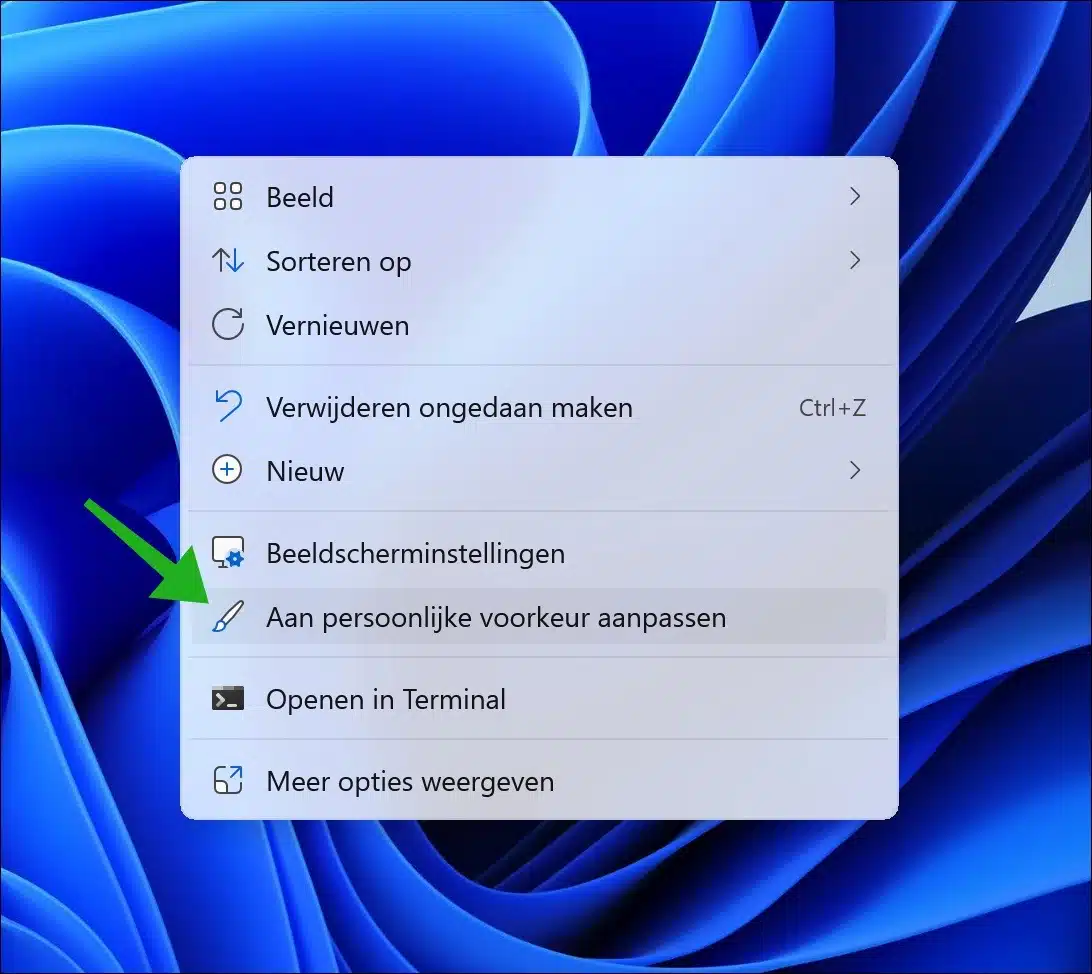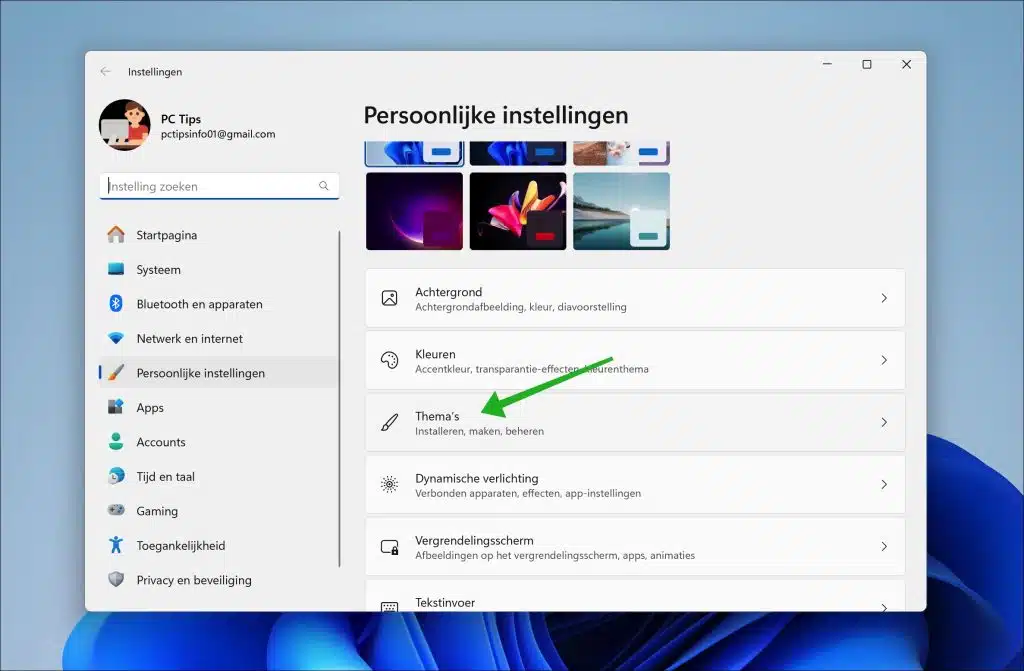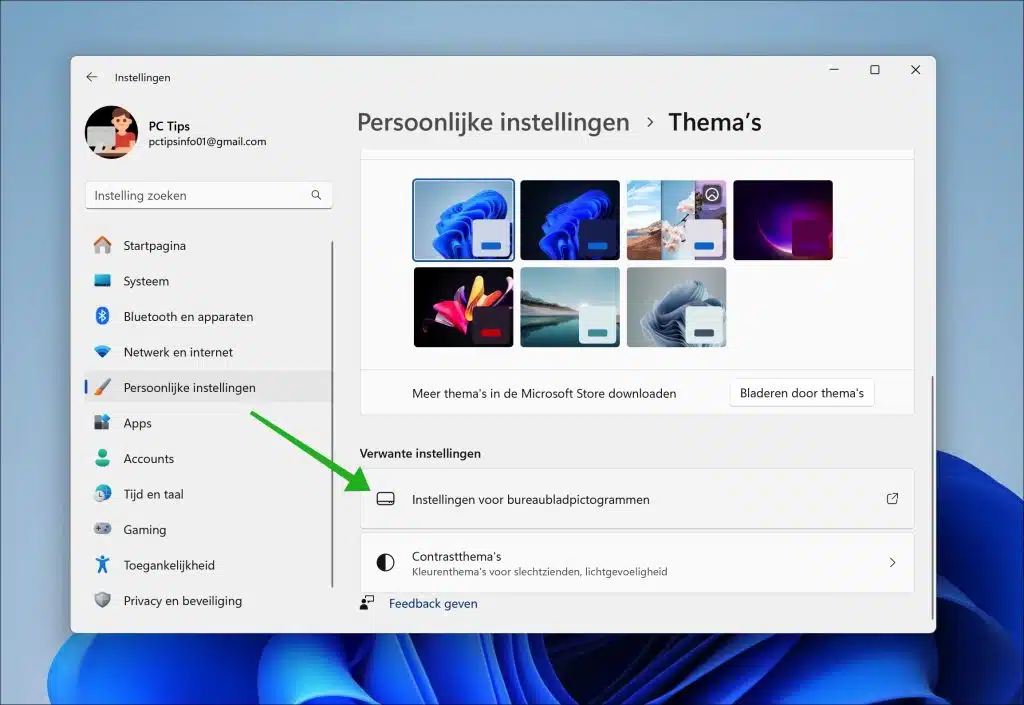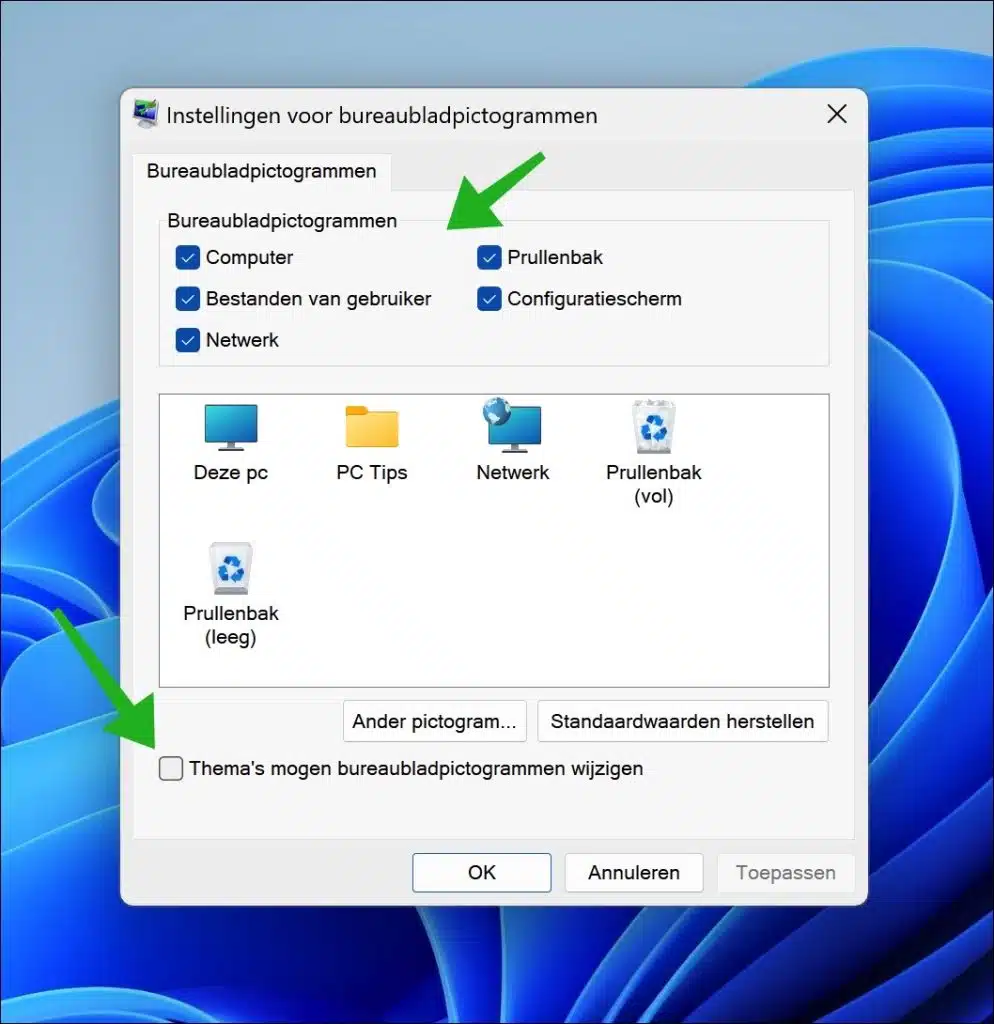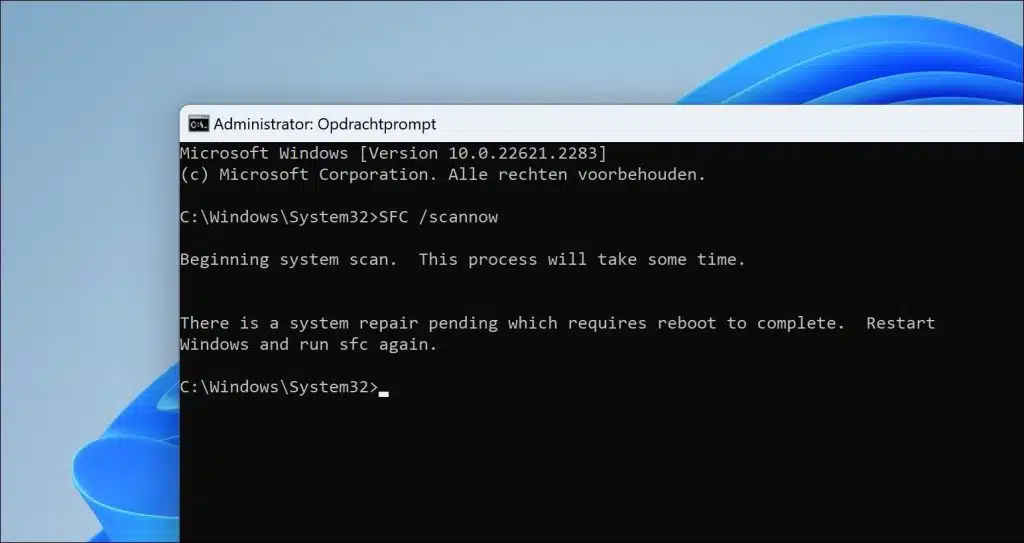图标(图标)有时会从 Windows 计算机的桌面上消失。这可能有多种原因,例如启动计算机时出错或发生事故 象形文字 使不可见。
在本文中,我们将讨论图标消失的可能原因以及如何识别问题。
桌面图标消失了
显示桌面图标
我建议尝试的第一件事是右键单击桌面。然后单击菜单中的“查看”。启用下一个选项“显示桌面图标”。这将恢复隐藏的桌面图标。
从垃圾箱中恢复桌面图标
如果图标仍然不可见,则它们可能已被意外删除并位于废纸篓中。
要从垃圾箱恢复图标,请打开垃圾箱,双击它,然后右键单击所需的图标,然后单击“恢复”。
显示桌面图标
如果没有显示桌面图标,您可以显示它们。例如“这台电脑”、“垃圾箱”。 “计算机”、“控制面板”和“网络”。
右键单击桌面。然后点击“根据个人喜好调整”。
现在单击“个人设置”中的“主题”。
在主题设置中,点击“相关设置”下方的“桌面图标设置”。
在这里你可以 显示桌面图标。通过选中它们来启用所需的桌面图标。然后取消选中底部的“允许主题更改桌面图标”选项,然后单击“应用”和“确定”。
禁用平板电脑模式
解决桌面上缺少图标问题的可能解决方案之一是禁用平板电脑模式。这是专为触摸屏设备设计的功能,但有时会干扰桌面上图标的显示。
要禁用平板电脑模式,请按照下列步骤操作:
- 单击屏幕左下角的 Windows 图标。
- 选择“设置”图标或齿轮图标以打开“设置”菜单。
- 单击“设置”菜单中的“系统”。
- 转到窗口左侧的“平板电脑”选项卡。
- 如果启用了“平板电脑模式”选项,请将其禁用。
禁用平板电脑模式后,您应该检查桌面上是否再次显示图标。在大多数情况下,这应该可以解决问题。
修复损坏的系统文件
损坏的系统文件可能是导致 Windows 上桌面图标丢失问题的原因。如果系统文件损坏或损坏,各种操作系统功能(包括桌面图标的显示)可能会受到影响。
如果您怀疑损坏的系统文件是导致问题的原因,您可以使用名为“系统文件检查器”(SFC) 的内置 Windows 工具来检查这些文件的完整性并修复任何损坏或丢失的文件。
请按照以下步骤使用 SFC:
- 按 Windows 键 + X 并选择“命令提示符(管理员)”或“Windows PowerShell(管理员)”。
- 在命令提示符窗口中,输入
sfc /scannow并按 Enter 键。 - 该实用程序开始扫描并修复损坏的系统文件。这可能需要一些时间,所以请耐心等待。
- 扫描完成后,您将收到结果通知。如果发现问题并已修复,则会予以指示。
运行扫描和任何修复后,重新启动计算机以查看桌面图标丢失问题是否已解决。
如果SFC不能解决问题,您可以考虑使用“部署映像服务和管理工具”(DISM)实用程序,它也可以帮助修复损坏的系统文件。 您可以在此处阅读有关 DISM 的更多信息.
我希望这对你有帮助。感谢您的阅读!