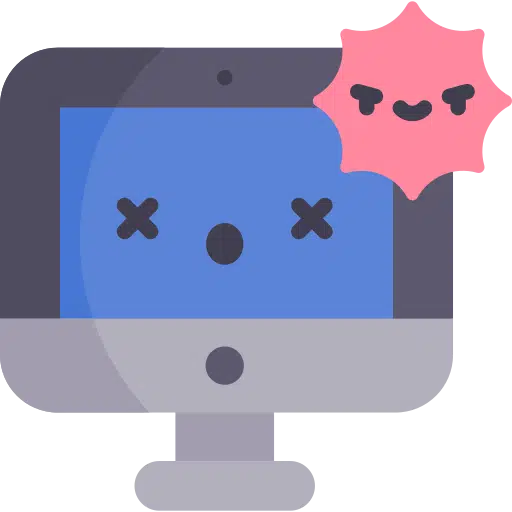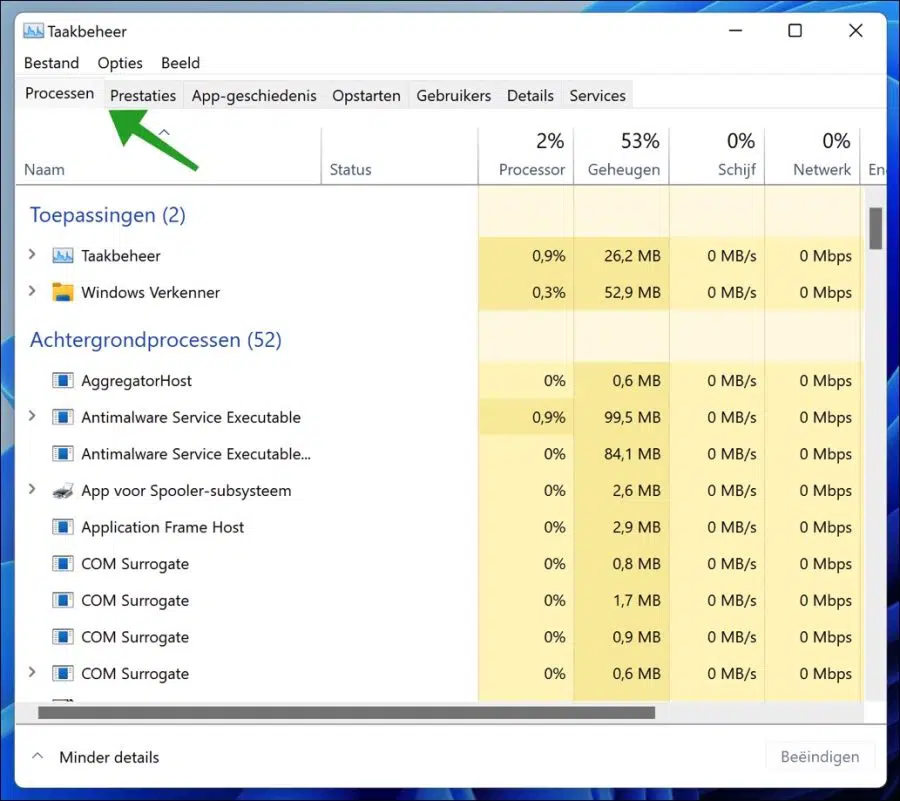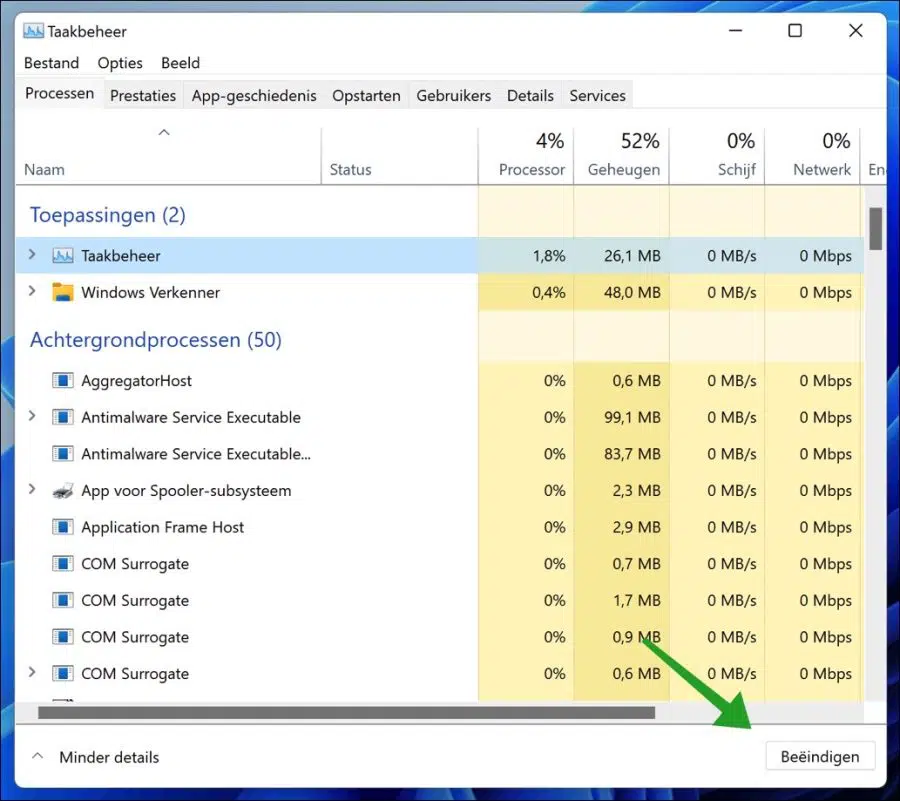如果存在影响系统性能的应用程序卡住,您可以使用 Windows 11 任务管理器结束应用程序进程。 Windows 任务管理器是一个用于监视和管理系统组件和程序的工具。
如果你遇到这样的情况 应用程序没有响应 并且处于冻结状态,您可以使用任务管理器强制关闭导致电脑速度减慢的卡住进程。您还可以使用其他应用程序来结束 Windows 11 中的任务,但 Windows 任务管理器简单、高效且已安装。
当您的程序无法响应时,这可能会令人沮丧。您可以使用任务管理器强制关闭有问题的应用程序或进程,而不必关闭电脑来重新获得控制权(这可能会导致您丢失工作)。这就是它的工作原理。
退出 Windows 11 中的程序
如上所述,Windows 任务管理器可用于查看和管理任务、系统性能等。
如果您的应用程序与 Windows 不兼容并导致计算机频繁崩溃,您可以使用 Windows 任务管理器强制关闭该应用程序。
首先打开Windows 任务管理。在 Windows 11 中打开任务管理器的方法有多种。
您还可以按键盘上的 CTRL + SHIFT + ESC 打开任务管理器,或按 CTRL + ALT + DELETE 并从出现的屏幕中选择任务管理器。
如果任务管理器以简单模式打开,请单击更多详细信息以打开全面且详细的进程概述。
打开任务管理器显示更多详细信息后,您将在“进程”选项卡下看到进程列表,以及有关 CPU 数量、 记忆体每个进程使用的、磁盘活动和网络带宽。
“没有响应”的应用程序应该位于进程列表中。找到该应用程序(通常是使用系统资源最多的应用程序),然后单击右下角的“结束”按钮。
当您结束程序的任务或进程时,程序将被强制关闭。如果程序因终止进程而被迫关闭,您还将丢失所有未保存的工作。
阅读更多:
我希望这对你有帮助。感谢您的阅读!