如果你喜欢的话 忘记了 Windows 10 密码?,那么你可以用迂回的方式重置它。
每个人都会遇到 Windows 10 中的用户帐户密码忘记的情况。如果这是您用来登录 Windows 10 的帐户的密码,这会格外烦人。
有一种方法可以通过 Windows 10 用户帐户访问您的电脑。您可以阅读本文中的操作方法。
请注意,此解决方法仅适用于具有本地用户帐户的 Windows 10 电脑。如果您仅链接了 Microsoft 帐户,则此操作将不起作用。如果您忘记了使用 Windows 10 登录的密码 微软账户,可以在线重置.
在 Windows 10 中重置忘记的密码
首先,你应该 在 USB 记忆棒上创建安装介质。使用 USB 上的 Windows 10 安装介质来安装 从 USB 启动计算机.
如果 PC 已成功从 USB 上新创建的安装介质启动。然后您将看到下面的“Windows 设置”屏幕。
当您看到此屏幕时,请按 SHIFT + F10 组合键。现在将打开命令提示符窗口。
按如下所示的顺序输入以下命令。
- C:\
- cd windows\system32\
- 运行 utilman.exe utilman.exe.bak
- 任 cmd.exe utilman.exe
- wpeutil重启
您的计算机现在将启动回到 Windows 10 登录屏幕。现在点击右下角的“辅助功能”。
由于我们将 utilman.exe 重命名为 cmd.exe,因此命令提示符现在打开。在命令提示符窗口中键入以下命令来执行此操作 启用隐藏管理员帐户.
net user administrator /active:yes
现在单击右下角的电源图标,然后单击“重新启动”。
Windows 10 将再次启动至登录屏幕。现在,您将在左下角看到管理员帐户。单击它即可使用该帐户登录。不需要密码。
登录后,右键单击“开始”按钮。在菜单中,单击“计算机管理”。
在计算机管理中,点击左侧的“本地用户和组”。然后再次单击“用户”。
在这里你看到了 本地用户帐户 您忘记了谁的密码。右键单击它,然后单击“设置密码”。
输入新密码两次。
现在使用管理员帐户注销并使用您最初忘记密码但最近更改过的本地用户帐户登录。
如果您可以使用本地用户帐户成功登录,则可以再次访问PC。现在我们将通过安装介质重命名之前的文件重命名操作,并再次禁用管理员帐户。
使用之前在 USB 上创建的 Windows 10 安装介质重新启动电脑。当您返回“Windows 设置”屏幕时,按 SHIFT + F10 打开命令提示符。
按如下所示的顺序输入以下命令。
- cd c:\windows\system32\
- c:
- 人 utilman.exe cmd.exe
- 运行 utilman.exe.bak utilman.exe
- 净用户管理员/活动:无
- wpeutil重启
电脑重新启动后,您可以使用忘记密码的本地用户帐户重新访问 Windows 10 电脑。请注意,如果帐户使用 BitLocker 加密,您将需要 BitLocker 密码来解密数据。否则您将无法访问该用户帐户。
我希望这对你有帮助。感谢您的阅读!

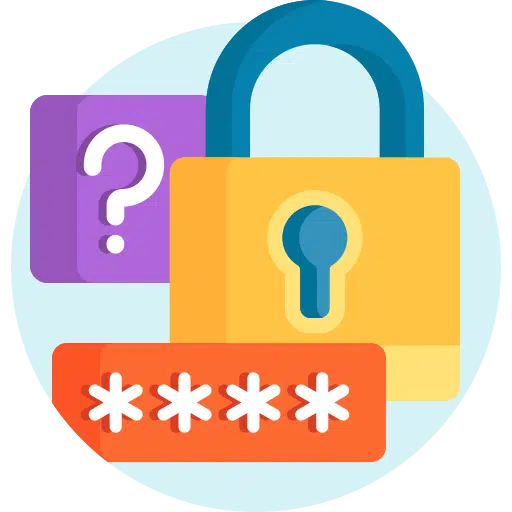
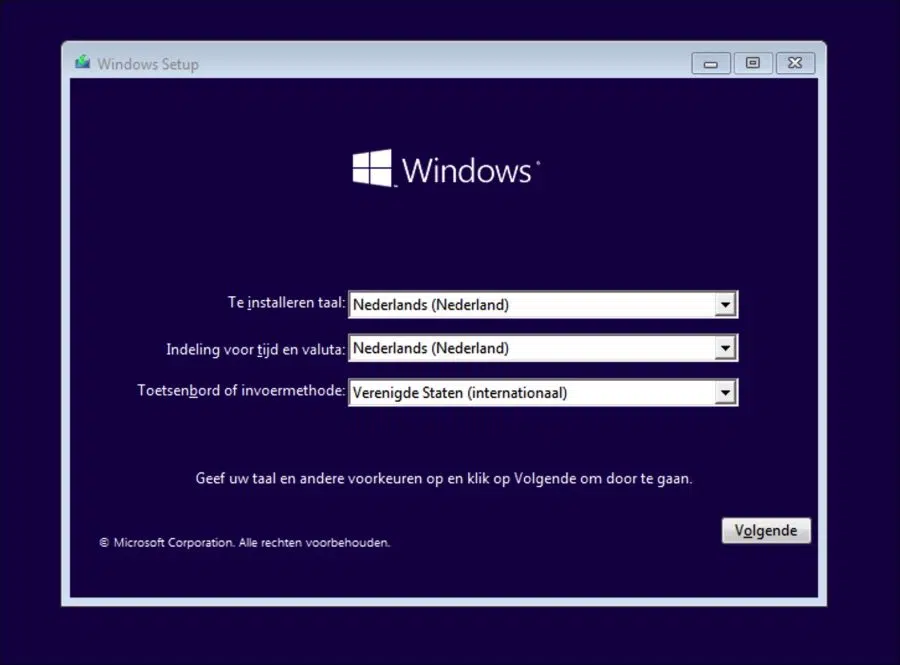
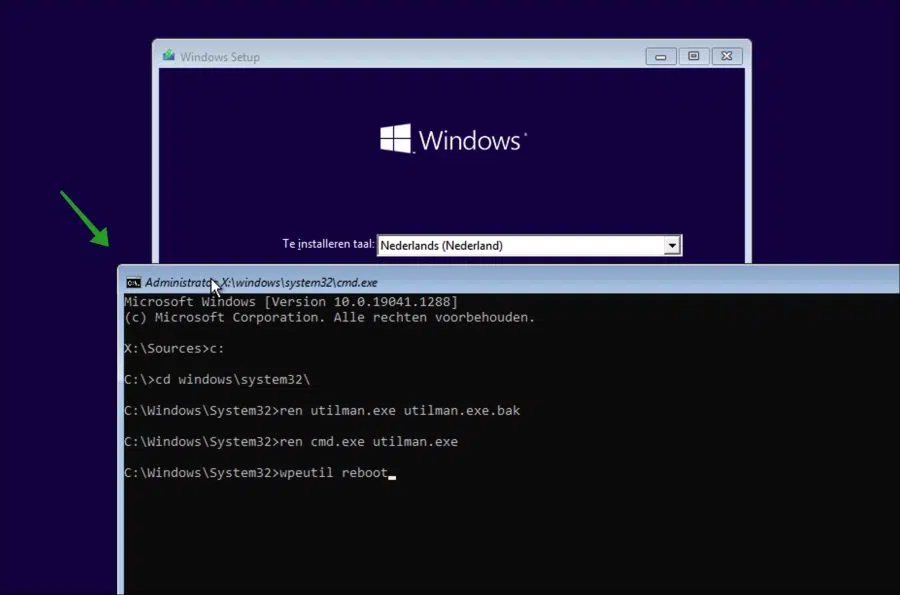
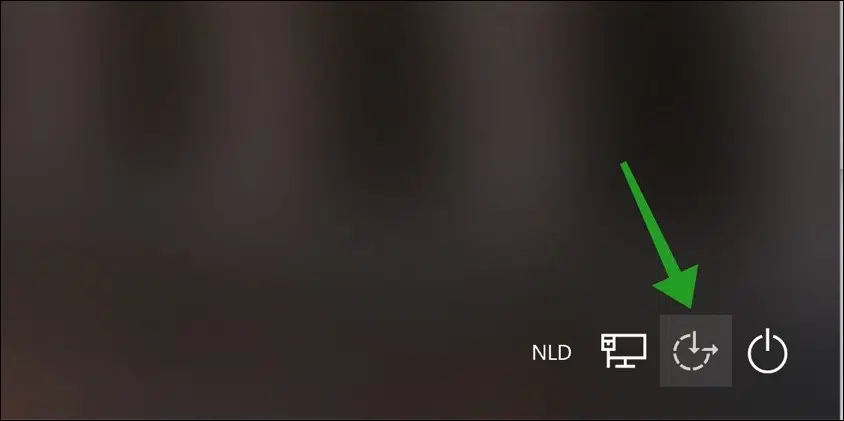
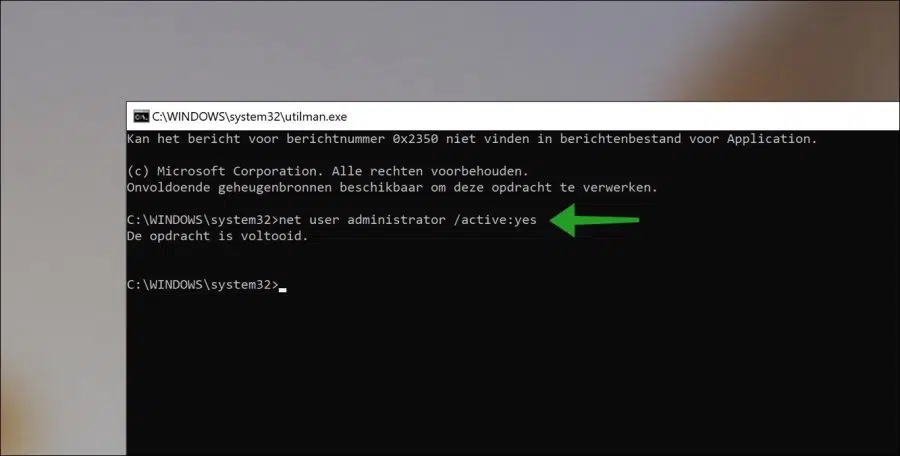
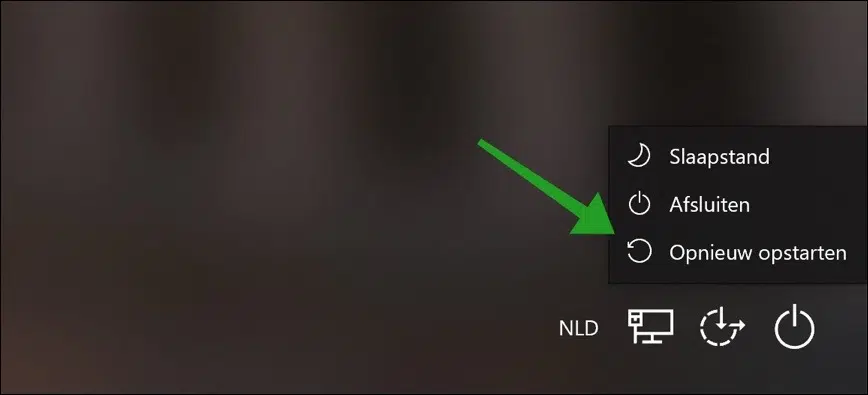
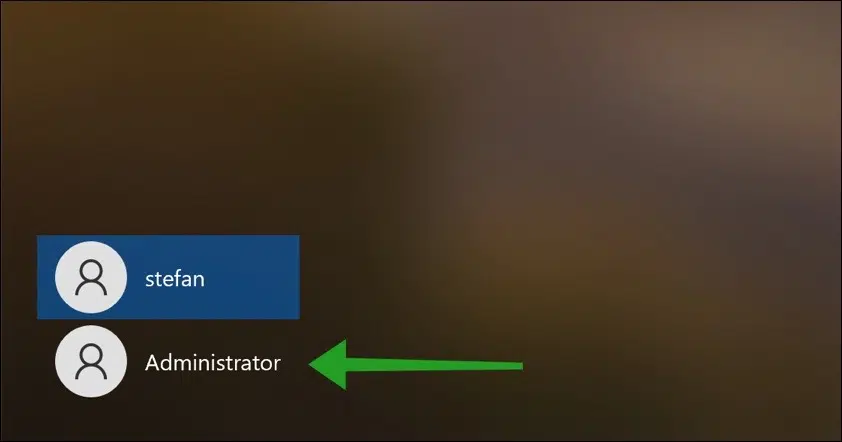
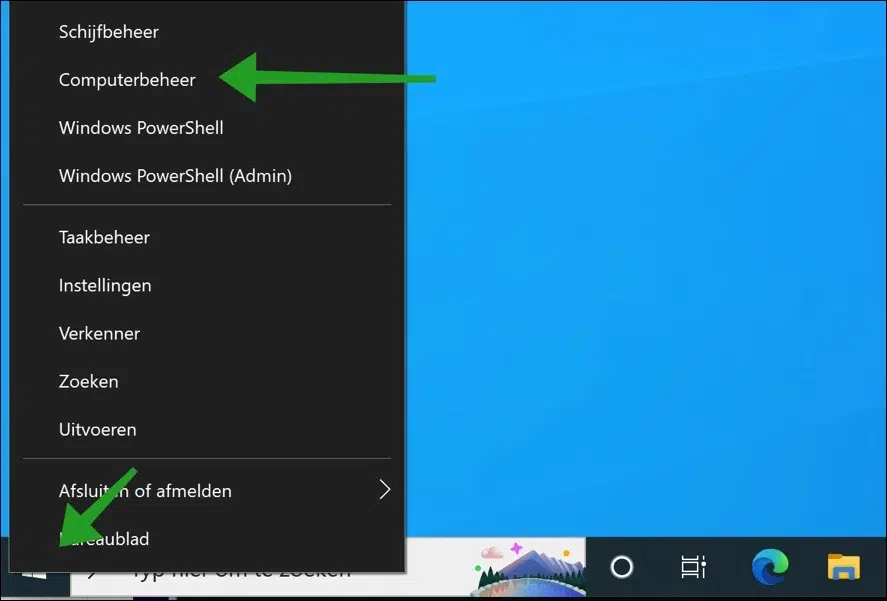
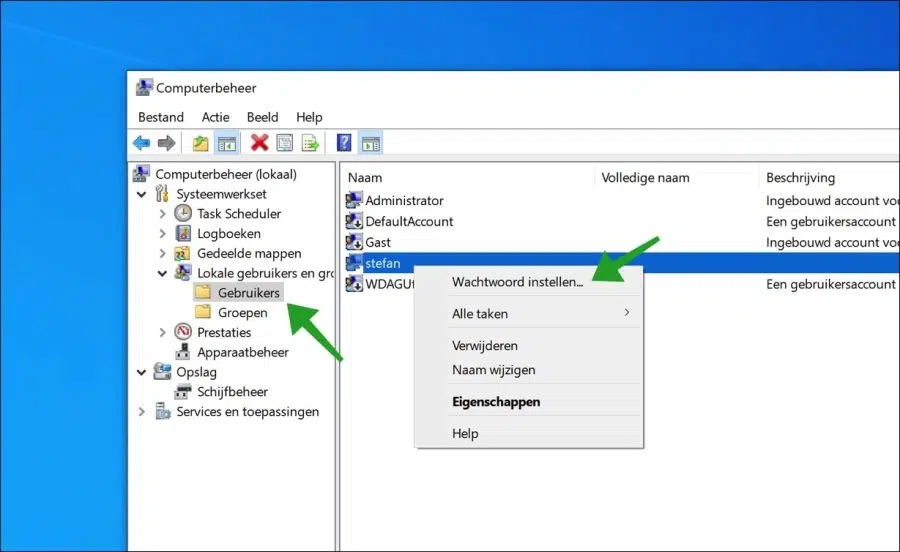
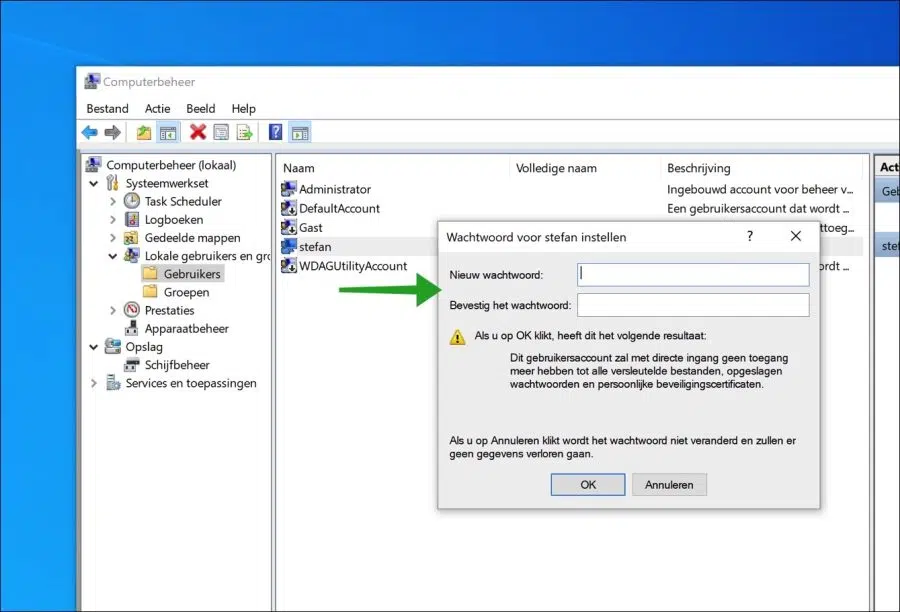
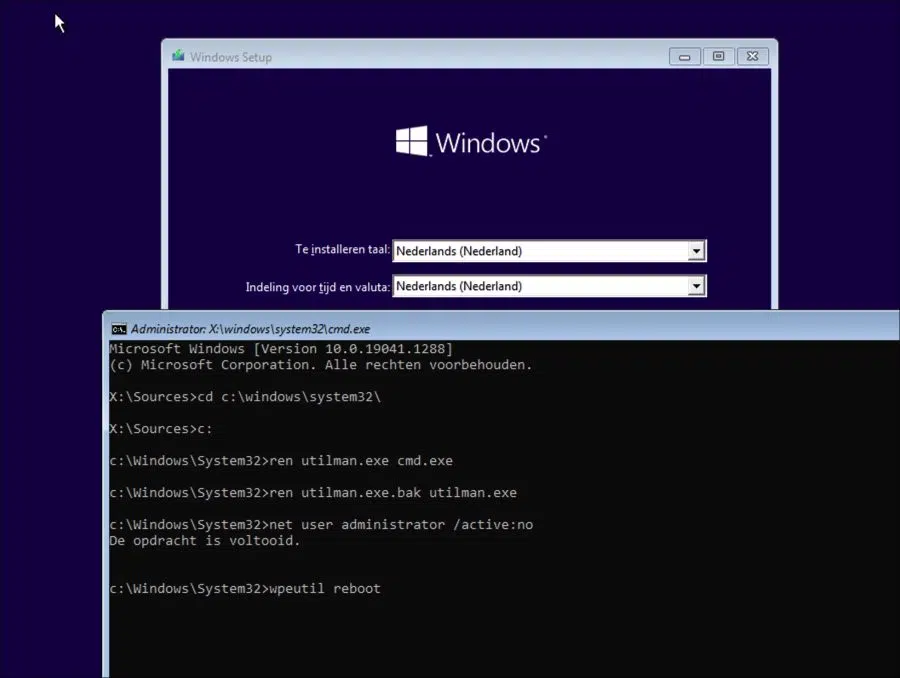
输入命令时,第三次提示后他说在计算机上找不到该文件,现在怎么办?
您好,那么很遗憾您无法继续。该文件应该存在,如果不存在则某些内容已更改。什么?不知道。不幸的是我别无选择。