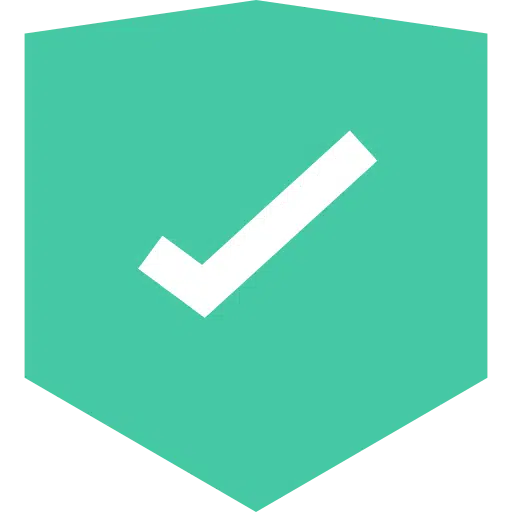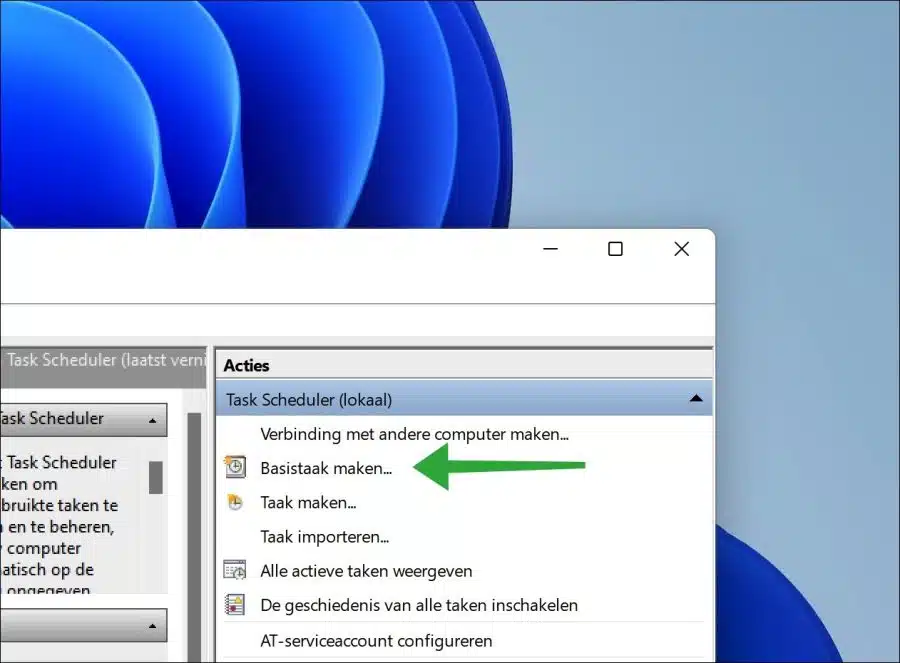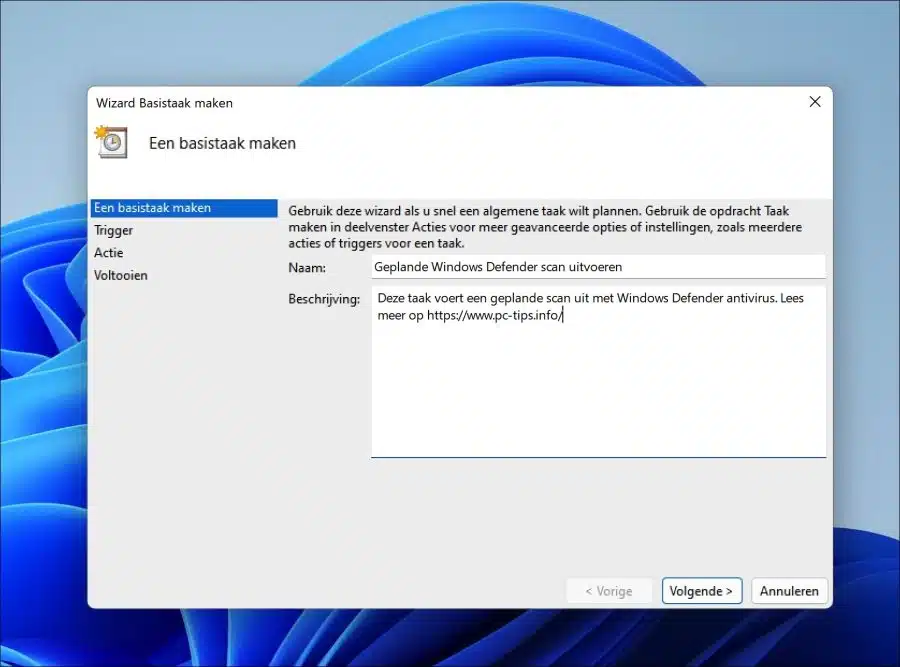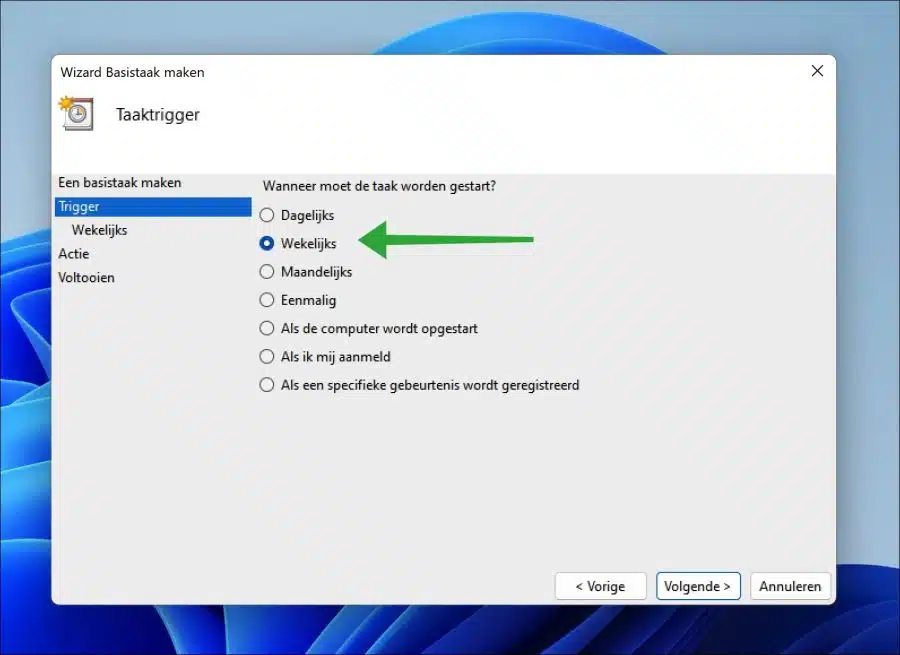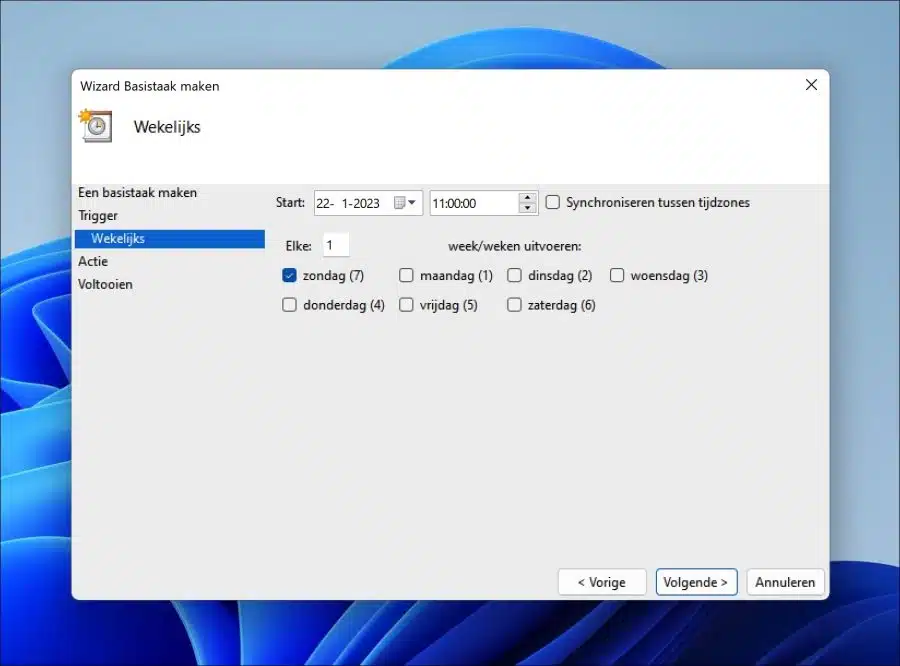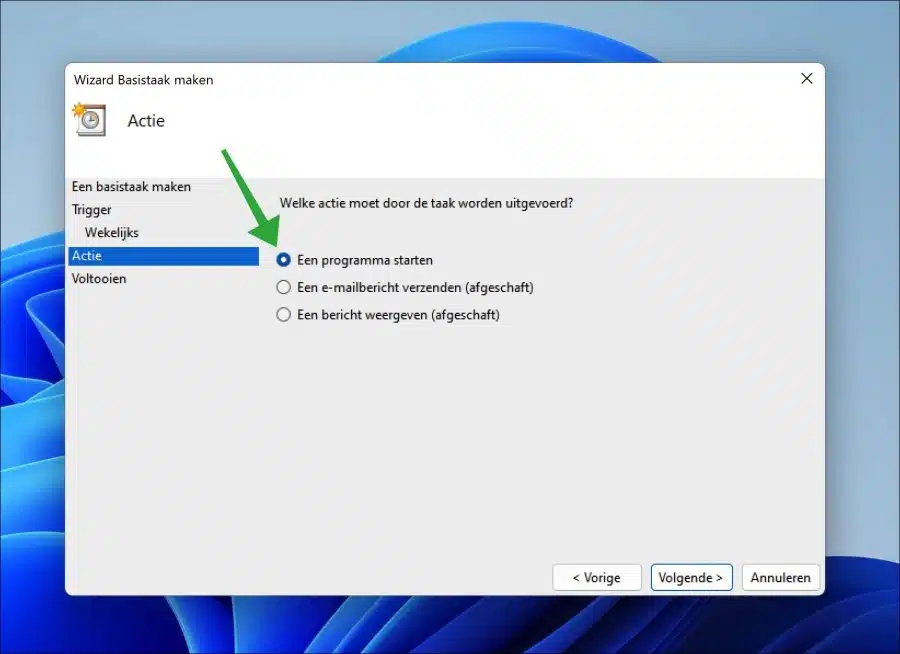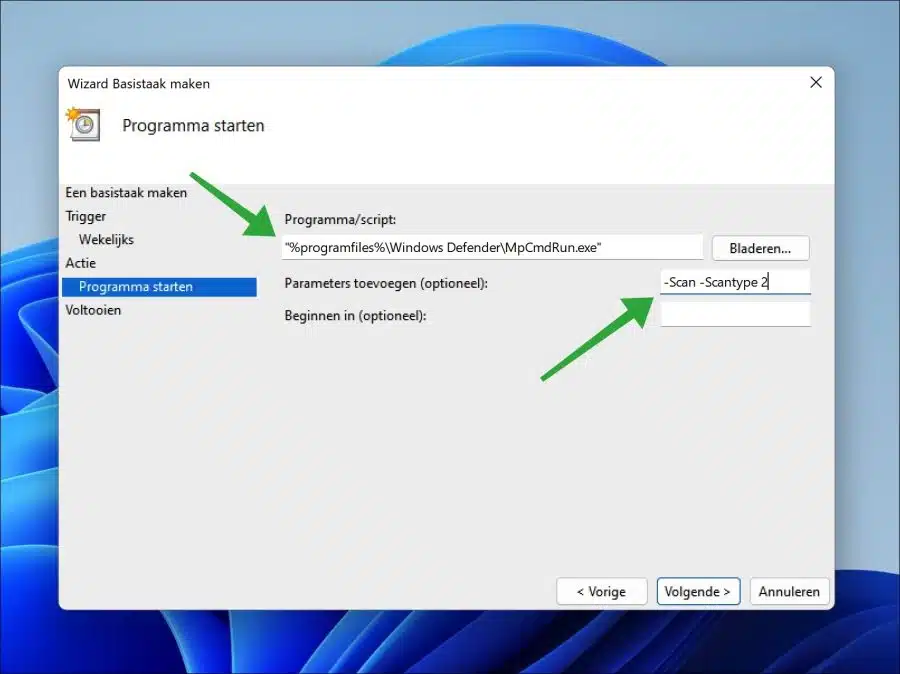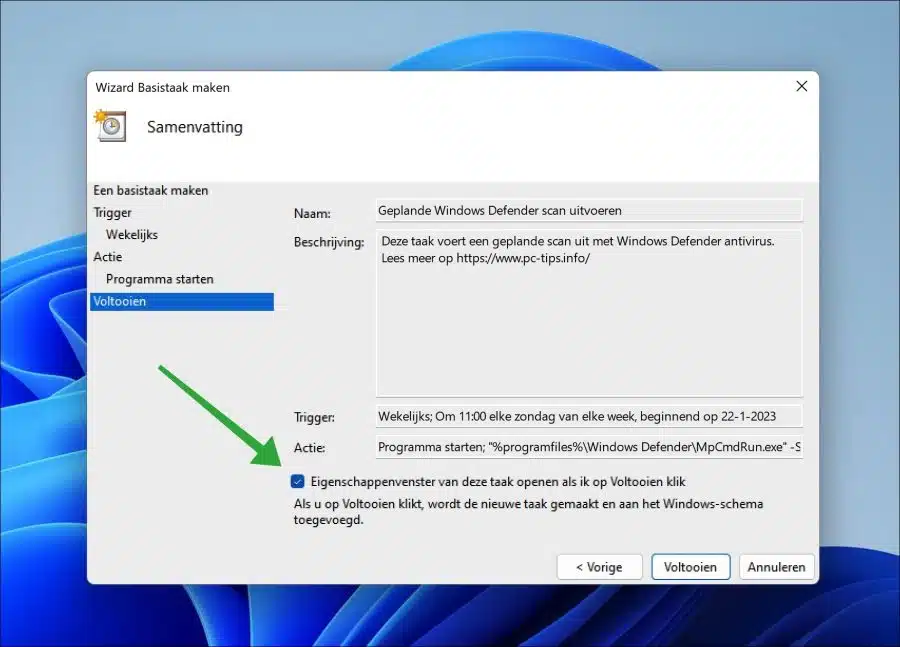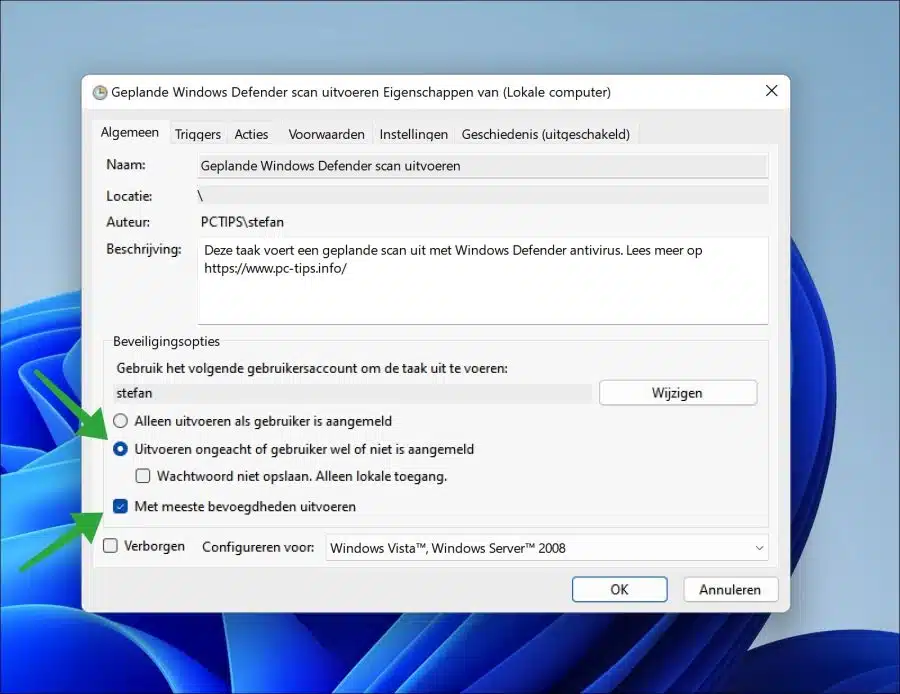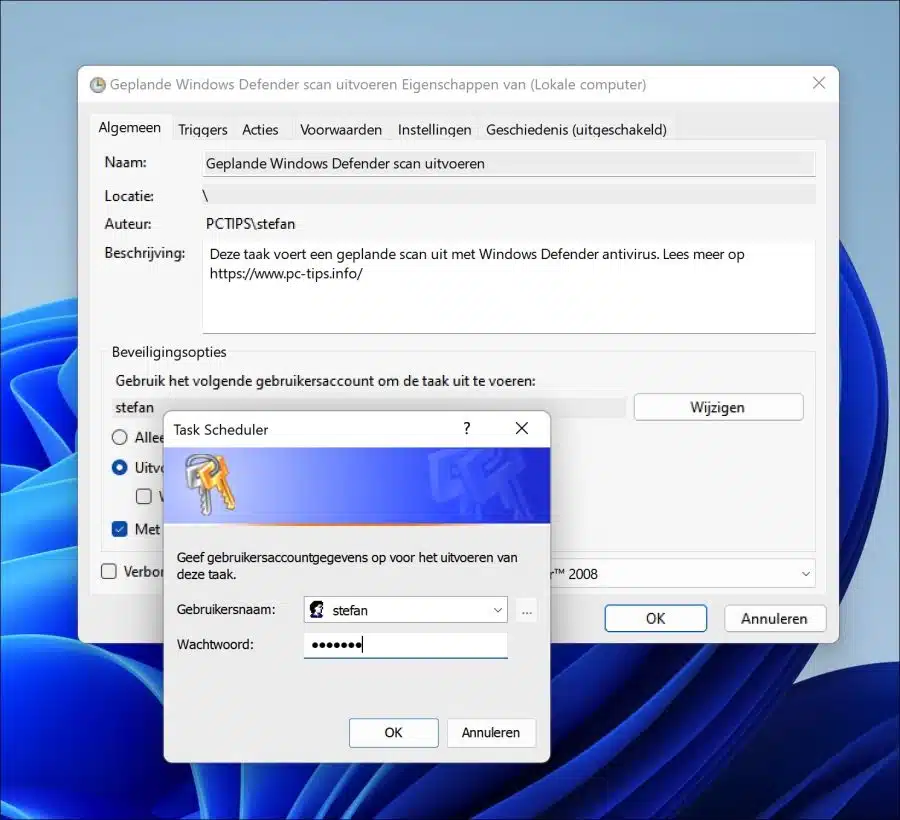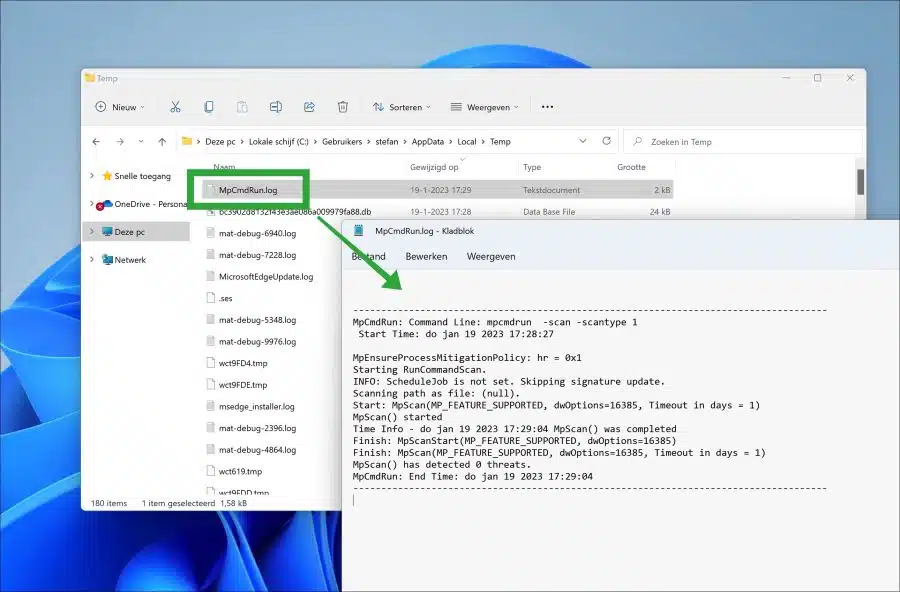Windows Defender的 在您使用计算机时保护您的计算机。它在修改或打开文件时监视您的计算机。
如果您不使用计算机,或者想要在特定日期设置计划扫描,则默认情况下 Windows Defender 无法实现此操作。要执行计划扫描,必须自行创建任务。
创建任务后,您可以设置何时执行该任务。本文介绍如何使用任务计划程序通过 Windows Defender 创建和运行计划扫描。
使用 Windows Defender 设置计划扫描
您可以在 Windows 11 或 10 计算机上使用 Windows Defender 设置计划扫描。要求是您是计算机的管理员并且使用管理员帐户登录。
右键单击“开始”按钮。在菜单中单击“执行”。在运行窗口中输入:taskschd.msc
您现在已经打开了任务计划程序。点击右上角的“创建基本任务”。
为计划的 Windows Defender 扫描输入清晰且可识别的名称。您还可以添加描述。点击下一步。
您现在可以指定何时执行计划扫描。就我而言,我选择使用 Windows Defender 每周运行一次计划扫描。做出选择并单击下一步。
请一次提供一个开始日期。之后,您指示何时应执行任务。开始日期和时间是将来的日期和时间,用于运行任务。如果您按照示例输入星期日 11:00,则计划扫描将在每周日上午 11:00 开始。
做出选择并单击下一步。
单击“启动程序”。我们将使用 Windows Defender 的命令行版本来执行计划扫描。
在程序/脚本中,在引号之间输入以下路径。
"%programfiles%\Windows Defender\MpCmdRun.exe"
在参数中输入启动扫描的参数。您可以选择要执行的扫描类型。
-Scan -Scantype 2
这是完整扫描。这需要更长的时间,但可以确保使用 Windows Defender 扫描整个计算机。
-Scan -Scantype 1
这是快速扫描。此扫描花费的时间更少,并且使用的系统进程也更少。
-Scan -Scantype 3 -File "C:\Map\"
如果只想扫描特定路径,可以使用扫描类型3。只要确保你“C:\文件夹” 替换为所需的路径。
如果您已在参数中输入所需的扫描类型,请单击下一步。
您现在将获得计划的 Windows Defender 扫描任务的摘要。在底部,启用选项“单击完成时打开此任务的属性窗口”。单击完成。
在任务属性中启用以下选项; “无论用户是否登录都运行”。这将始终在设置的日期和时间运行扫描(如果电脑已打开)。
还要启用“以大多数权限运行”选项。这需要用户名和密码。单击“确定”。
如果您的帐户具有管理员权限,请输入您的帐户的用户名和密码。单击“确定”。
您现在已使用 Windows Defender 创建了计划扫描。此计划扫描现在将自动运行。
如果您想知道结果是什么,可以请求日志文件。您将在以下位置找到它。您可以将此路径粘贴到 Windows 资源管理器中。
C:\Users\%UserName%\AppData\Local\Temp\MpCmdRun.log
阅读: 在 Windows Defender 防病毒软件中启用勒索软件防护。
Windows Defender 有问题吗?这就是你如何 您可以重新安装 Windows Defender。
我希望这有帮助。感谢您的阅读!