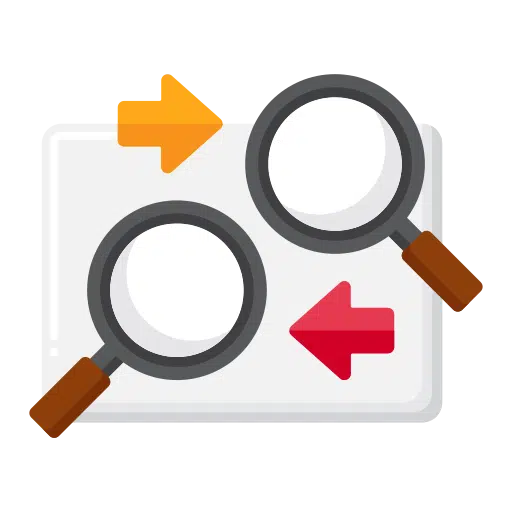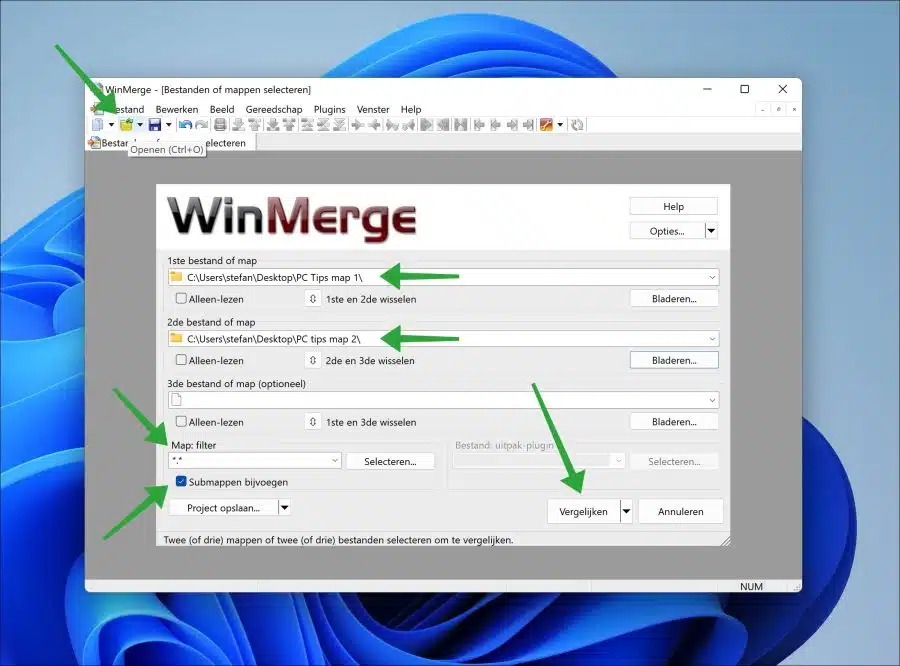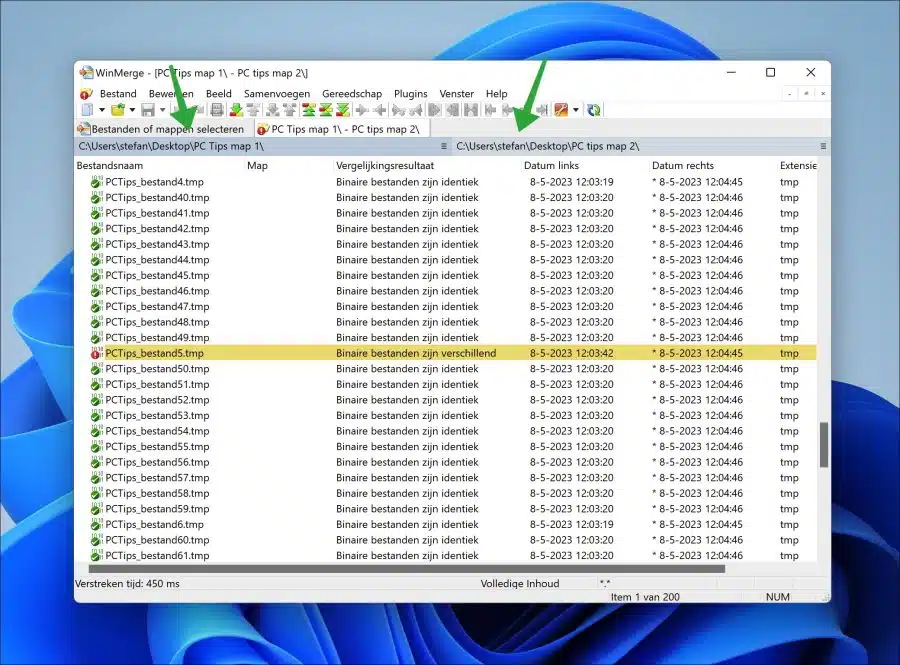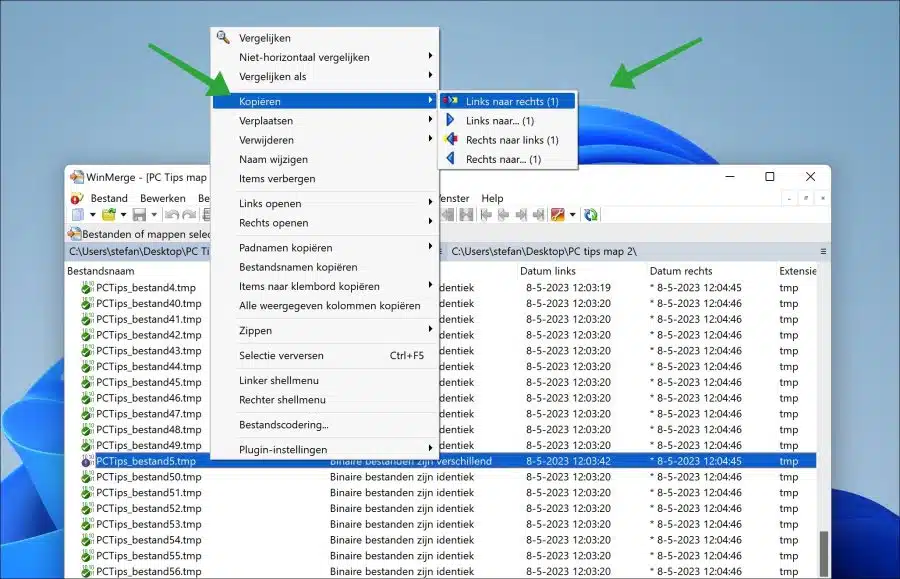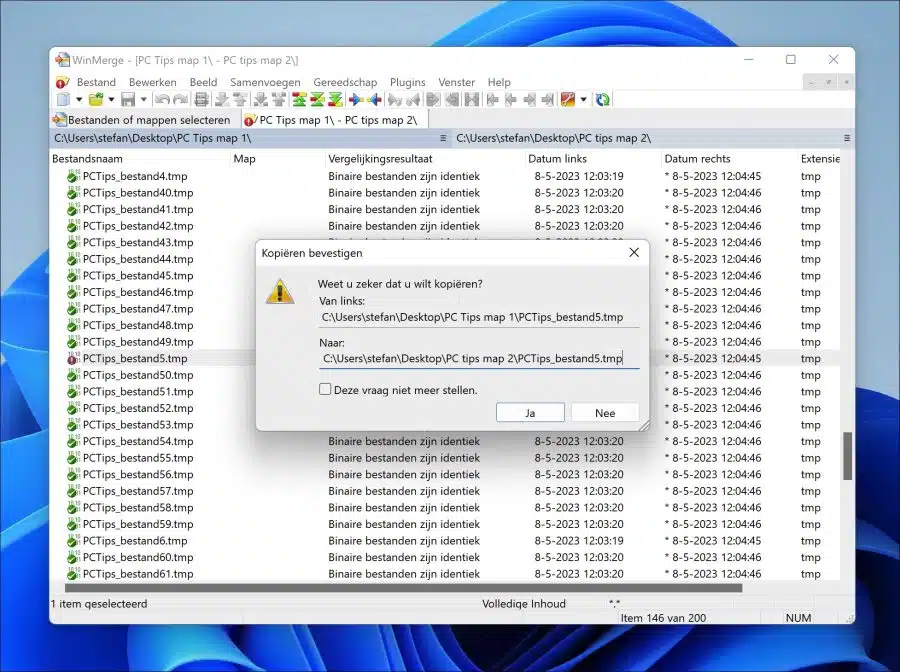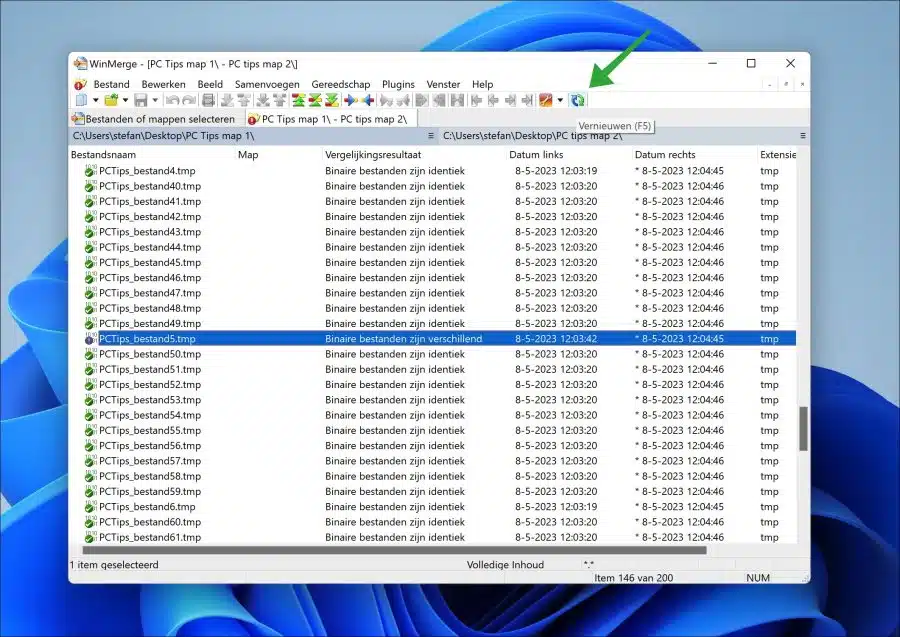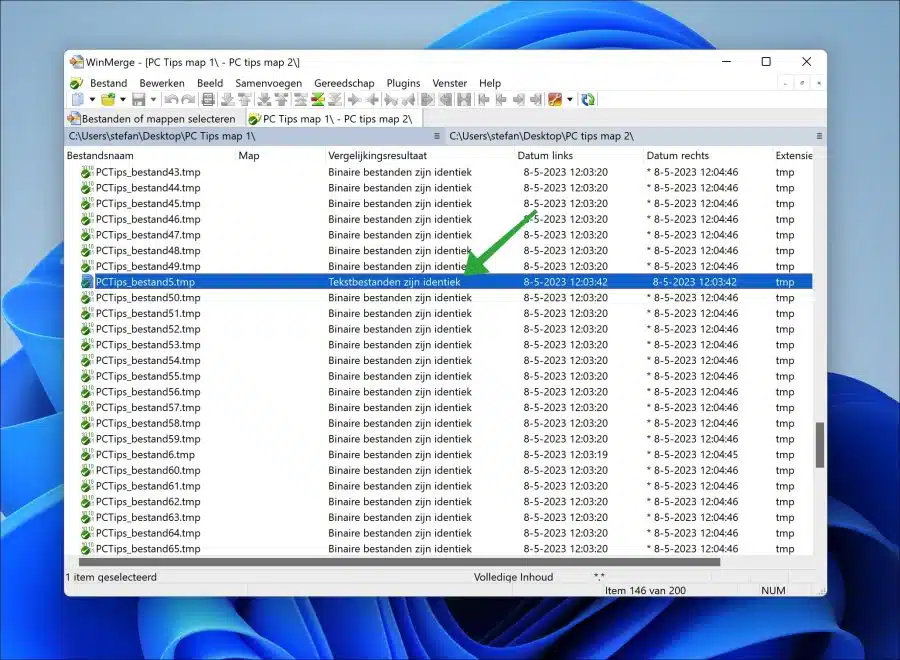如果您正在寻找一种方法来比较文件或文件夹的差异,本文将向您展示如何操作。
查找文件夹内容的差异有助于检查文件是否丢失、文件已更改或者文件夹中是否存在重复项。
例如,如果您已复制文件夹的内容,则比较文件夹的内容会很有用。在这种情况下,您想知道是否所有文件都已正确复制。这样您就可以立即知道复制操作是否成功以及没有不正确或丢失的文件。
不建议手动比较两个文件夹中的所有文件。这需要花费太多时间,并且出错的可能性很高。因此,我介绍了一款免费应用程序,可让您比较 Windows 11 或 Windows 10 的两个文件夹的差异。
比较文件夹内容的差异
该程序名为“WinMerge”,可以免费下载。源代码是公开的,因此任何人都可以查看和使用它。一个很大的优点是 WinMerge 还支持荷兰语。
首先,打开应用程序并单击菜单右上角的“打开”。单击“第一个文件或文件夹”中的“浏览”,选择第一个文件夹。
对“第二个文件或文件夹”也执行此操作。单击“浏览”并选择要与第一个文件夹进行比较的第二个文件夹。这些不一定是文件夹,您还可以通过选择文件而不是文件夹来比较两个文件的内容。
确保“文件夹过滤器”设置为“*.*”以比较文件夹中的所有文件。如果要比较文件夹中的某种类型的文件,请将“文件夹过滤器”更改为文件类型,例如“*.jpg”。
默认情况下,子文件夹也包含在比较中。如果您不想这样做,请禁用“附加子文件夹”选项。
要开始比较,请单击右下角的“比较”按钮。
您现在将看到两列,其中包含“比较结果”。如果比较变成黄色,则文件不同。文件已更改,通常是内容已更改。如果“比较结果”为灰色,则有问题的文件不存在于第二个文件夹中,并且可能已被删除。
因此,请务必检查“比较结果”栏是否存在偏差。还建议比较“左侧日期”和“右侧日期”列。此列显示文件更改的时间。
如果您想理顺比较,只需将文件复制到文件丢失或已更改的第二个文件夹即可。根据文件丢失或已更改的位置(在比较的左侧或右侧文件夹中),按如下方式复制文件。
右键单击丢失或已更改的文件,然后单击“复制”,然后单击“左至”或“右至”。
确认复制。如果您不确定,请先将文件备份到正确的文件夹。
然后点击菜单右上角的“刷新”。您现在将看到文件夹比较之间不再有任何差异。
现在,您将在“比较结果”列中再次看到这两个文件夹是相同的。
我希望已经通知您这一点。感谢您的阅读!