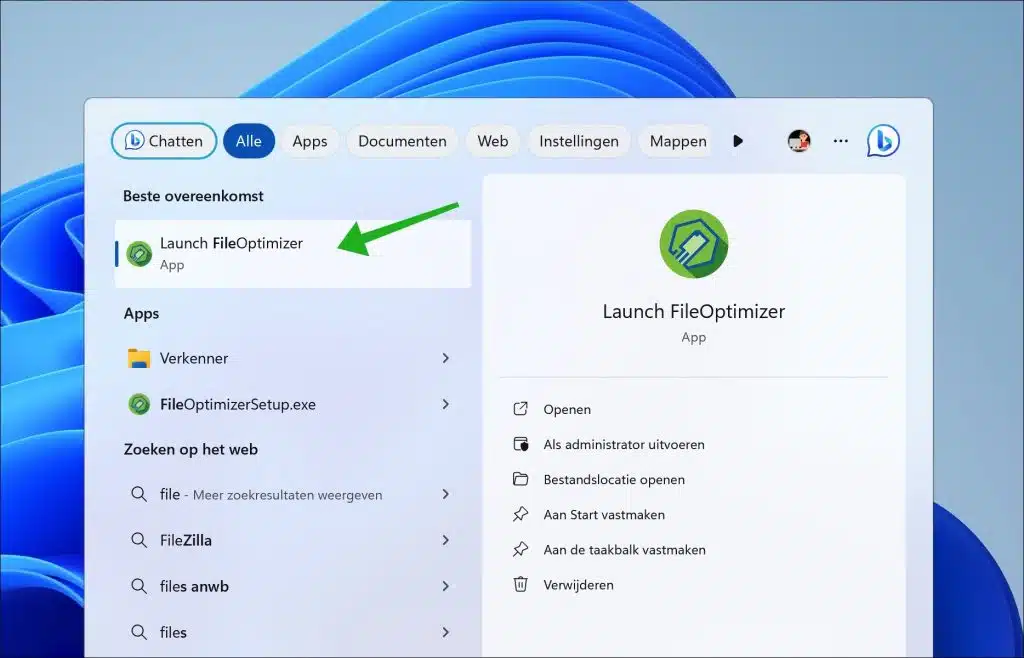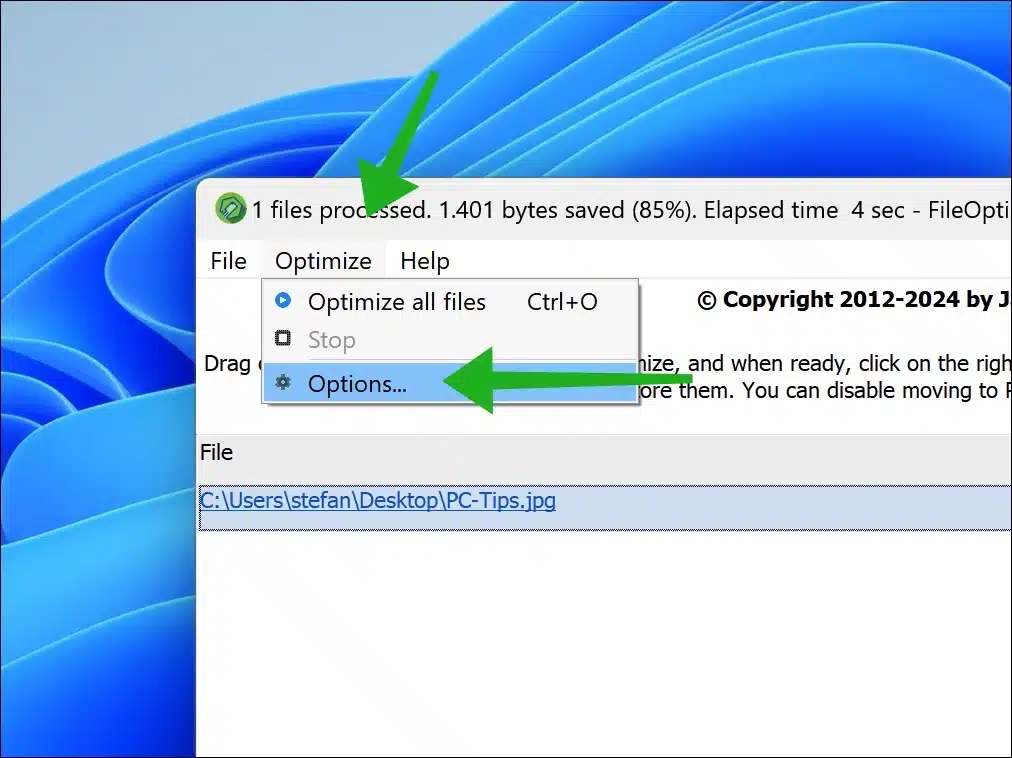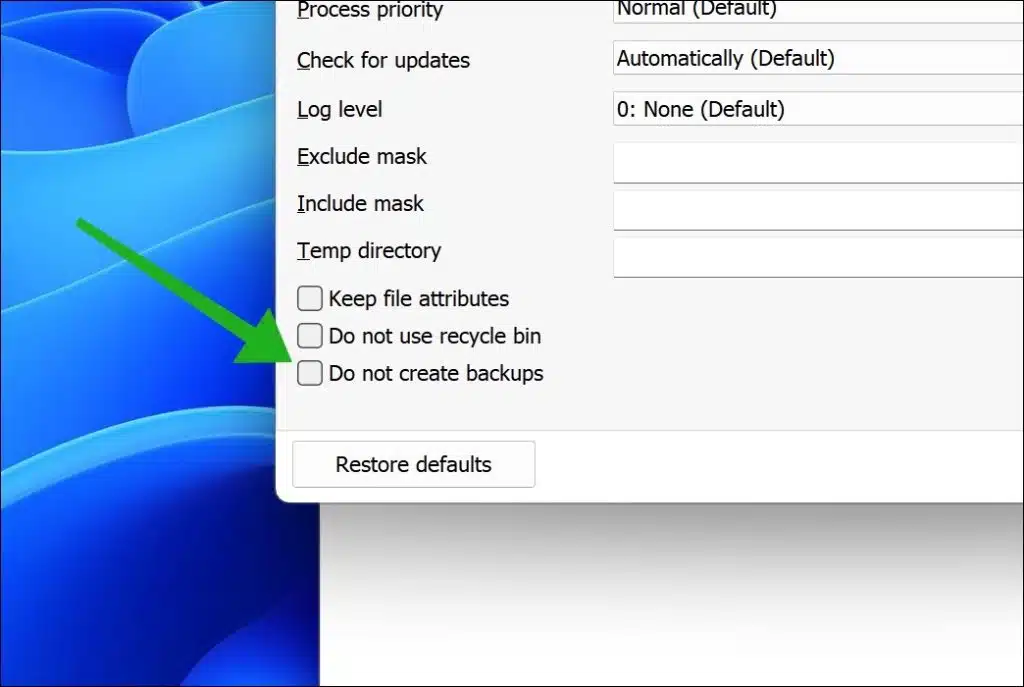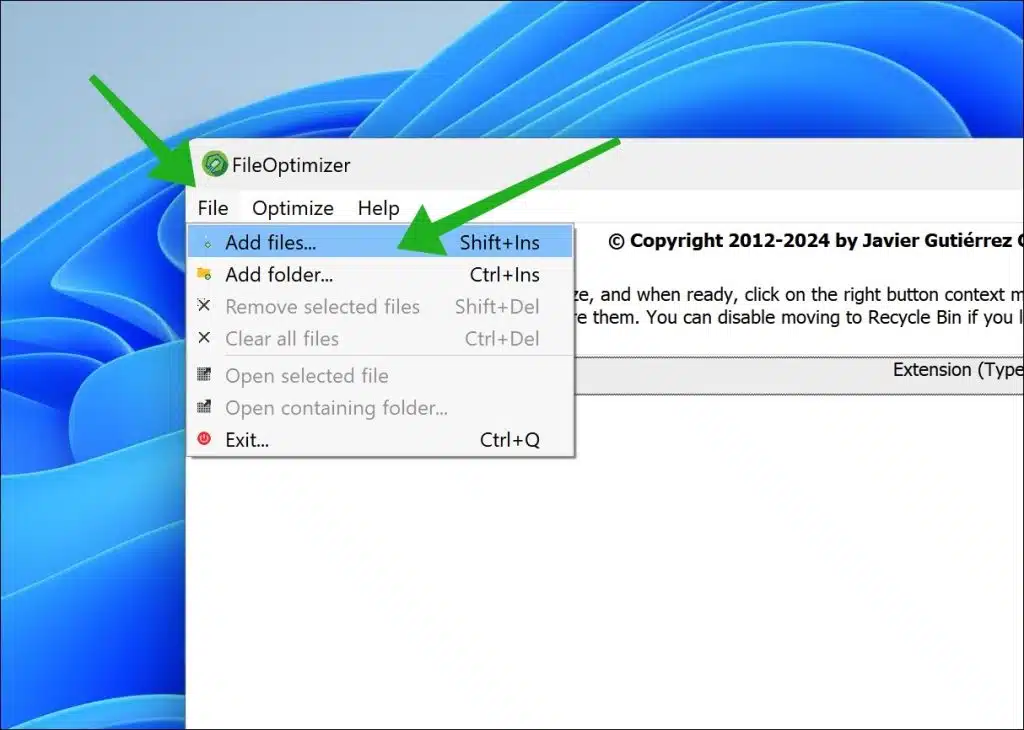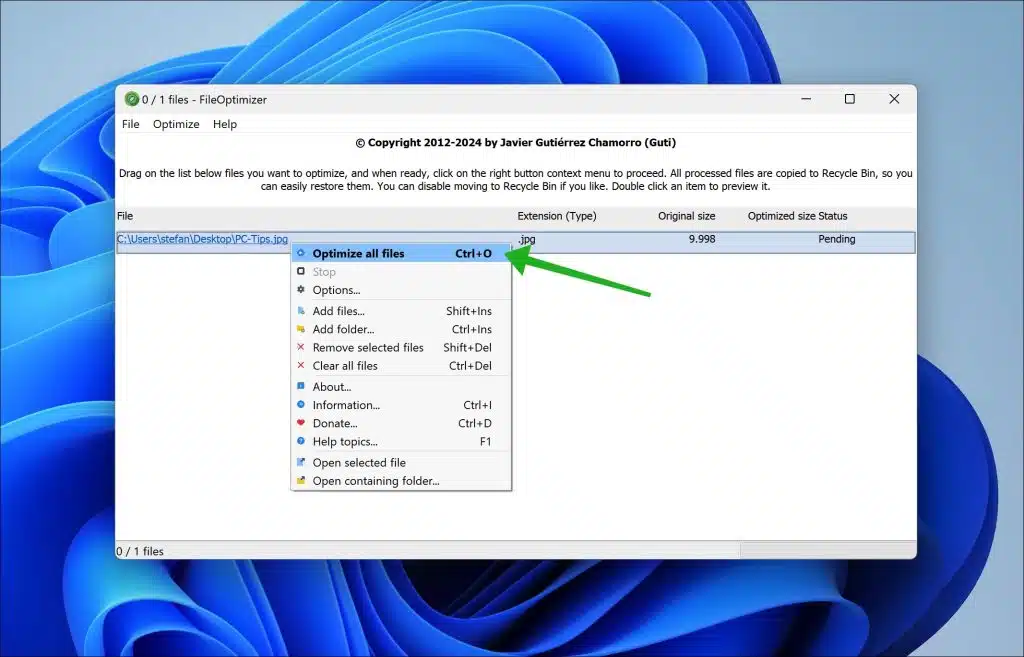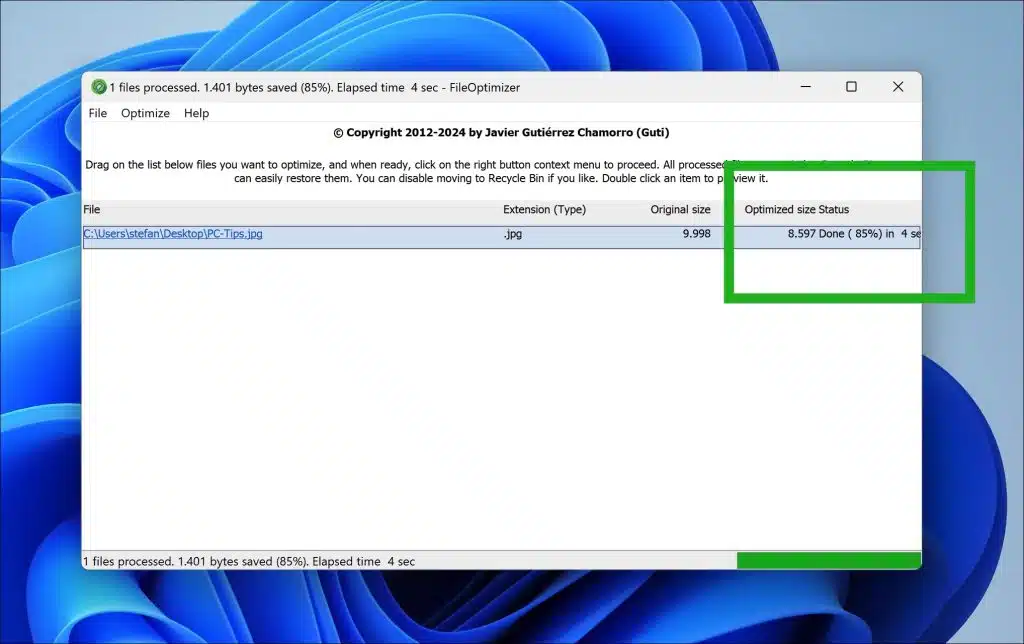JPG 文件的大小可以减小。通过缩小 JPG 文件,您可以减小文件大小,这有几个优点。
JPG 是当今最常用的图像文件类型。例如,JPG 图像经常在互联网上使用,但也在摄影中使用。这是因为 JPG 文件支持有损压缩技术。
有损技术是一种数据压缩方法,其中原始文件中的一些信息会丢失以减小文件大小。这种类型的压缩通常可以有效地显着减小图像、视频和音频文件的大小,但它会带来取决于压缩程度的质量损失。
因此,JPG 图像已经使用一些抠图进行了压缩,因此文件大小通常比其他类型的图像文件小。尽管如此,您仍然可以进一步减小 JPG 文件的大小,而不会降低质量。本指南向您展示如何在 Windows 11 或 10 中减小 JPG 文件的大小。
通过压缩图像来缩小 JPG 图像
为了减小我们使用的 JPG 图像的大小 FileOptimizer。 FileOptimizer 是一款高级文件优化器,可无损(无质量损失)减小文件大小。
您可以在 Windows 11 和 10 中免费使用 FileOptimizer。FileOptimizer 有一些优点。
因此,您可以免费使用此应用程序,可以执行批量优化,并且它支持的文件类型不仅仅是 JPG 文件。您可以使用它来优化其他图像类型以及视频、文档等媒体文件。
首先在计算机上安装 FileOptimizer,安装后打开该应用程序。
第一次打开应用程序后,我建议始终确保在收缩之前备份文件。您可以通过设置来执行此操作。在菜单中,单击“优化”,然后单击“选项”。
禁用“不创建备份”选项。该选项默认处于启用状态并阻止进行备份。因此,请禁用此选项来备份正在减少的文件。
现在通过关闭选项返回 FileOptimizer 主屏幕。
单击菜单中的“文件”,然后单击“添加文件”或“添加文件夹”。如果您将要减少的所有文件都放在单独的文件夹中,请选择“添加文件夹”。
现在选择 JPG 文件并将其添加到要优化的文件列表中。右键单击列表中的任意位置,然后单击“优化所有文件”以缩小此列表中的所有文件。
压缩 JPG 文件后,您将在窗口中看到多列。这样您就可以看到文件类型、文件的原始大小和状态。状态栏显示压缩后 JPG 文件的最终大小。
JPG 文件的大小现在已减小,但质量却没有损失。我希望这对你有帮助。感谢您的阅读!
阅读更多: