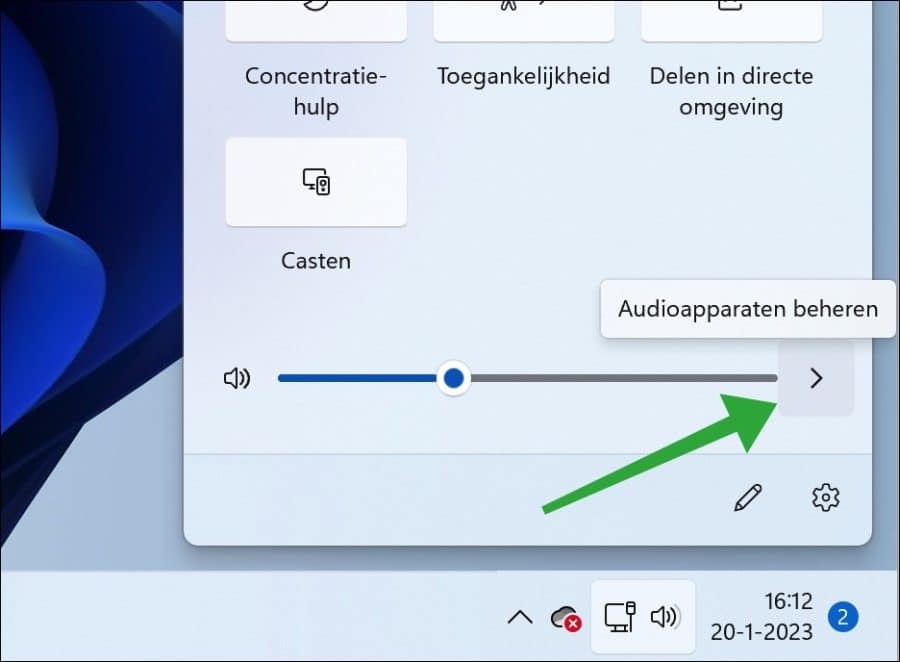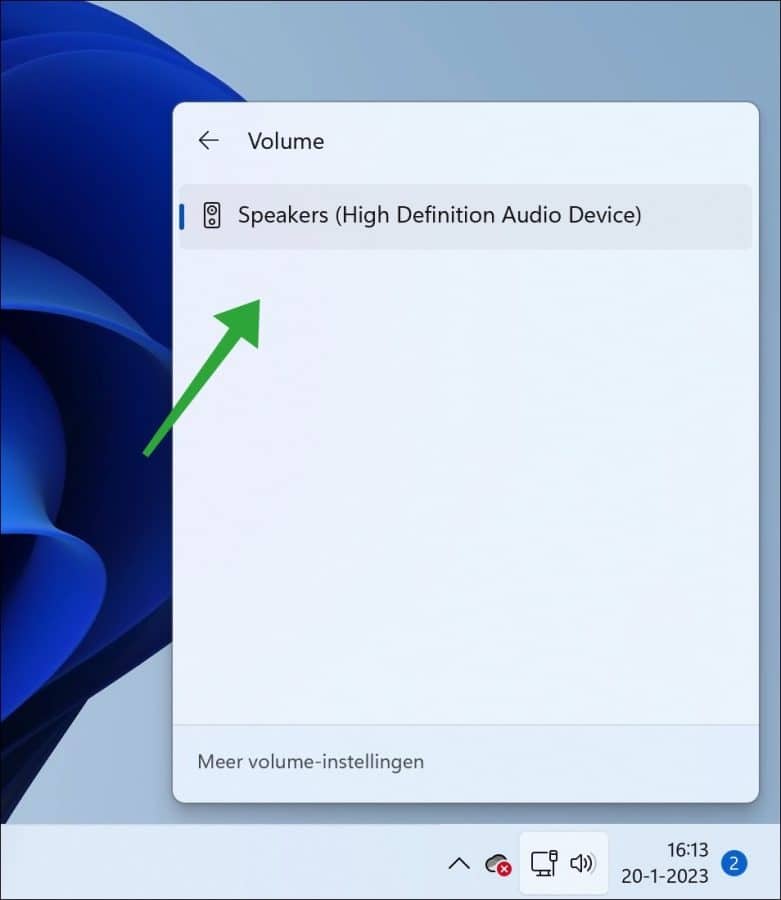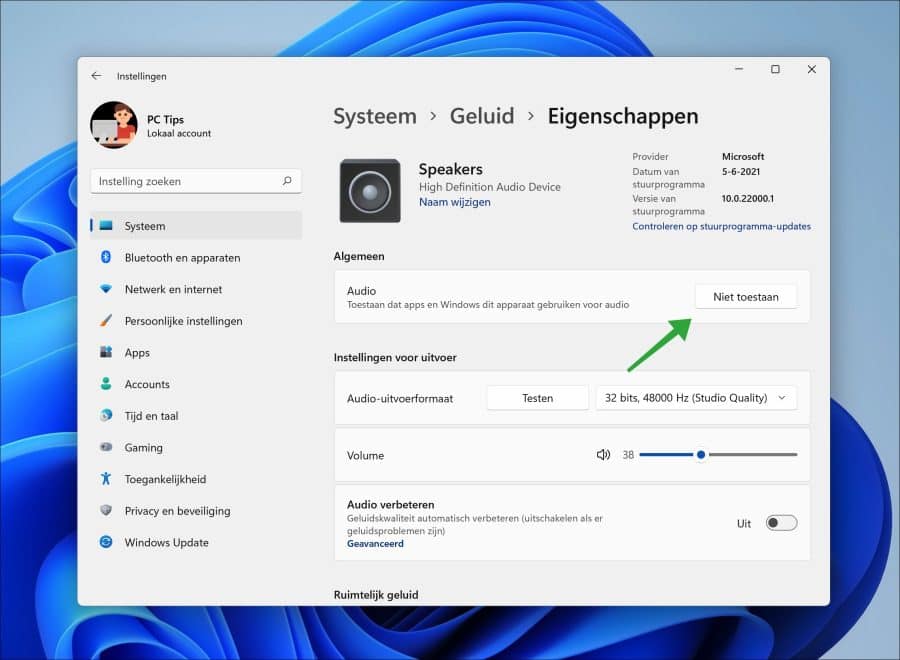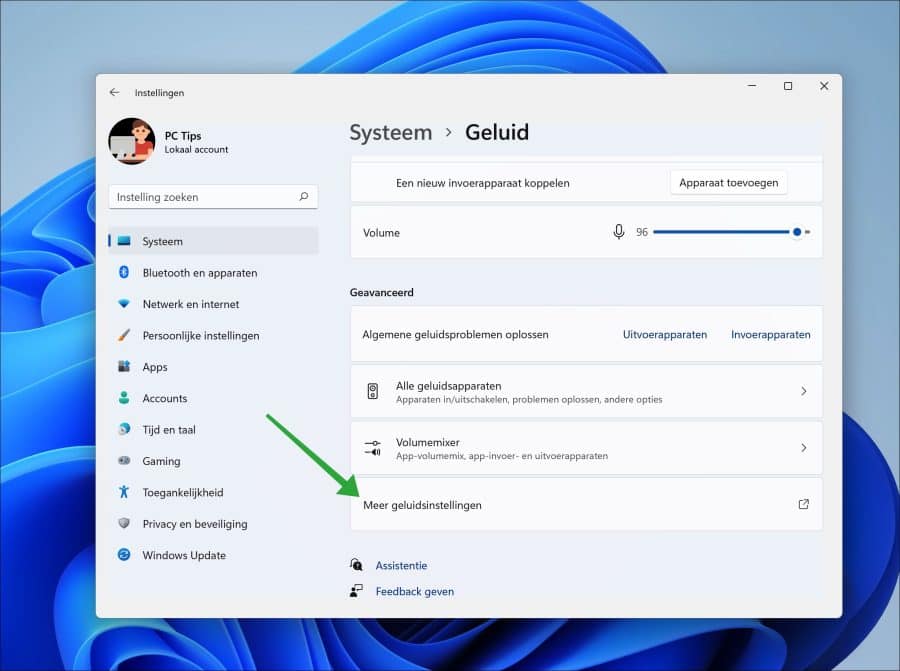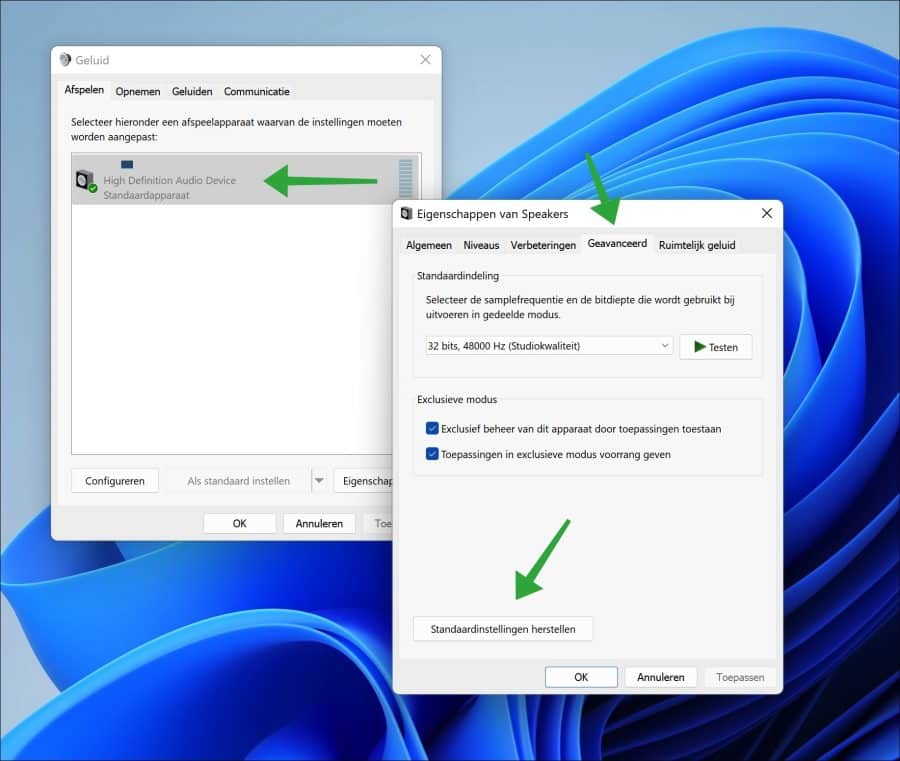在 Windows 11 中连接耳机等外围设备非常简单。一般来说,耳机在连接到电脑后会立即工作。
如果耳机在 Windows 11 中无法立即工作,则说明有问题。在本文中了解如何识别和解决此问题。
在开始对 Windows 进行更改之前,请务必检查一些事项,这一点很重要。例如,我建议您先将耳机连接到另一个设备,如果耳机工作则可以继续。如果耳机无法在其他设备上使用,请检查以下内容。有些耳机有一个可以调节音量的按钮。检查音量是否未静音,因此启用耳机上的所有功能并检查设备是否未静音。
我还建议检查连接。您使用的是原装电缆吗?连接没有损坏吗?同时拆下任何中间件,例如适配器。这些类型的电缆可能会导致耳机停止工作的问题。
如果您确定耳机可以工作,但不能在 Windows 11 计算机上工作,则可以应用以下更改。
耳机在 Windows 11 中无法使用
在 Windows 11 中,您应该检查的第一件事是是否选择了正确的输出设备。输出设备是 Windows 用于播放声音的设备。如果此处选择了错误的输出设备,耳机将不会发出声音。
按 Windows 键 + A。操作中心现在将打开。在操作中心中,单击卷旁边的向右箭头。
选择耳机作为输出设备。如果耳机未列出,则表示未连接或未检测到它们。
如果选择耳机后您仍然听不到声音,或者耳机不起作用,请打开设置。
在设置中,首先单击“系统”,然后单击“声音”,然后单击耳机的名称,这是设备名称,因品牌和型号而异。单击它以打开设置。
确保“允许应用和 Windows 使用此设备进行音频”设置显示为“不允许”。如果看到“不允许”则表示允许,该按钮的标签表示如果单击它则不允许,因此“不允许”是正确的。
您可以尝试的最后一件事是将设备、耳机重置为默认值。
在设置中,单击“系统”,然后单击“声音”,然后单击底部的“更多声音设置”。
右键单击音频设备列表中的耳机。在菜单中单击“属性”。
在属性中,单击“高级”选项卡。然后单击底部的“恢复默认设置”以应用耳机默认设置。
我希望这可以帮助您让耳机在 Windows 11 中再次正常工作。感谢您的阅读!
另请阅读文章中的如何启动音频故障排除程序: 声音在 Windows 11 中不起作用。