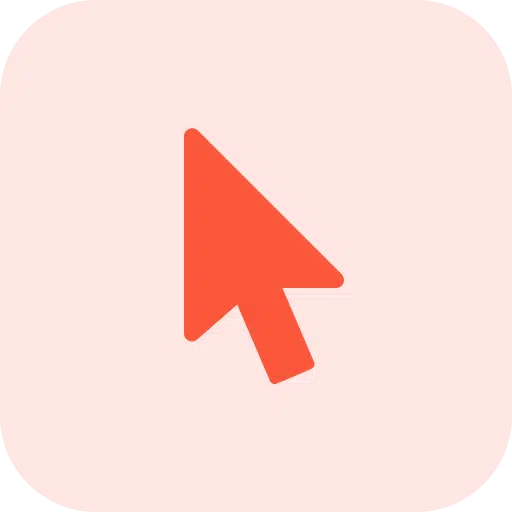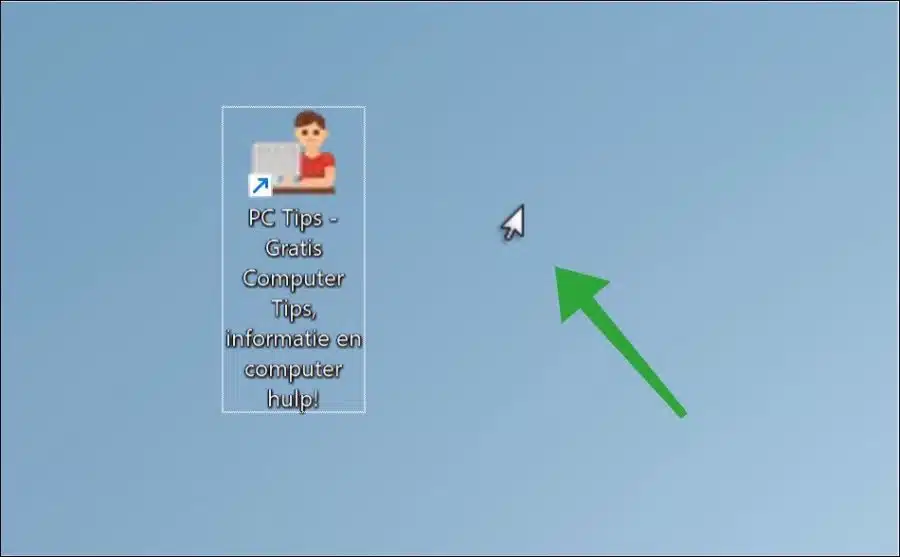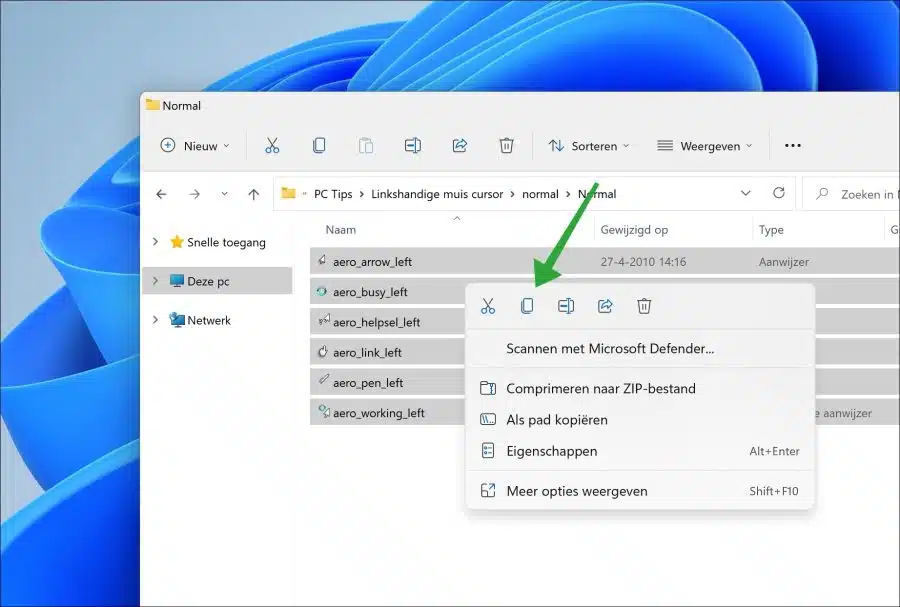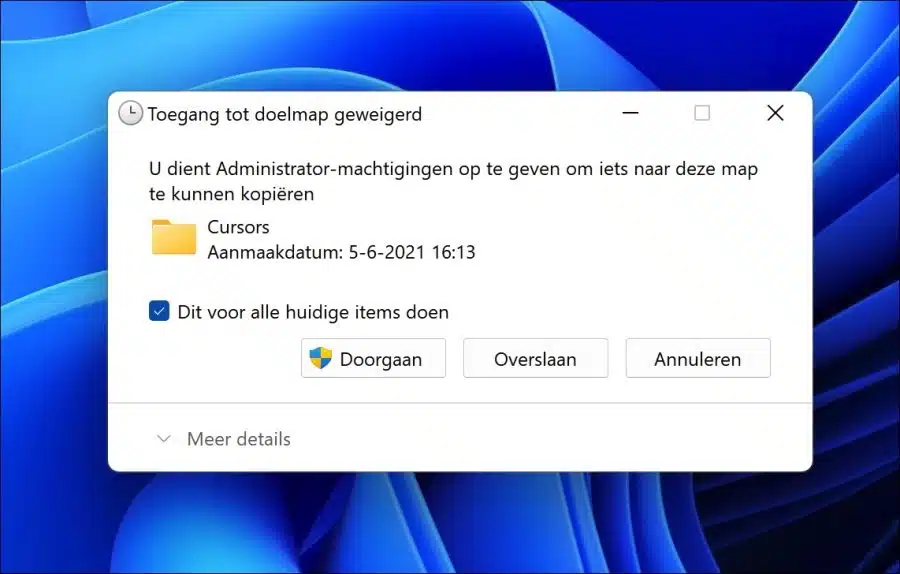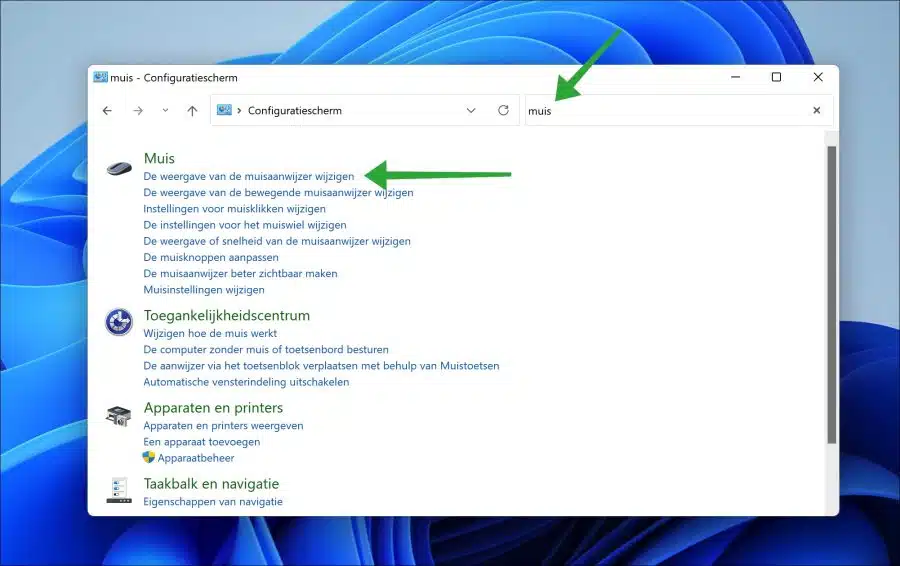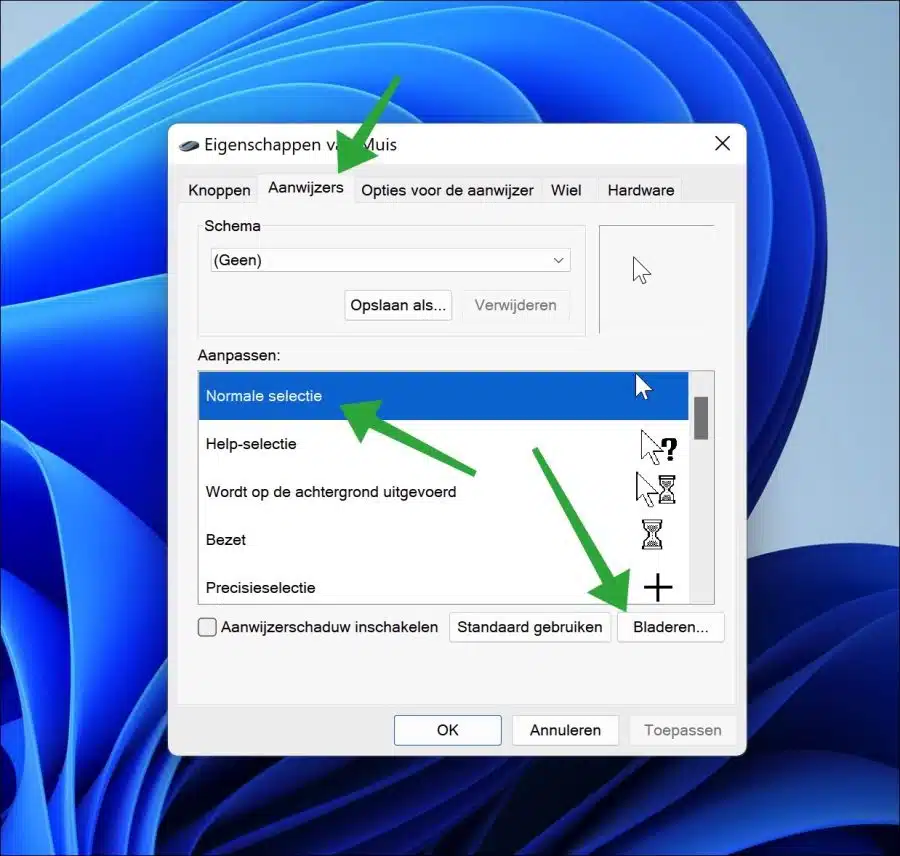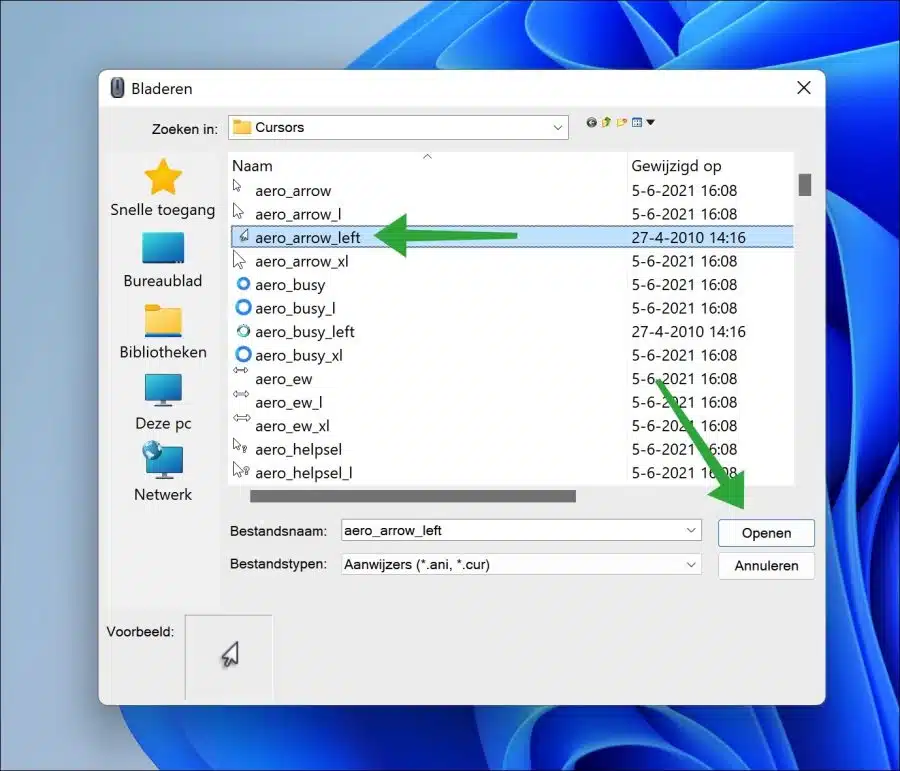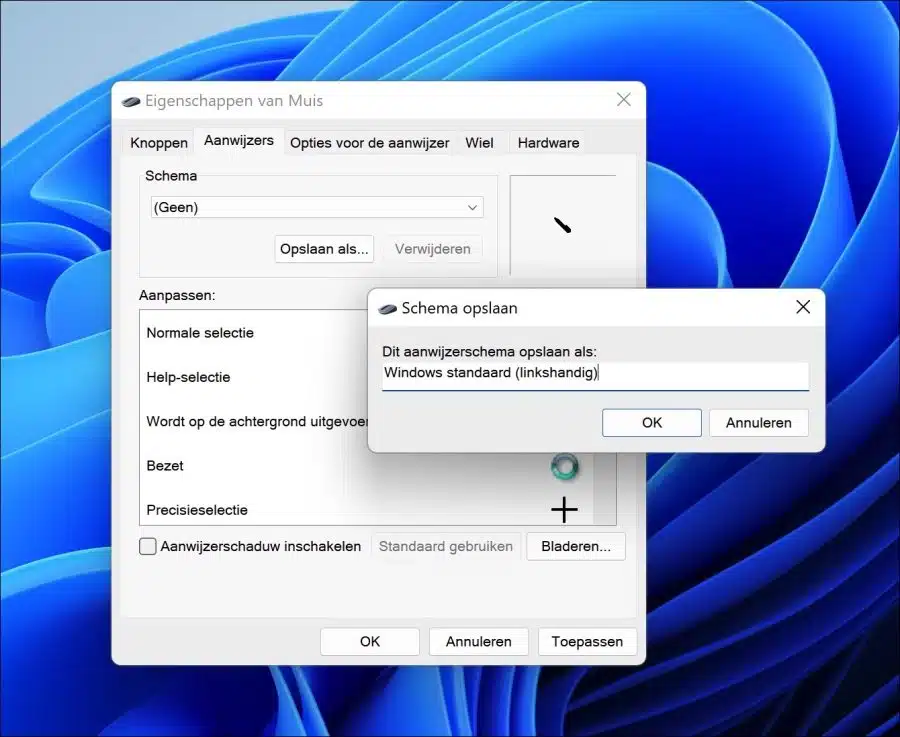如果您在 Windows 中用左手操作鼠标,则您已经将鼠标主按钮更改为左侧。
这样,左手鼠标就可以正常工作,但鼠标指针(“光标”)仍然设置为右手图标。鼠标指针稍微向右旋转。
由于Windows 11或Windows 10不支持左手鼠标图标,因此您可以自行添加。通过这种方式,您可以进一步自定义 Windows,使其完全适合左手鼠标控制。
在 Windows 11 或 10 中设置左手鼠标光标
要添加左手光标,您必须通过鼠标指针设置安装左手光标图标。为此你必须 首先将左手鼠标图标下载到您的计算机上.
解压包含左手光标的 zip 文件,然后转到文件夹“Left-handed mousecursor\normal\Normal”。
使用 CTRL + A 选择所有光标,然后单击“复制”。
现在打开另一个 Windows 资源管理器窗口并转到文件夹“C:\Windows\Cursors”。单击此文件夹并按 CTRL + V 将所有先前选择的光标粘贴到此文件夹中。
如果对光标目标文件夹的访问被拒绝,请首先选择“对所有当前项目执行此操作”,然后单击“继续”。
现在打开控制面板。点击右上角的搜索并搜索“鼠标”。然后单击“更改鼠标指针外观”。
首先单击“指针”选项卡。现在您可以更改不同的鼠标指针。首先,您需要更改默认鼠标指针。单击“正常选择”,然后单击“浏览”。
选择“aero_arrow_left”并单击“打开”。
做同样的事情
- 帮助选择(aero_helpsel_left)。
- 在后台运行(aero_working_left)。
- 忙(aero_busy_left)
现在将这些左手游标保存为模式很有用。单击“另存为”。然后输入架构的名称。我会保留“Windows 标准(左手)”。
您现在已在 Windows 11 或 10 中成功设置左手光标。如果您想返回默认(右手)光标,请在“计划”中选择“Windows 默认(系统架构)”。
阅读更多:
- 在 Windows 11/10 中启用或禁用一次性鼠标单击
- 在 Windows 11 中更改鼠标指针速度
- 在 Windows 11 中启用鼠标光标阴影
- 右键菜单添加“全选”
- 右键菜单添加“复制到文件夹”和“移动到文件夹”
- 在 Windows 11 中更改双击鼠标速度
- 在 Windows 10 中放大鼠标指针或光标
- 蓝牙鼠标不能用?尝试这些技巧!
我希望这对你有帮助。感谢您的阅读!