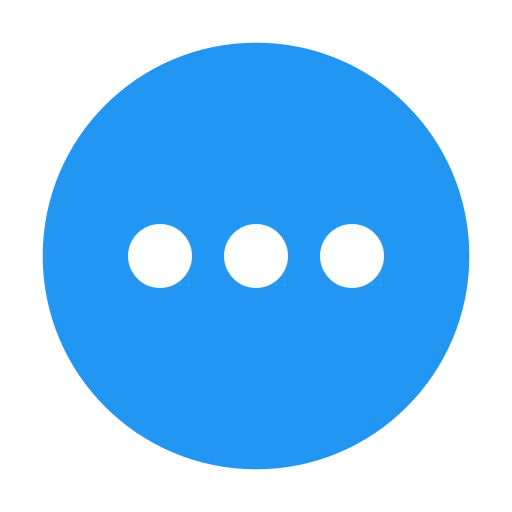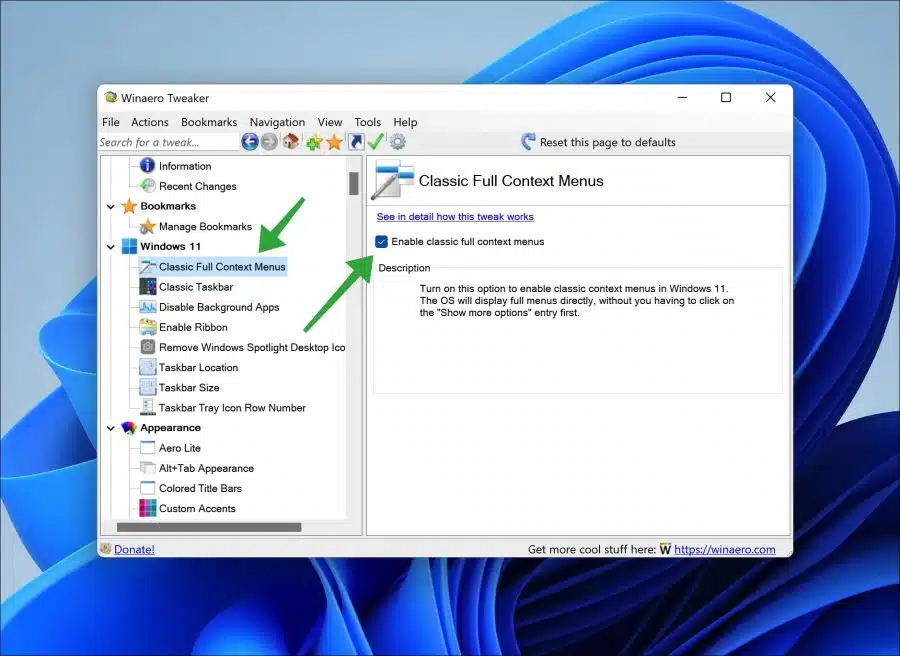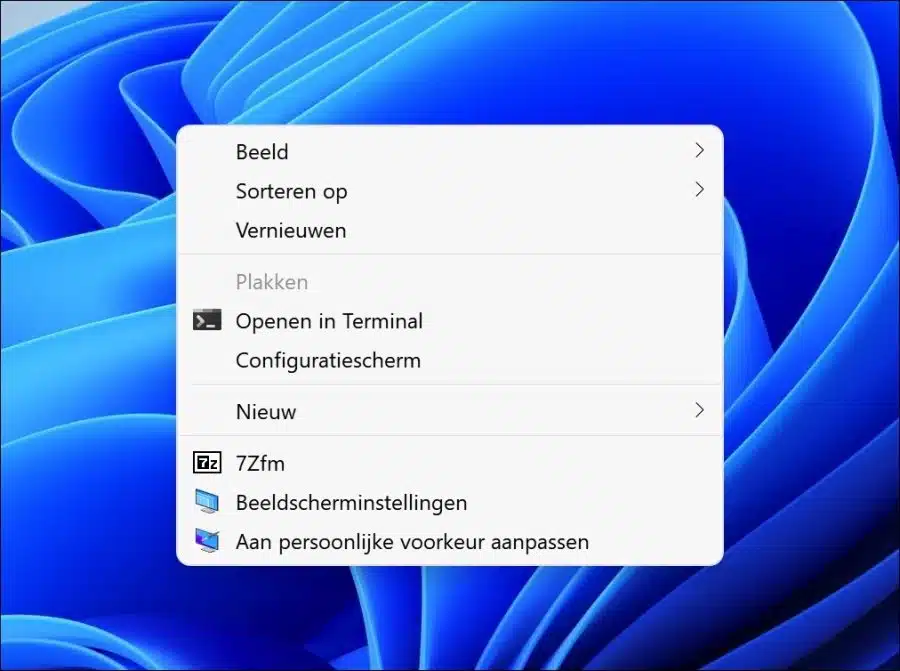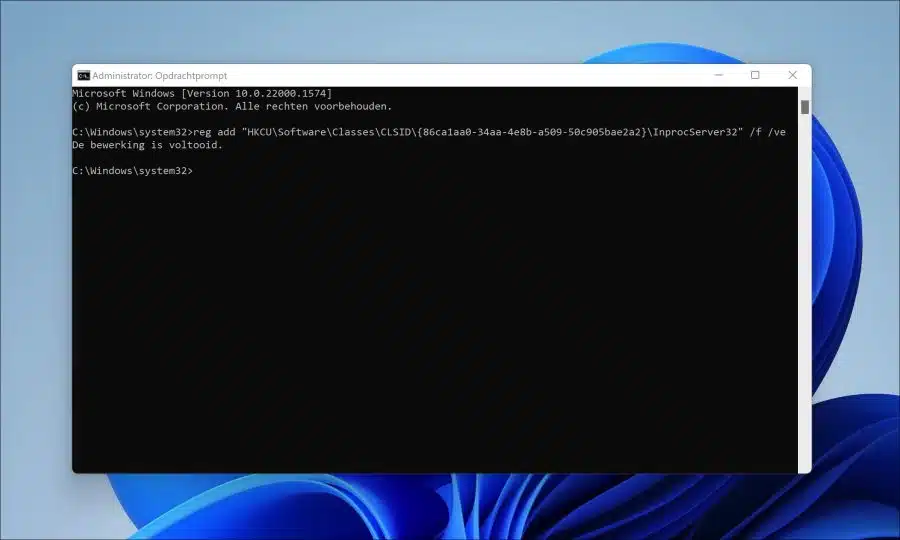如果您在 Windows 11 中右键单击,您将看到“显示更多选项”菜单。此菜单在上下文菜单中提供了附加选项。
“显示更多选项”是出现在 Windows 11 中的各种设置和控制面板中的菜单选项。单击此选项将显示屏幕上不会立即可见的其他设置或选项。
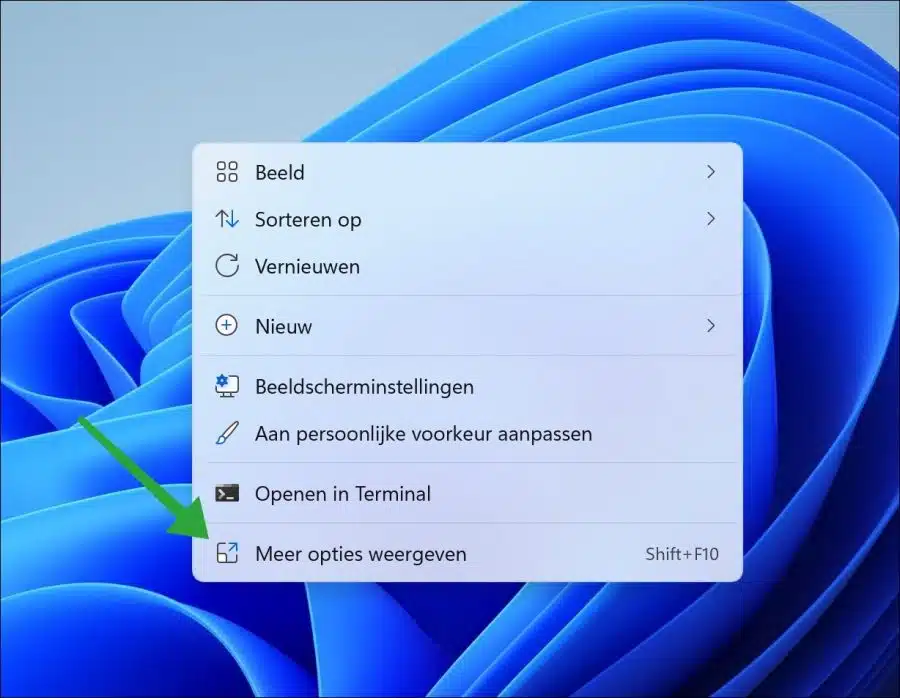
例如,在 Windows 11 设置中,您可能会在某些页面的底部看到“显示更多选项”,例如显示或声音设置。单击此选项将展开页面以显示您可以调整的其他设置。
一般来说,“显示更多选项”是 Windows 11 中保持用户界面干净和简约的一种方式,同时仍然提供对高级或不常用设置的访问。
与例如相比,这是一个明显的变化 Windows 10 中的右键菜单,现在隐藏在“显示更多选项”下的许多选项立即可见。本文介绍如何在 Windows 11 中禁用“显示更多选项”。
在 Windows 11 中禁用显示更多选项
最简单的方法是使用工具禁用“显示更多选项”。这也让您可以轻松返回。只需选中或取消选中该框即可再次启用或禁用此上下文菜单。
显示更多选项 通过应用程序禁用
在 Windows 11 计算机上安装 WinAero Tweaker。然后单击左侧菜单中的“经典完整上下文菜单”。
启用选项“启用经典完整上下文菜单”。单击底部的“重新启动资源管理器”。
现在,您将立即看到“显示更多选项”被禁用,并且旧的右键单击菜单(在以前的 Windows 版本中更为人所知)再次可见,其中包含所有菜单选项。
显示更多选项 通过注册表禁用
(可选)如果您不想使用应用程序。然后,您还可以通过 Windows 注册表调整禁用“显示更多选项”。
以管理员身份打开命令提示符。然后将下面的行复制并粘贴到命令提示符中。
reg add "HKCU\Software\Classes\CLSID\{86ca1aa0-34aa-4e8b-a509-50c905bae2a2}\InprocServer32" /f /ve
Windows 注册表调整立即生效。您现在将看到“显示更多选项”已被禁用。
我希望这对你有帮助。感谢您的阅读!