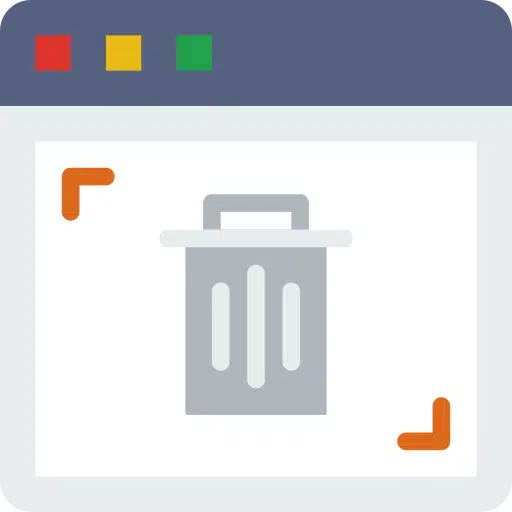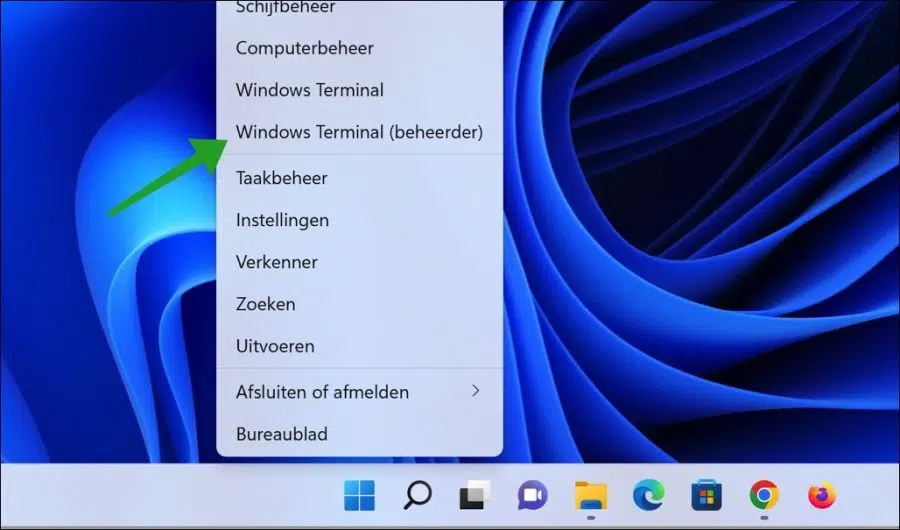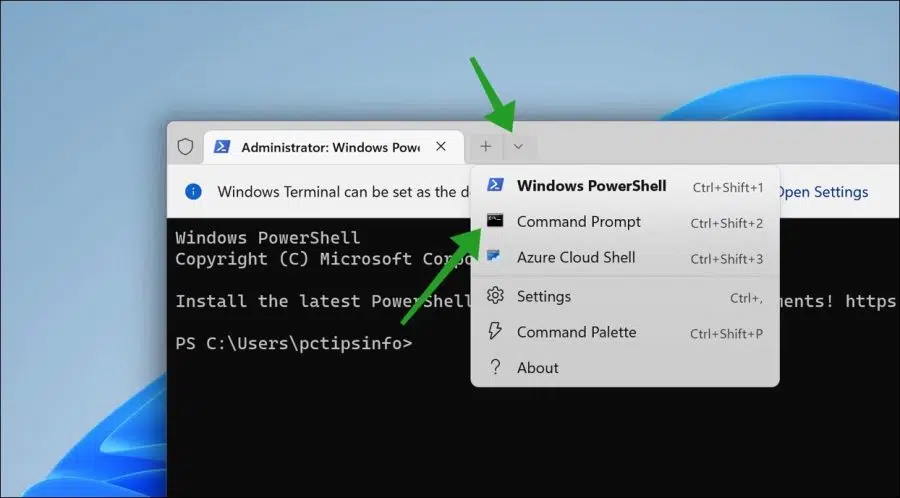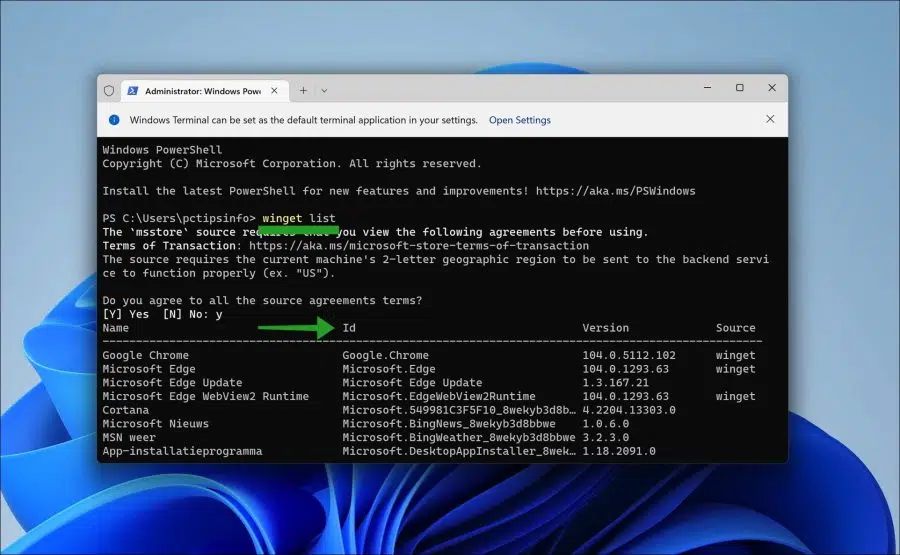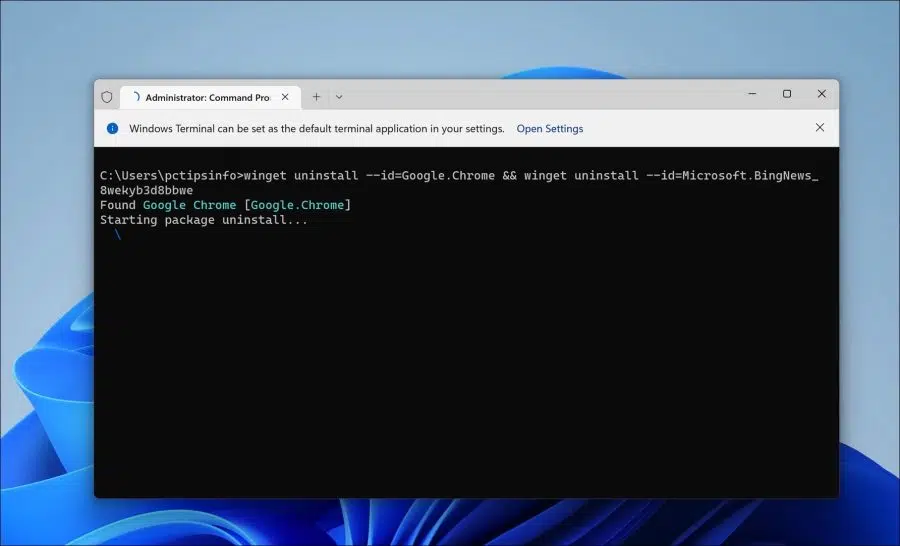在 Windows 11 中,您可以删除应用程序。它只是不提供一次卸载多个应用程序的功能。有一个可用的工具,称为“winget”。
通过 Winget 用户可以在 Windows 10 和 Windows 11 上发现、安装、升级、卸载和配置应用程序。因此它通过命令提示符界面提供各种功能。
如果您在服务器环境中工作或部署脚本时,建议通过 winget 一次卸载多个应用程序。然后,您可以编写 winget 脚本或通过策略设置运行它。
在 Windows 11 中一次卸载多个应用程序
右键单击“开始”按钮。在菜单中,单击“Windows 终端(管理员)”。
现在单击 Windows 终端中的向下箭头,然后单击“命令提示符”。
要显示计算机上所有已安装的应用程序,请键入以下命令:
winget list
现在,您将在不同的列中看到“名称”、“id”、“版本”和“源”。 “id”列是必需的,用于指示您要删除的应用程序。
在此示例中,我将继续通过 winget 卸载 Google Chrome 和 Microsoft News。谷歌浏览器的 ID 是“谷歌浏览器”,Microsoft 新闻 ID 是“Microsoft.BingNews_8wekyb3d8bbwe“。
现在要从此示例中删除多个应用程序,请输入以下命令:
winget uninstall --id=Google.Chrome && winget uninstall --id=Microsoft.BingNews_8wekyb3d8bbwe
现在您已经知道如何通过 winget 一次卸载多个应用程序了。
您可以通过“winget uninstall –id={APP-ID}”连接来运行相同的“winget uninstall –id={APP-ID}”命令两次&&“ 命令。通过输入具有不同ID的多行,您可以通过winget同时删除多个应用程序。
阅读: 在 Windows 10 中通过命令提示符卸载软件。
我希望已经通知您这一点。感谢您的阅读!