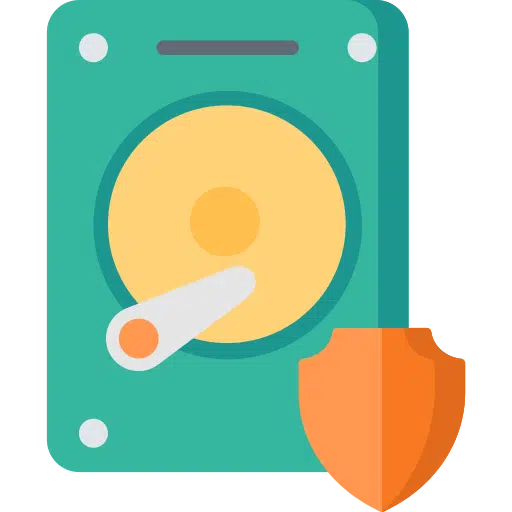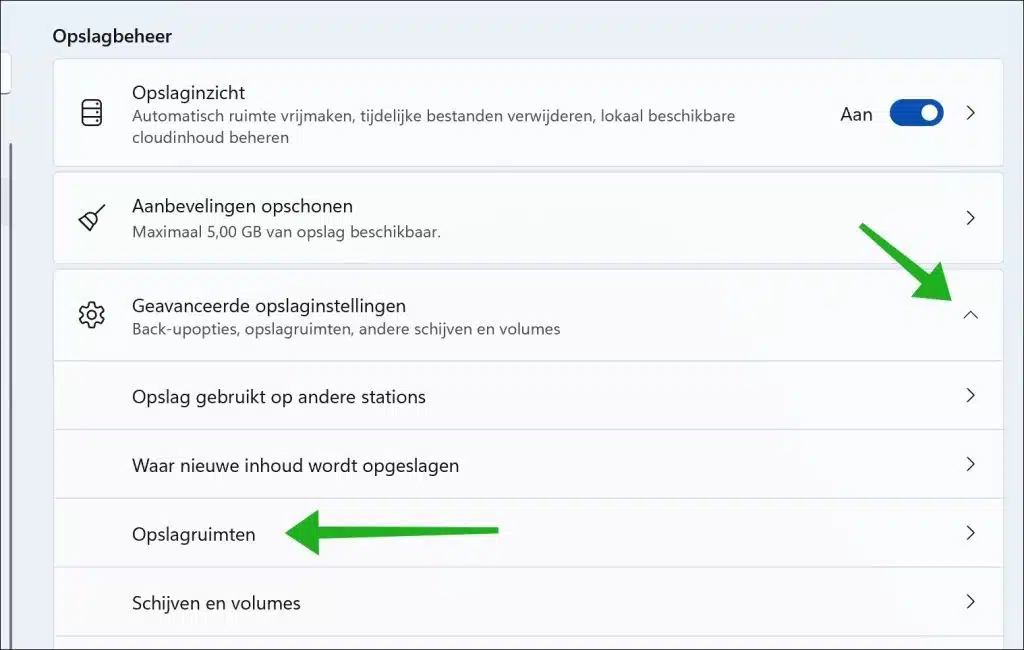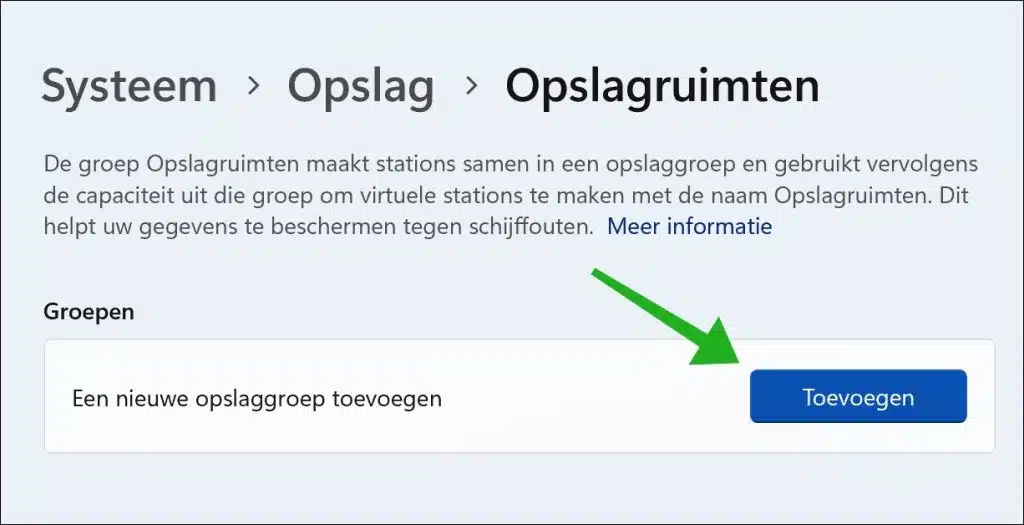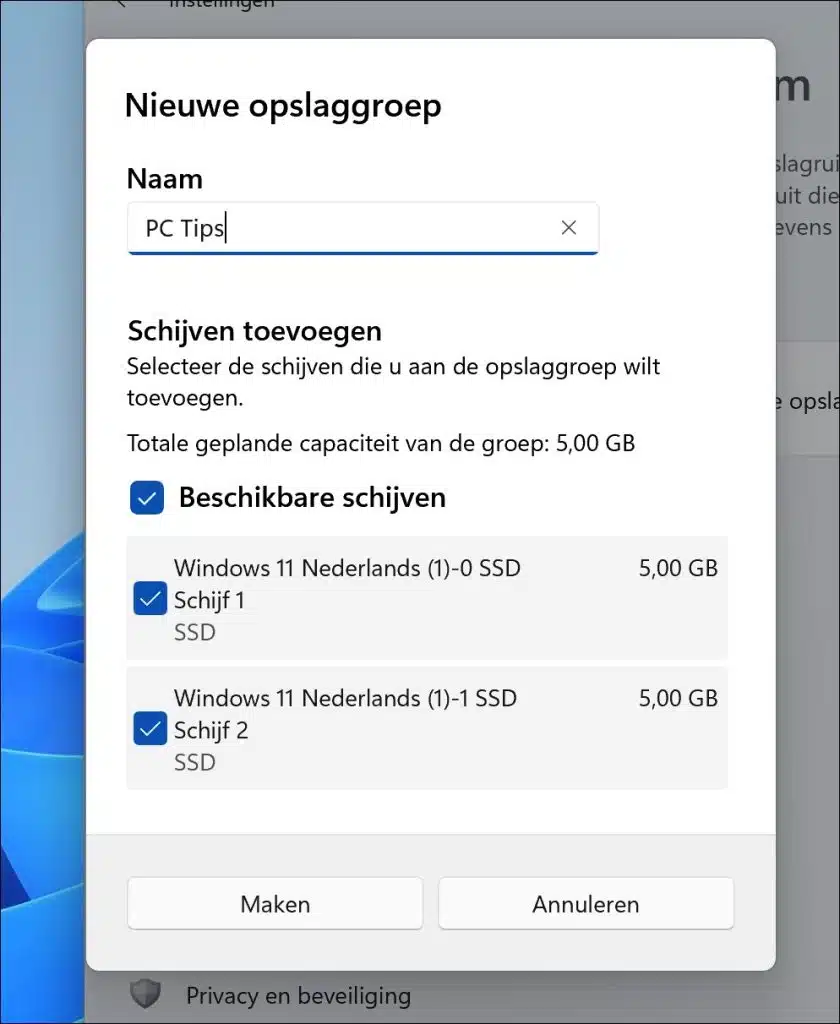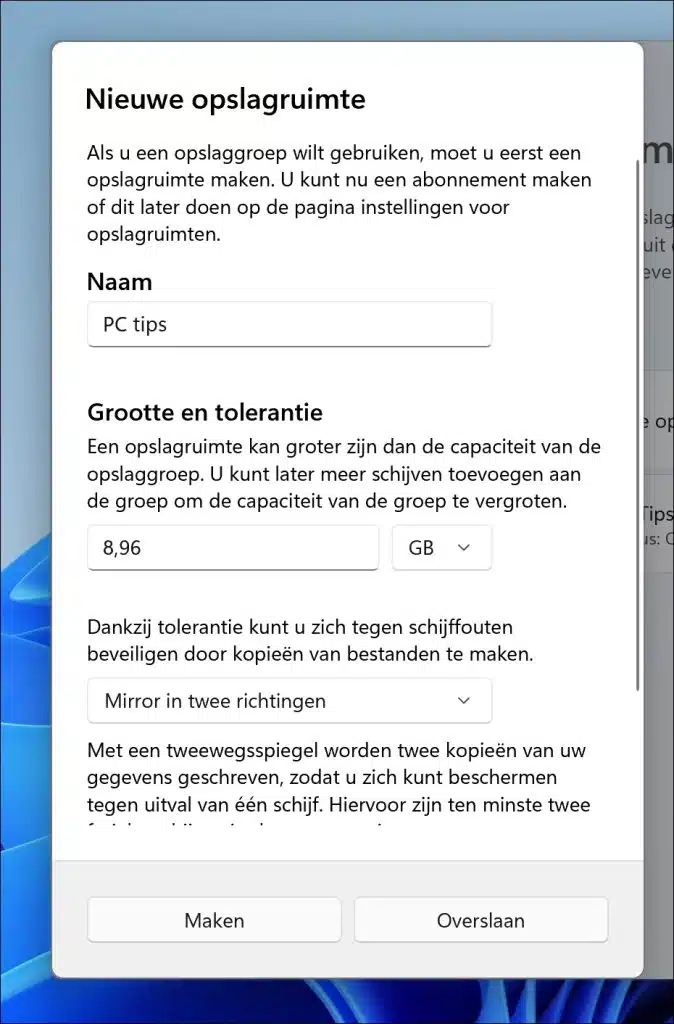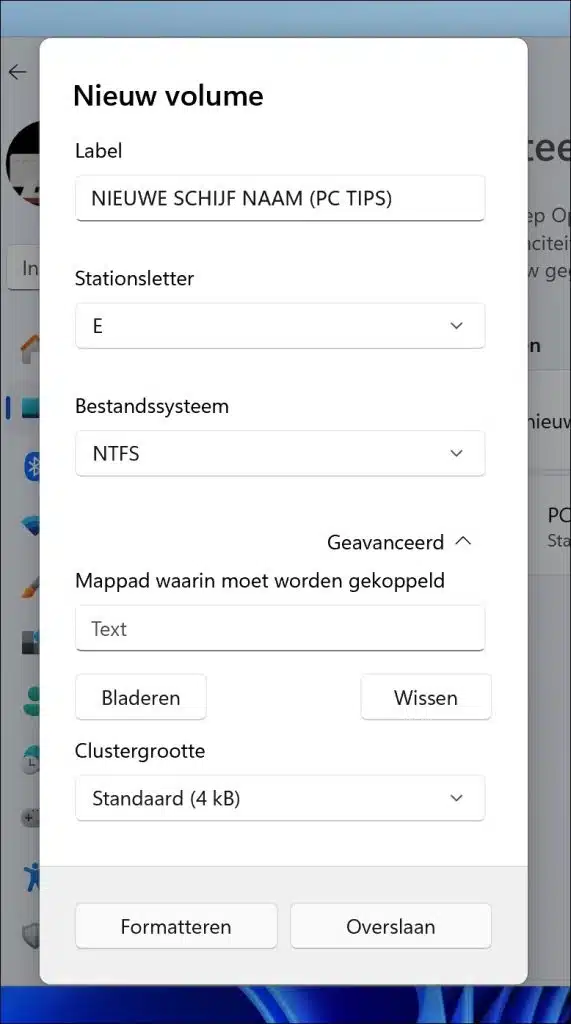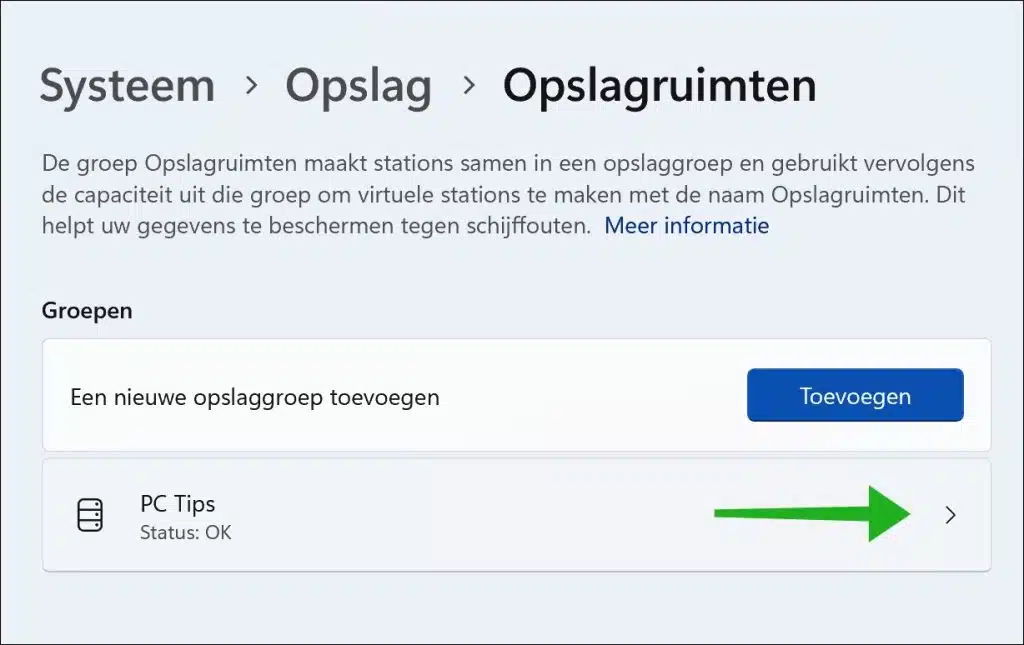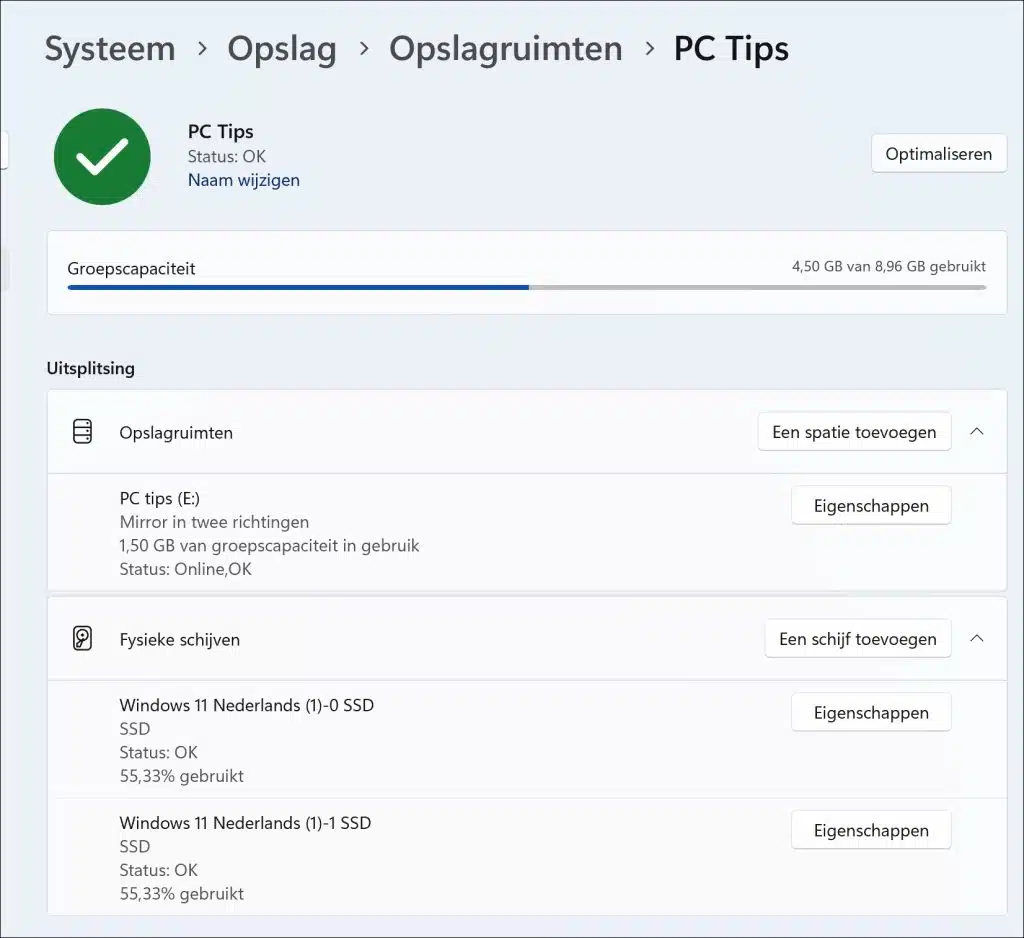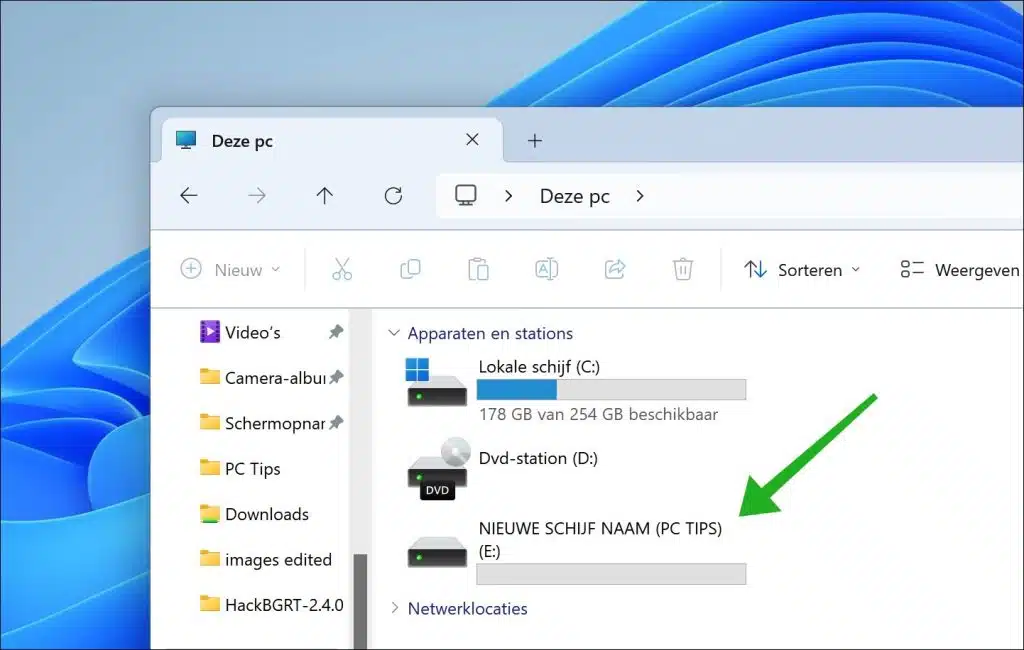您可以通过存储在 Windows 11 中连接多个链接的硬盘驱动器。然后,您创建一个新的存储组,将多个单独的磁盘合并为一个虚拟磁盘。
通过组合多个硬盘驱动器,您可以增加可用存储容量,而无需管理单个驱动器。当一个驱动器上的可用存储空间不足以满足您的需求时,这尤其有用。例如,考虑创建备份策略或存储分布在多个磁盘上的大文件。
本指南向您展示如何通过 Windows 11 中的存储设置创建新的存储组。
在 Windows 11 中添加新的存储组
首先,打开设置。在设置中,单击“系统”,然后单击“存储”。
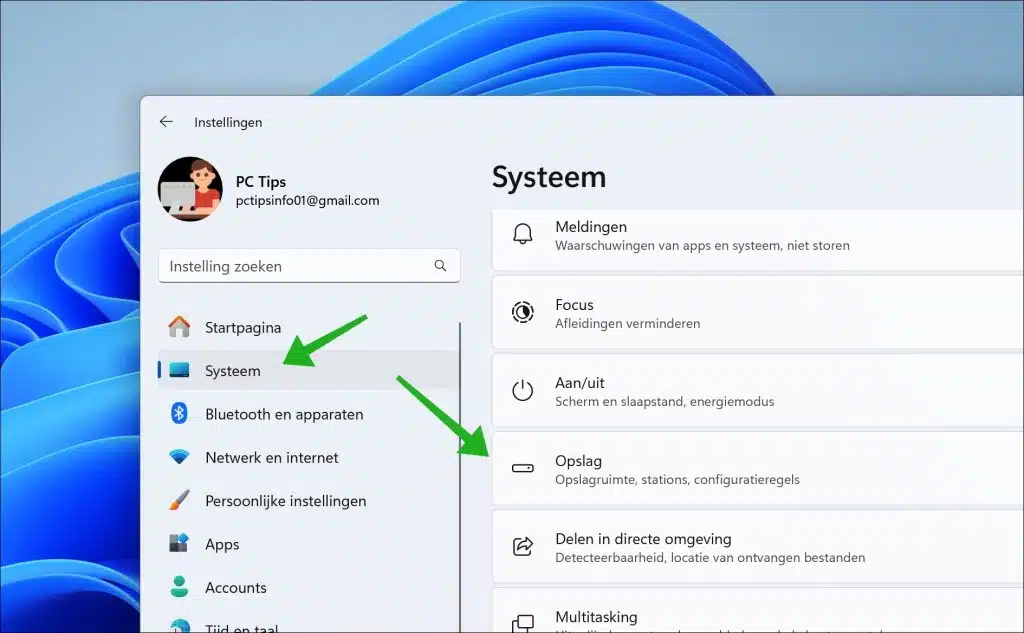
在存储管理中,单击“高级存储设置”右侧的向下箭头,打开附加设置。然后点击“存储空间”。
单击“添加”添加新的存储组。
存储空间组将驱动器创建到存储组中,然后使用该组中的容量来创建称为存储空间的虚拟驱动器。这有助于保护您的数据免受磁盘错误的影响。
选择要添加到存储组的磁盘。确保两个驱动器都可用。为该存储组指定一个易于识别的名称,然后单击“创建”。
您现在可以更改存储选项。首先输入存储空间的名称,然后输入其大小(如果您想稍后添加磁盘)。之后您可以更改容差。
简单(无容忍)
简单的存储可以保存数据的副本,但不能防止数据出错。
双向镜
双向镜像写入数据的两个副本,帮助您防止驱动器故障。这需要一组中至少有两个物理驱动器。
三向镜
三向镜像会写入数据的三个副本,因此您可以防止两个驱动器发生故障。这需要组中至少有五个物理驱动器。
帕里特
奇偶校验存储将奇偶校验信息与数据一起存储,从而保护您免受磁盘故障的影响。这需要组中至少有三个物理驱动器。
双奇偶校验
借助双奇偶校验存储空间,奇偶校验信息与数据一起存储,从而保护您免受两个驱动器故障的影响。这需要组中至少有五个物理驱动器。
做出选择并单击“创建”。
您现在将创建一个新的虚拟卷。输入清晰的标签名称,选择驱动器号和所需的文件系统。通过单击“高级”,您可以安装文件夹路径并为新卷选择簇大小。设置完所有所需选项后,单击“格式”。
您现在将看到一个新的存储组。单击它可以管理该存储组。
您可以优化存储空间并查看底层物理磁盘的不同状态。通过这种方式,您可以查看已使用的组容量、镜像类型以及每个物理磁盘的使用量百分比。
如果您已正确设置所有内容,您将在资源管理器中看到一个新的虚拟驱动器。
我希望已经通知您这一点。 在此处了解有关 Windows 中存储空间的更多信息。感谢您的阅读!