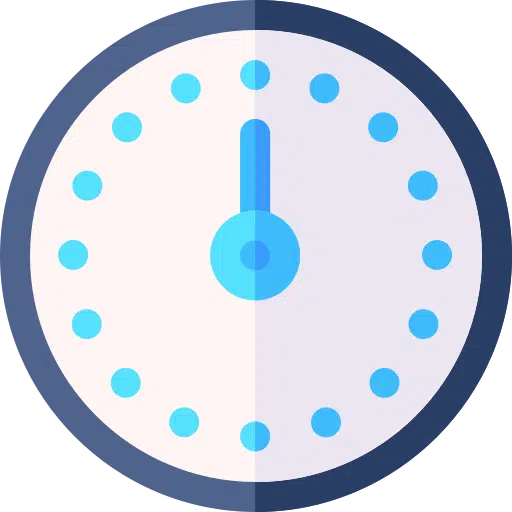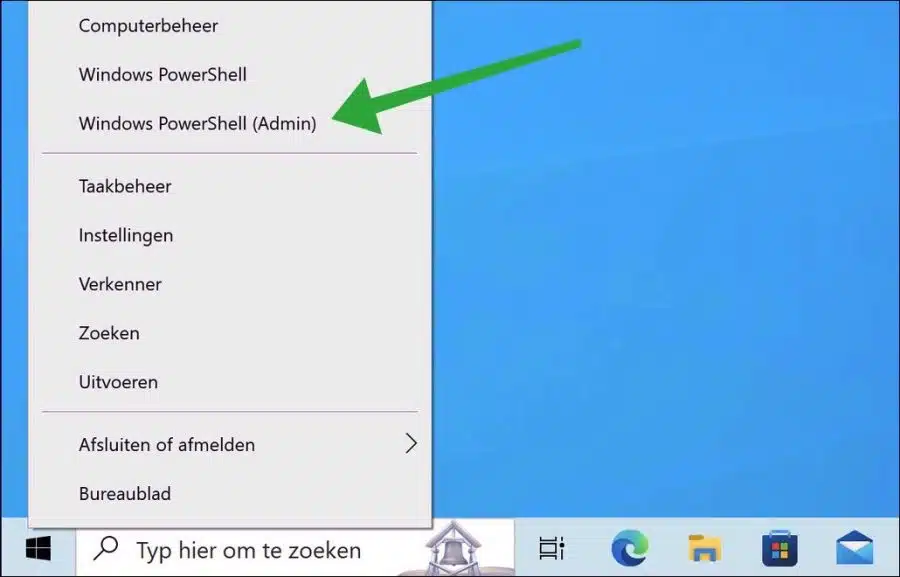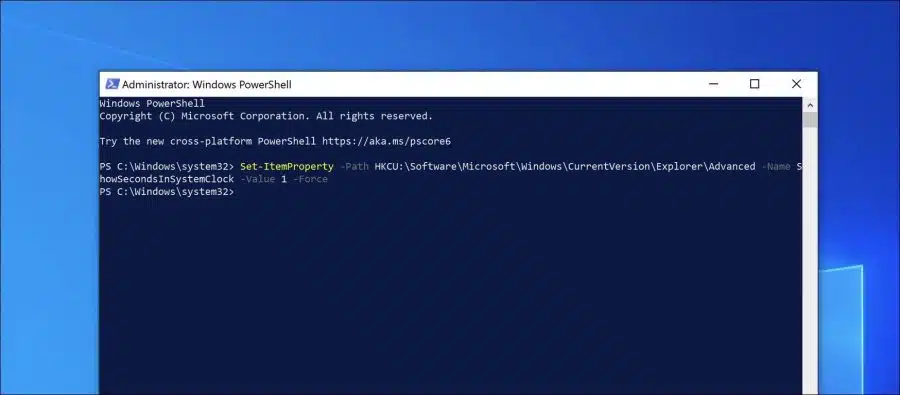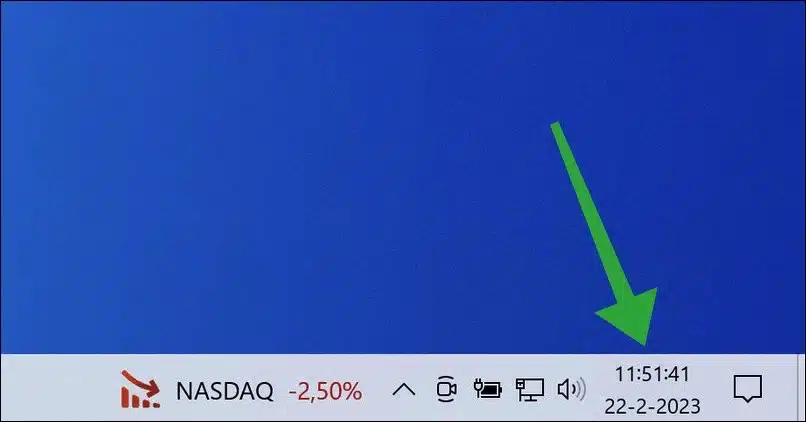您可能已经注意到,Windows 10 中没有默认设置允许您向时钟或时间添加秒数。
默认情况下,Windows 10 电脑上的时钟以小时和分钟为单位显示当前时间,但不以秒为单位。但是,如果您需要更准确地记录时间或更好地管理时间,在时钟显示中添加秒数会有所帮助。
如果您需要准确地计时,在时钟中添加秒数会有所帮助。例如,如果您需要精确计时,时钟上的秒数可以帮助您记录秒数。即使您使用计算机安排约会或会议,查看时钟上的秒数也可以帮助您按计划进行并更好地管理时间。
对于一些人来说,看着时间一分一秒地过去可以产生一种紧迫感,帮助他们保持专注和高效。无论出于何种原因,您都可以通过这种方式在 Windows 10 任务栏中的时钟中添加秒数。
在 Windows 10 中为时钟添加秒
以下调整允许您为时钟添加秒数。
右键单击“开始”按钮。在菜单中,单击“Windows PowerShell(管理员)”。重要的是您选择 PowerShell 管理员。
将下面的整行复制并粘贴到 PowerShell 窗口中。按 ENTER 键确认。
Set-ItemProperty -Path HKCU:\Software\Microsoft\Windows\CurrentVersion\Explorer\Advanced -Name ShowSecondsInSystemClock -Value 1 -Force
您将看不到任何输出。重启你的电脑。
您在这里所做的就是通过 PowerShell 在 Windows 注册表中添加一个额外的值。这是向时钟添加秒数的更快方法。
重新启动计算机后,您将在任务栏上的时钟中看到秒数。
我希望这对你有帮助。感谢您的阅读!