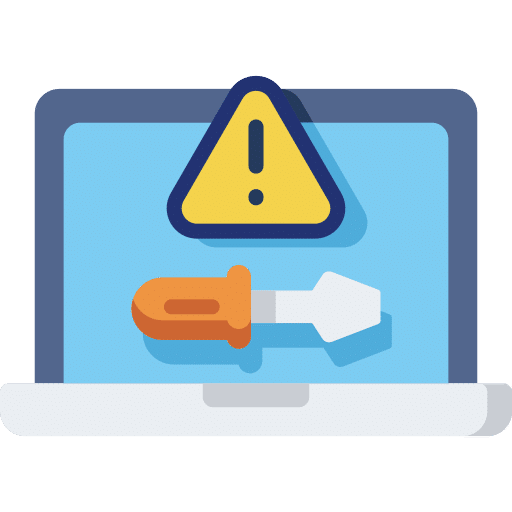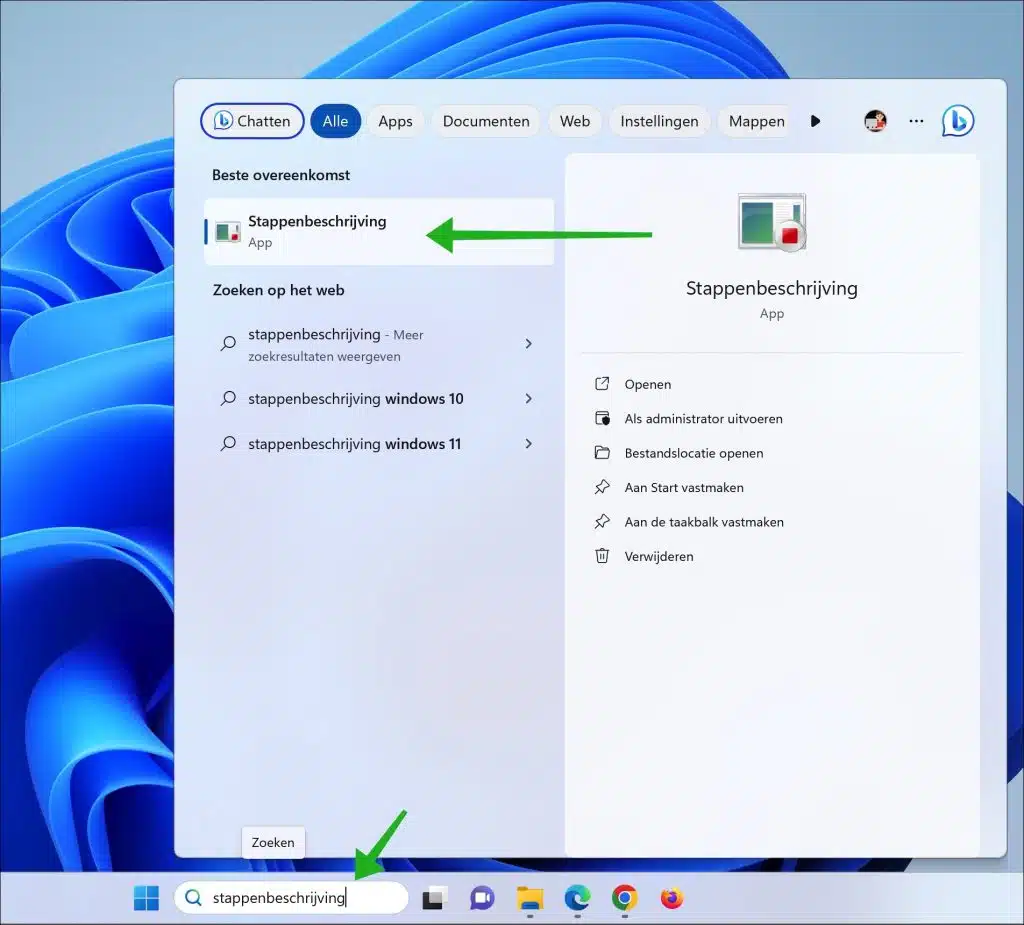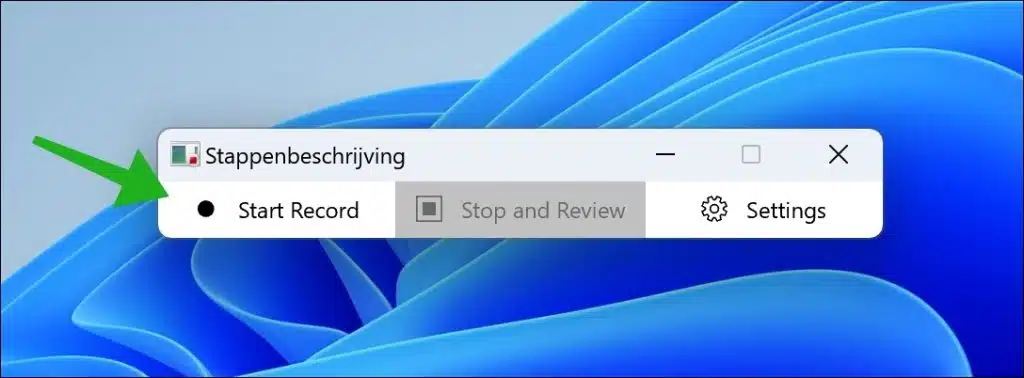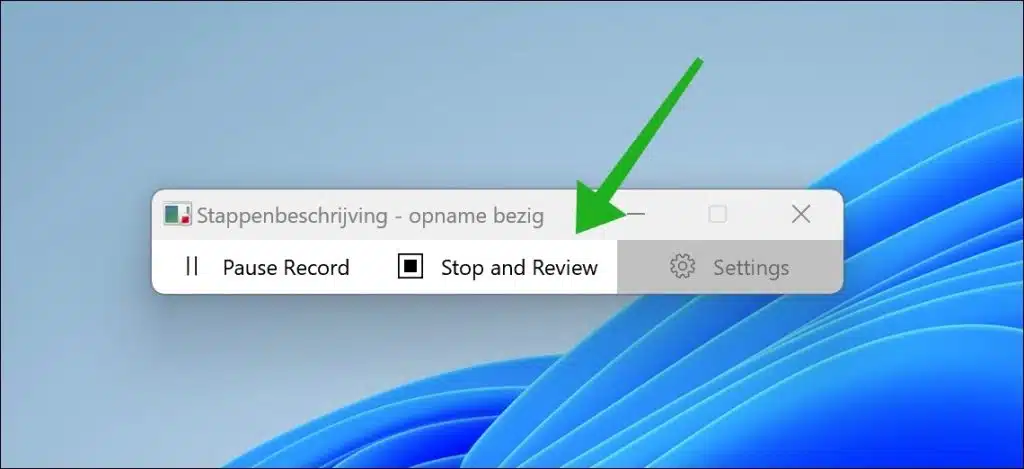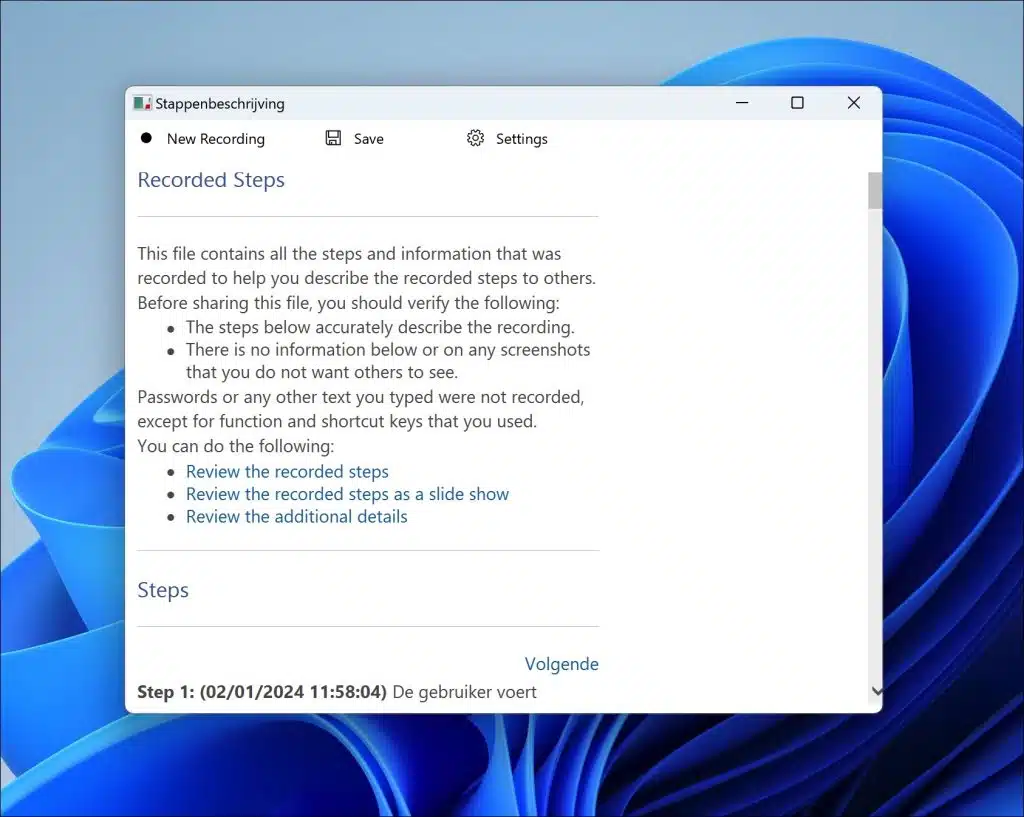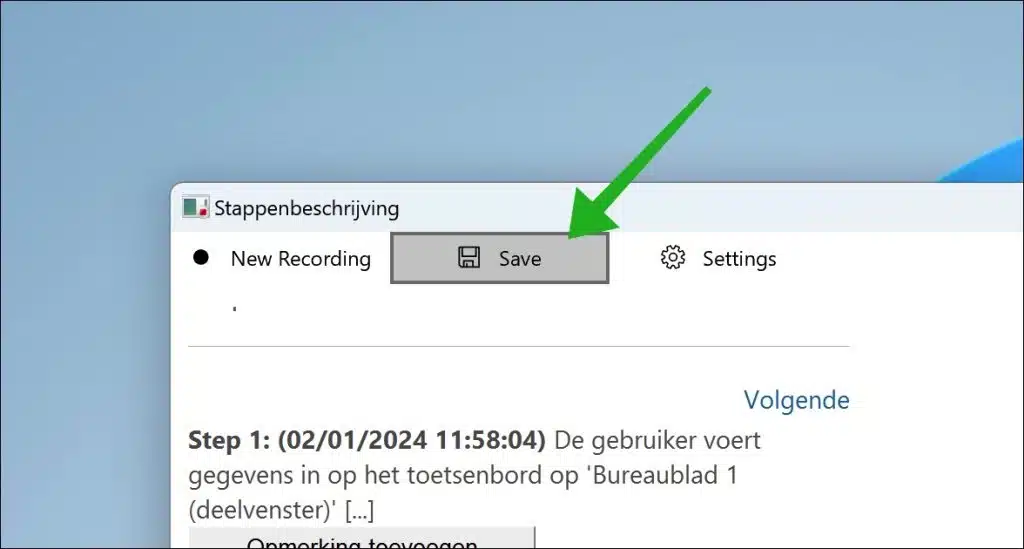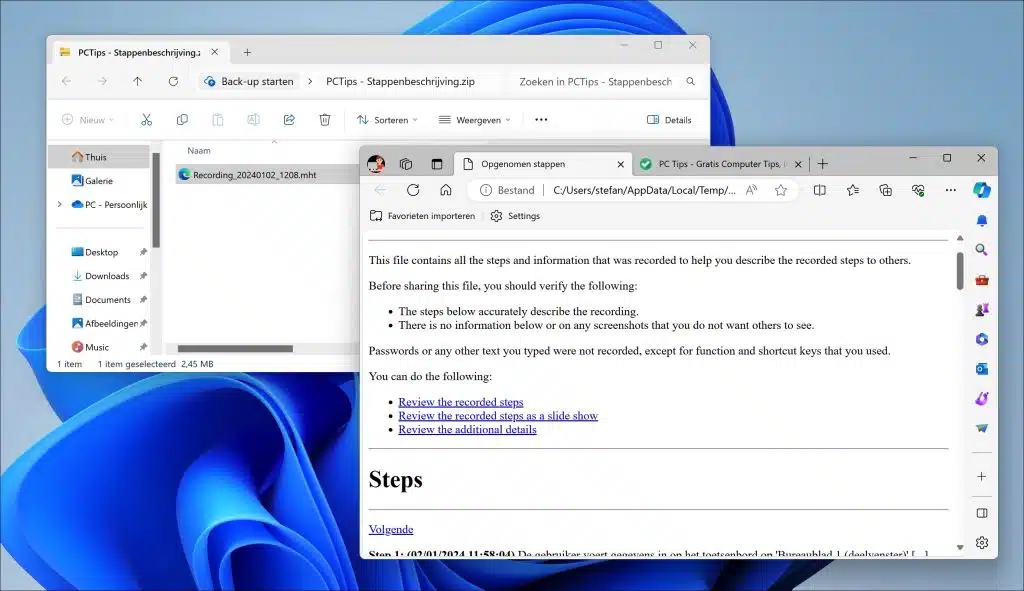如果您在 Windows 中遇到问题,能够逐步描述该问题会很有用。这就是步骤描述的用途。
步骤记录器或“步骤记录器”是 Windows 中的一种工具,可根据点击和击键(包括屏幕截图)自动创建报告。因此,例如,当您尝试向想要帮助您的人解释问题时,您可以通过步骤描述发送报告,其中包含重现可能问题所采取的所有步骤。它可以让其他人立即了解您单击了哪个窗口、按下了哪些键,并起草了一份包含有用屏幕截图的报告。
如何在 Windows 中使用分步说明
要打开步骤描述,请在任务栏中搜索“步骤描述”。单击结果打开应用程序。
然后单击“开始记录”来记录分步说明。
之后,执行您想要记录的步骤。该工具本身会记录所有步骤。完成后,单击“停止并检查”。
步骤描述包含其他人需要帮助解决问题的所有步骤和信息。在共享文件之前,首先仔细完成所有步骤会很有用。它包含您希望其他人看到的所有信息吗?它是否包含您不希望其他人看到的任何个人信息?
您可以通过以下方式查看步骤说明。这可以通过分步幻灯片并最终通过详细的可选步骤来完成。每次点击“下一步”即可查看已记录的下一步。
检查完步骤描述后,单击菜单顶部的“保存”。
然后,ZIP 文件将保存到您的计算机,您可以在其中选择位置。此 ZIP 文件包含您可以与其他人共享的步骤说明。
请记住 分步说明可能会在 2024 年初的某个时候被替换。我希望这对你有帮助。感谢您的阅读!